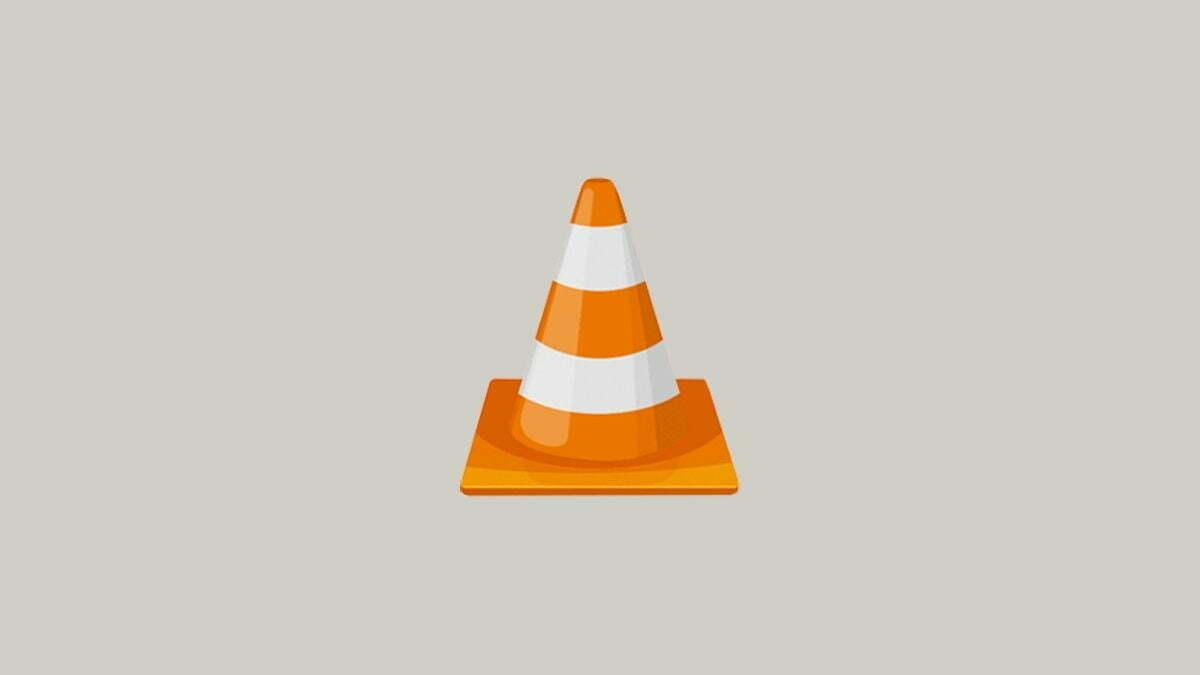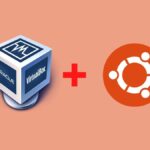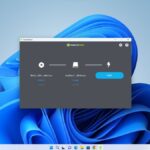VLC Media Player is a portable media player designed for all operating systems. It is a free and open-source cross-platform media player and streaming media server developed by the VideoLAN project. VLC media player is capable of supporting a wide range of video and audio formats, including rare file formats, subtitles, and various streaming protocols.
Here, we are going to discuss how to download and install VLC Media Player on the Windows 11 operating system. There are different ways to install VLC Media Player on a Windows operating system, including using the official installer file, Microsoft Store, and more.
Features of VLC Media Player
Here are some of the highlighted features of the VLC Media Player. It is simple, fast, and powerful.
- Plays everything – Files, Discs, Webcams, Devices, and Streams.
- Plays most codecs with no codec packs needed – MPEG-2, MPEG-4, H.264, MKV, WebM, WMV, MP3…
- Runs on all platforms – Windows, Linux, Mac OS X, Unix, iOS, Android …
- Completely Free – no spyware, no ads, and no user tracking.
How to Install VLC Media Player on Windows 11
First, let’s discuss installing VLC Media Player using the official installer file. For that, you have to download the official installer file for the Windows operating system.
Here is the step-by-step guide on downloading and installing VLC Media Player on Windows 11.
1. Visit videolan.org and click on Download VLC, from the drop-down menu select your operating system.
Note
There are two download options available for Windows: the 32-bit version and the 64-bit version. Please download the appropriate version of VLC for your Windows device. You can check our guide to check the system type.
2. After the download is complete. Open the installer file and select your preferred language from the drop-down menu.
3. Then click on the OK button to continue.
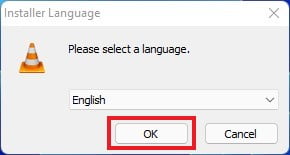
4. Now it will open the VLC media player setup window. Here click on the Next button.
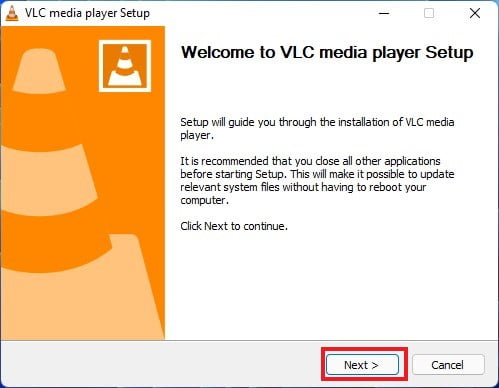
5. Now read the license agreement before installing. If you agree with the license terms then click on the Next button to continue.
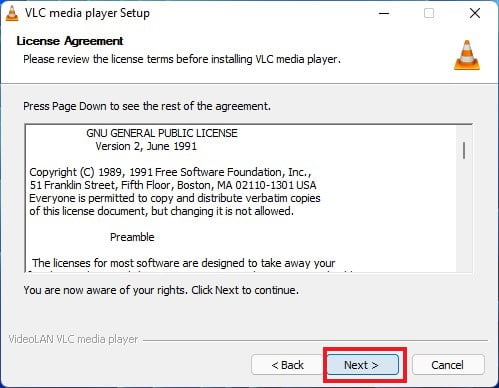
6. After that, you need to Select the Type of Install from the drop-down menu. We recommend selecting the full installation option, which includes all the required plugins.
7. Then, click the Next button.
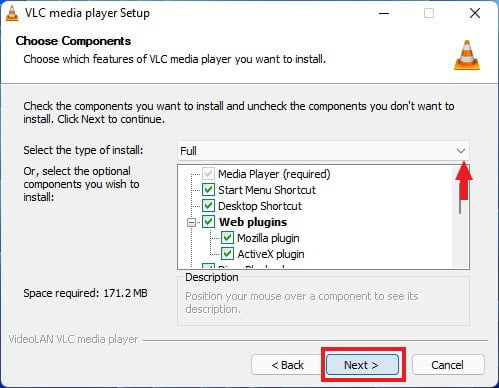
8. Here, you can select the installation location where you want to install VLC Media Player, or you can leave it as the default option.
9. After making your selection, click on Install. The installation process may take some time, so please wait until it is complete.
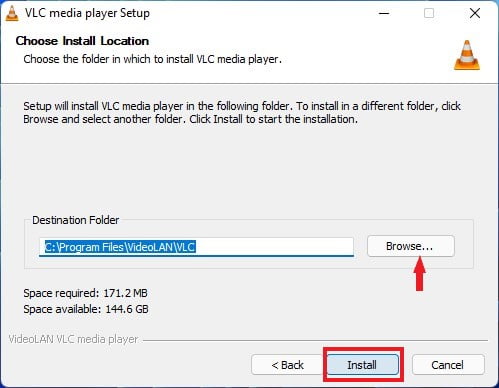
10. Finally you will get VLC Media Player has been installed on your computer. Here, just click on the Finish button.
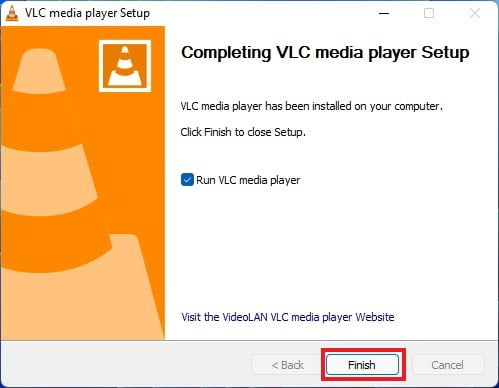
How to Install VLC Media Player from Microsoft Store
VLC was always available in Windows as standalone software. However, with the incorporation of app stores in modern platforms, every operating system has one or several app markets.
These markets host native applications for their respective operating systems. The Windows operating system also has an application distribution marketplace called Microsoft Store. You can install VLC Media Player from the Microsoft Store.
To install VLC Media Player from the Microsoft Store, you must run Windows 8/8.1/10/11. Below are the steps you can follow to download and install VLC Media Player on Windows using the Microsoft Store:
1. Click on the search bar and search for the Microsoft Store app. Then click on it to open. Or, click the Microsoft Store icon on the taskbar to access the storefront.
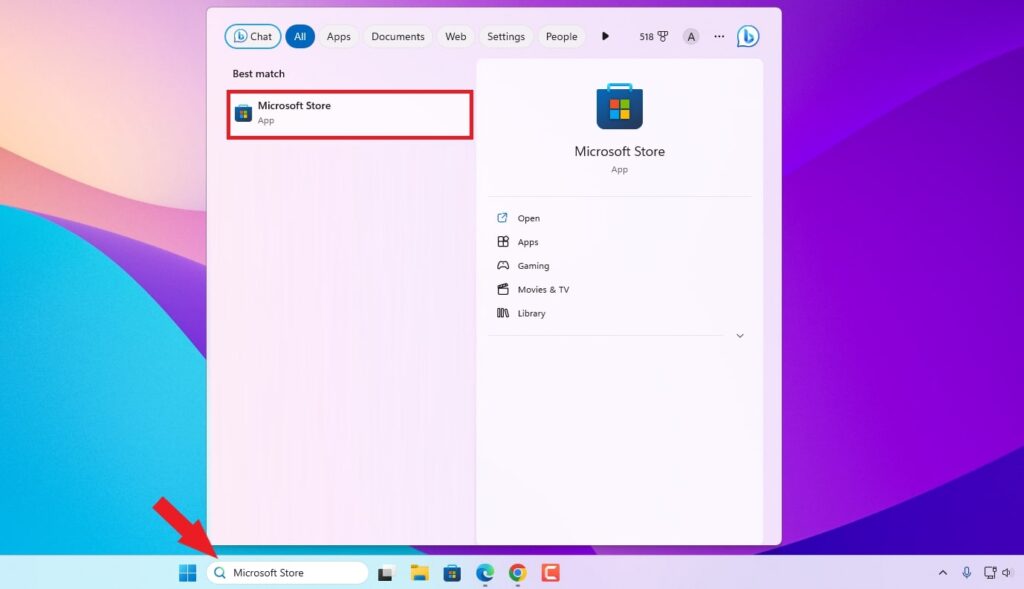
2. Once the Microsoft Store is open. In the search bar at the top right corner of the screen, type VLC and press Enter.
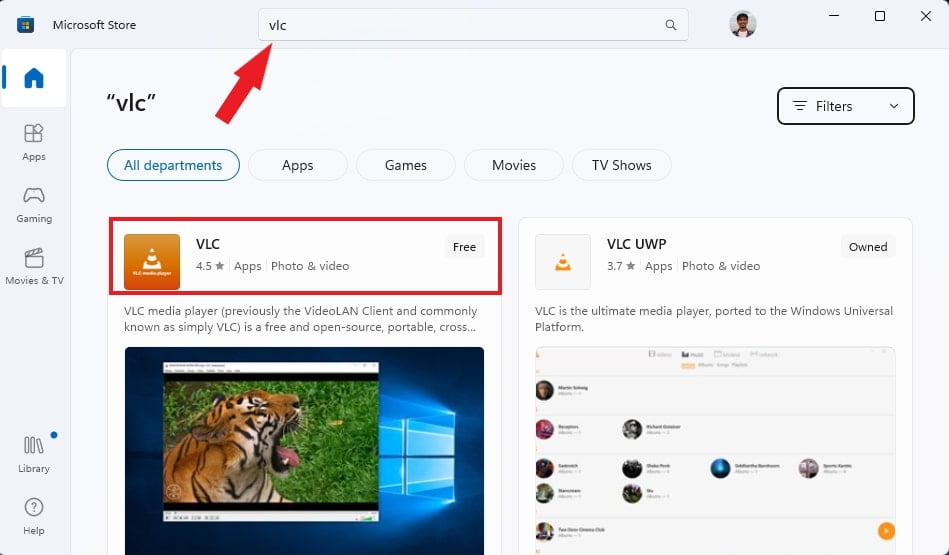
3. From the search results, select VLC and click the Install button. After that, wait for the installation process to complete.
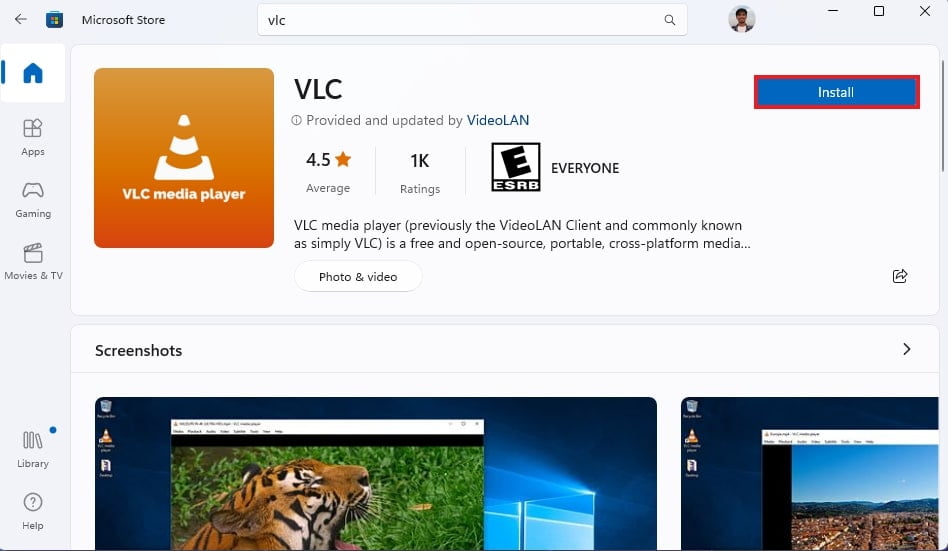
4. After the installation process is complete. You can open the VLC from the Windows search. For that, search VLC on the Search option and open it.
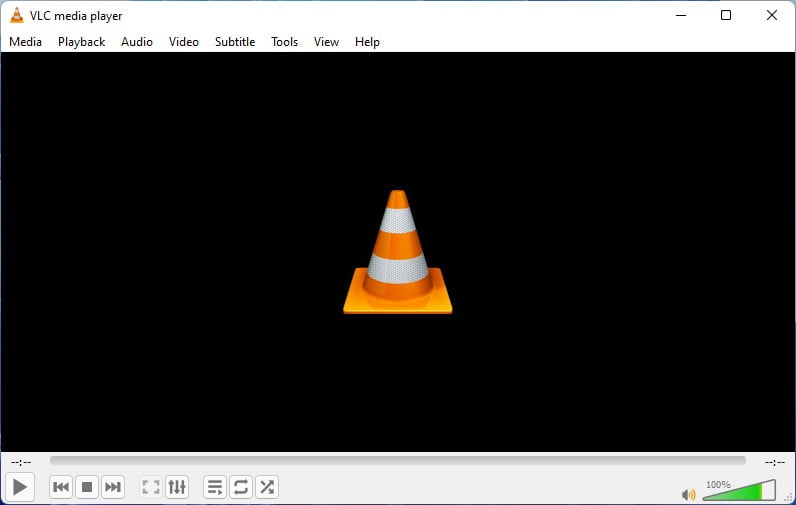
How to Install VLC UWP App for Microsoft Store
For users with touchscreen Windows devices or Windows phones, VLC Media Player offers its dedicated application known as the VLC UWP app. The VLC UWP app represents a version of the VLC media player that has been tailored for hardware compatible with the Universal Windows Platform (UWP) framework. This version is optimized to provide an enhanced experience on touchscreen devices.
The interface in VLC UWP is notably distinct due to its utilization of modern design languages. For those interested in installing VLC UWP on a Windows computer, please follow the steps outlined below.
1. Open the Microsoft Store application to download the VLC UWP app.
2. For that, click on the search bar and search for the Microsoft Store app.
3. Then click on it to open. Or, click the Microsoft Store icon on the taskbar to access the storefront.
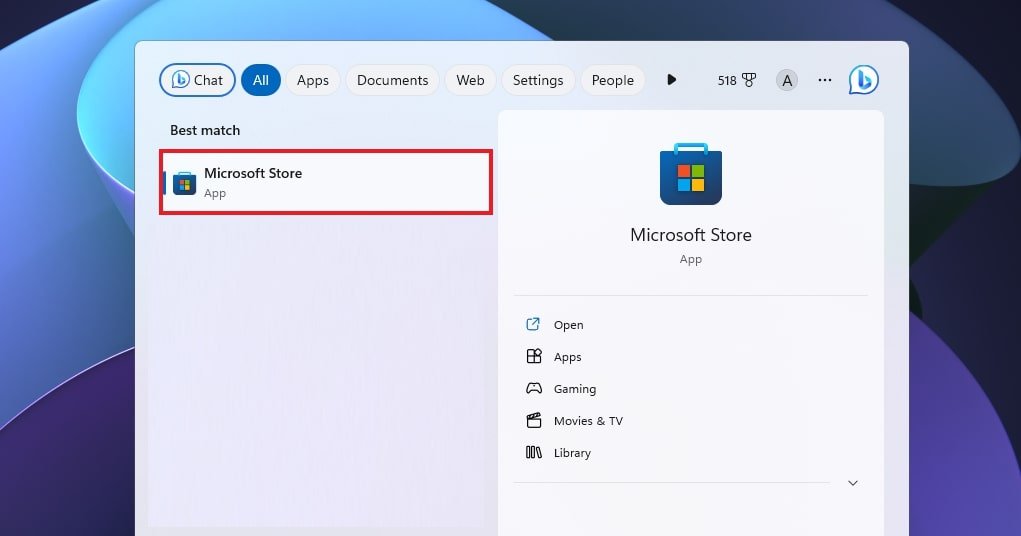
4. In the search bar at the top right corner of the Microsoft Store, search for VLC UWP and press Enter.
5. On the search result, you will get two VLC options – VLC UWP and VLC Media Player. Here, select VLC UWP from the search results.
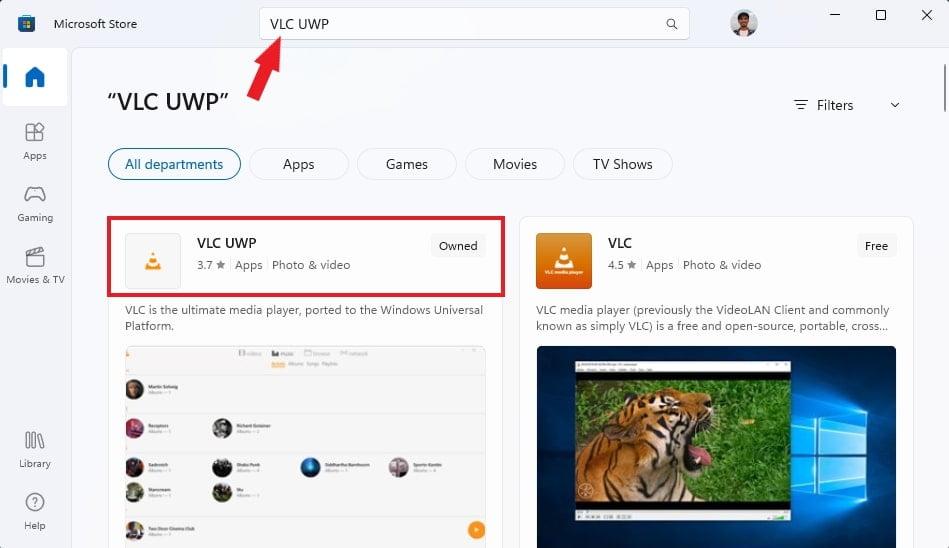
6. To install it, click the Install button.
7. After that, wait for the installation process to complete.
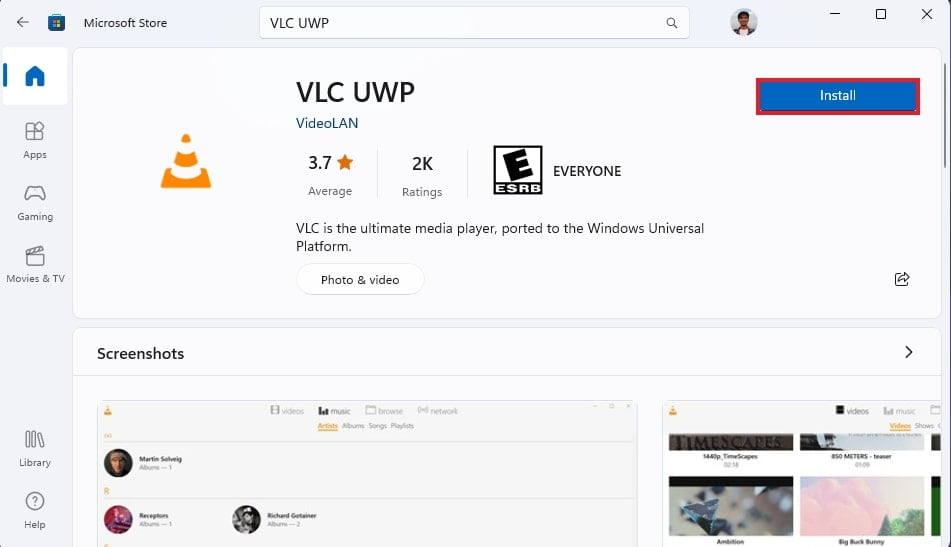
8. After the installation process is complete. Click on Open to launch the VLC.
9. You can also open the VLC from the Windows search. For that, search VLC on the search bar option present in the taskbar.
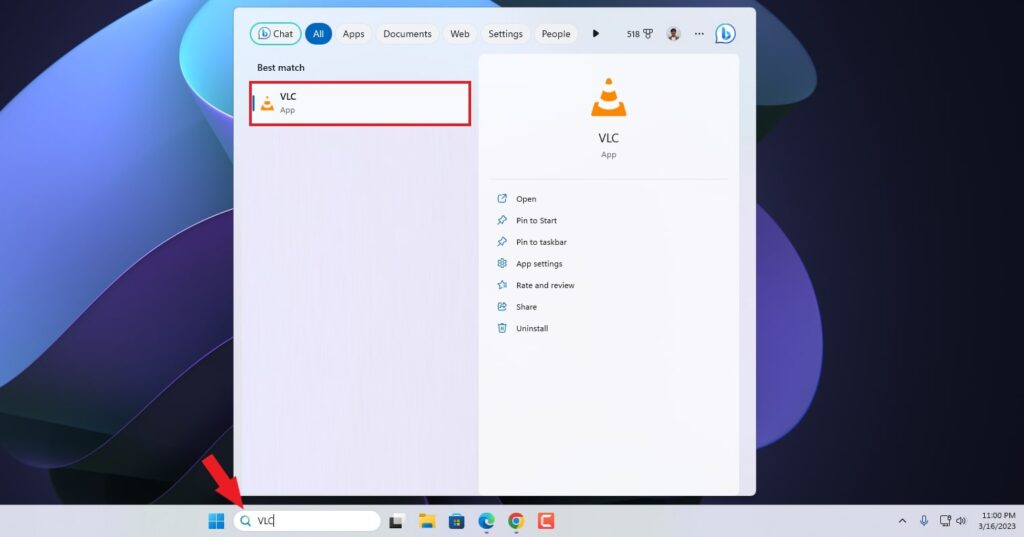
Note
VLC UWP application will name VLC, not VLC Media Player. So, don’t get confused between VLC and VLC Media Player.
Conclusion
That’s the complete guide on how to install VLC Media Player on Windows 11. If you’d like to set VLC as your default media player, you can refer to our guide on how to make VLC the default media player in Windows 11.’ VLC Media Player is versatile and can handle various video formats, although it doesn’t support 360° and VR videos.
For those, consider installing KM Player on your Windows 11 system. We hope you’ve found this article helpful. However, if you have any suggestions or questions, don’t hesitate to leave them in the comments section. We’re always here to assist you.