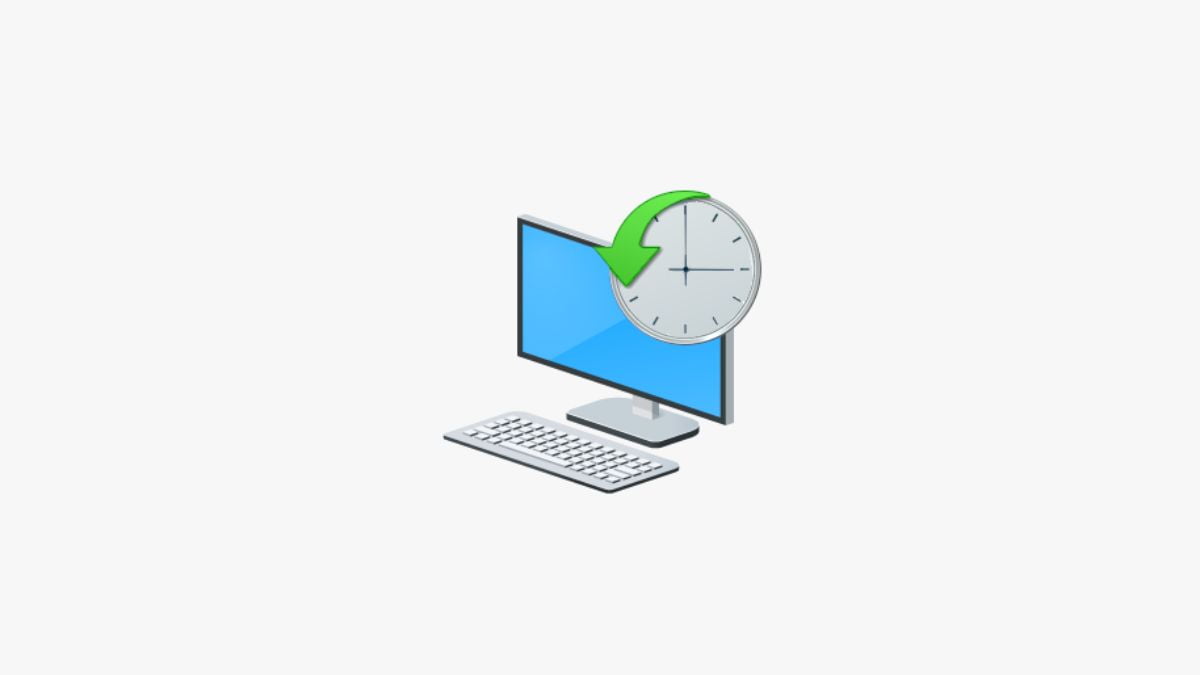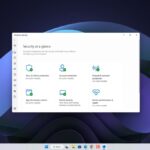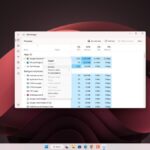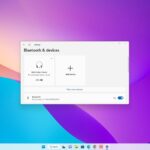Making a backup of your Windows 11 setup is a wise move. Yes, Windows 11 is a great operating system with cutting-edge security tools and tons of protection measures. However, you may easily restore your Windows 11 system using the backup file if your system fails or you experience software problems.
Today, we’ll discuss backing up and restoring a Windows 11 computer. We’ll advise you to create a complete backup because it’s the best protection against virus attacks and hardware malfunctions that could damage your Windows 11 system.
How to Backup Files and Folders on Windows 11
Here, we’ll discuss two simple methods for backing up your files and folders. One is through the use of cloud services like OneDrive, and the other is through the use of Windows’ built-in backup features.
If you want to back up all your important files and folders, then the Microsoft cloud feature can come in handy. You can use OneDrive to back up your important files and folder on the cloud and you can access it whenever you want on any device.
OneDrive comes pre-installed on Windows 11. you will not have to install it manually. Here is how you can use it to sync your files seamlessly to the cloud.
Step 1: On the Windows 11 search bar, type “OneDrive” and open it.
Step 2: To use OneDrive, you have to sign in to your Microsoft Account; to do so, enter your Microsoft account email and click on the “Sign In” button. If you don’t have a Microsoft account, then visit this link.
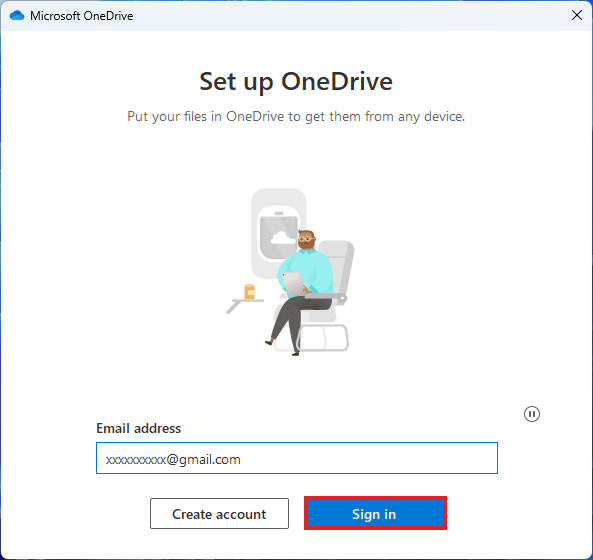
Step 3: Here, you can move any file and folder, and it will be instantly synced across all your device having the same OneDrive account. If you want to access the files on the cloud, you can do so by following this link, and you can also restore it directly to your Windows 11 pc.
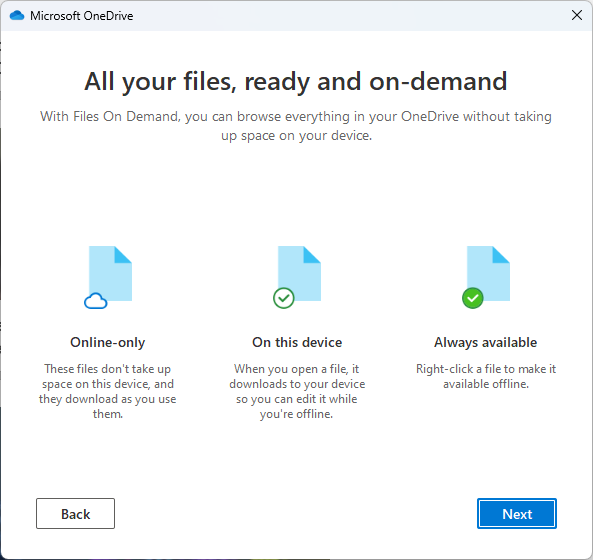
It will only back up all your files and folders. If you want a full backup of Windows system backup, then you can follow the below guide.
How to Create a Full Backup of Your Windows 11 PC
You can use the system image tool on windows 11 to create a full backup to an external drive. To create a full backup of Windows 11 with the system image tool, use the following steps:
Step 1: Click on the “Search” icon on the taskbar. Search for the “Control Panel” and open it.
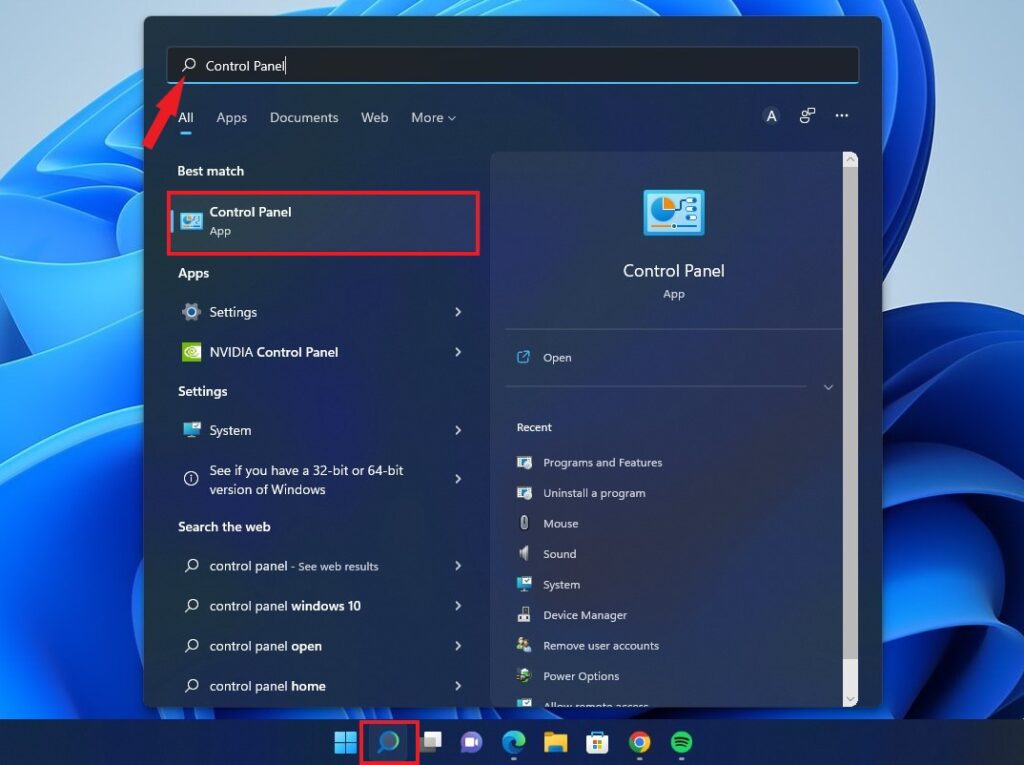
Step 2: It will open the “Control Panel” window. Here click on the “System and Security” option.
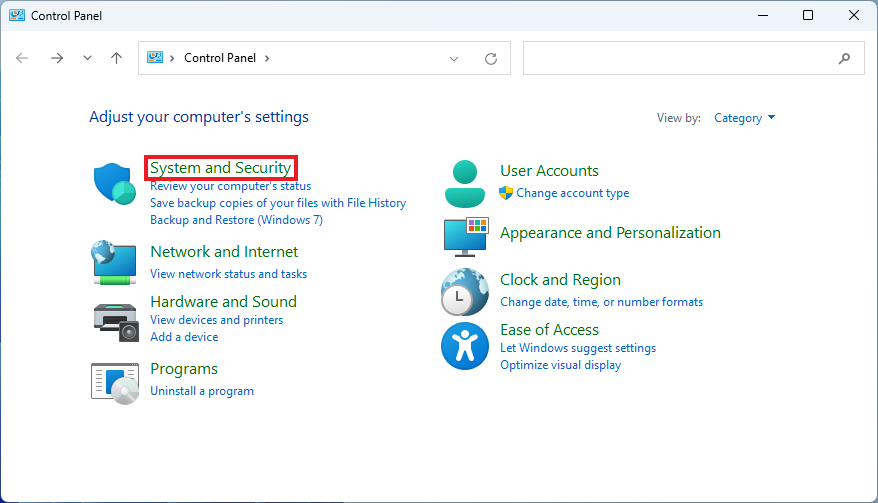
Step 3: Now, you will get all the system and security settings options. Just select the “File History” option.
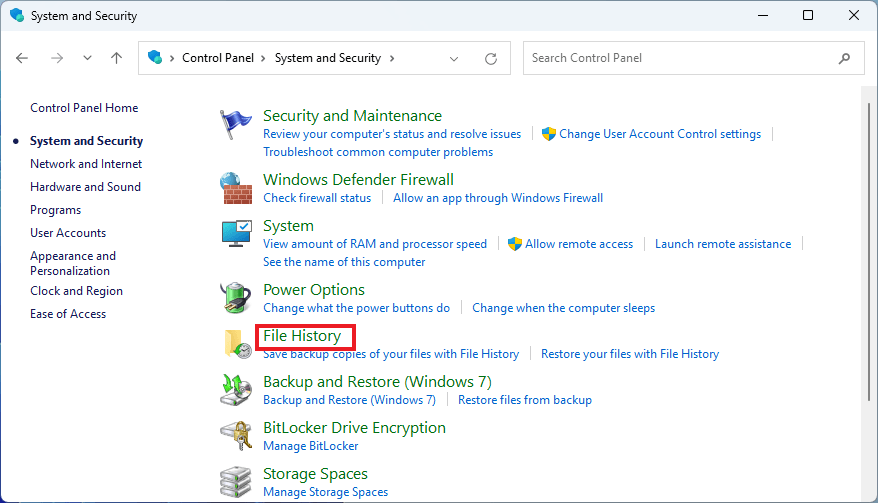
Step 4: To create a full system backup for your Windows 11. You need to click on the “System Image Backup” option.
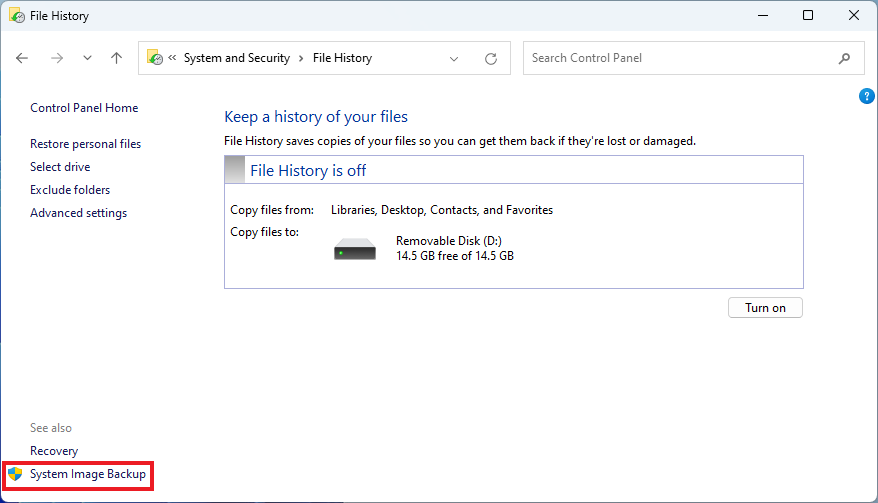
Step 5: Here, you will get the backup or restore your files window, click on the “Create a system image” option from the left side panel.
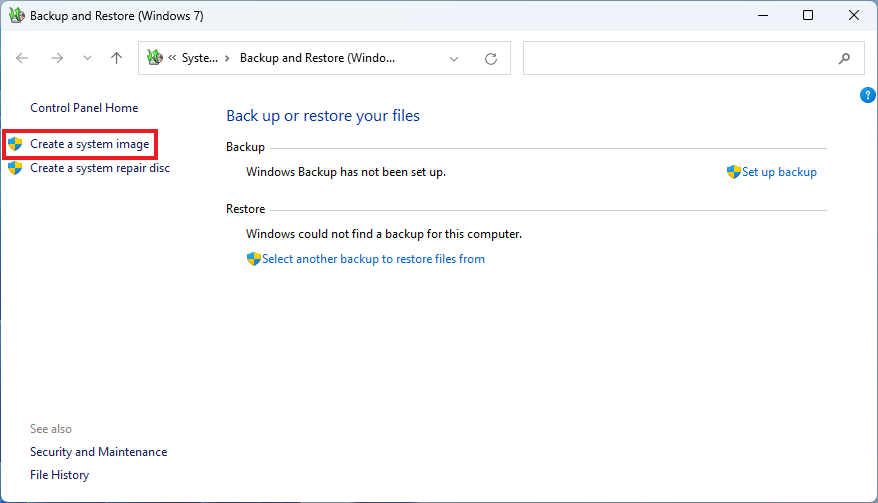
Step 6: Now, select the external drive where you want to save the Windows 11 backup. Then click on the “Next” button to continue.
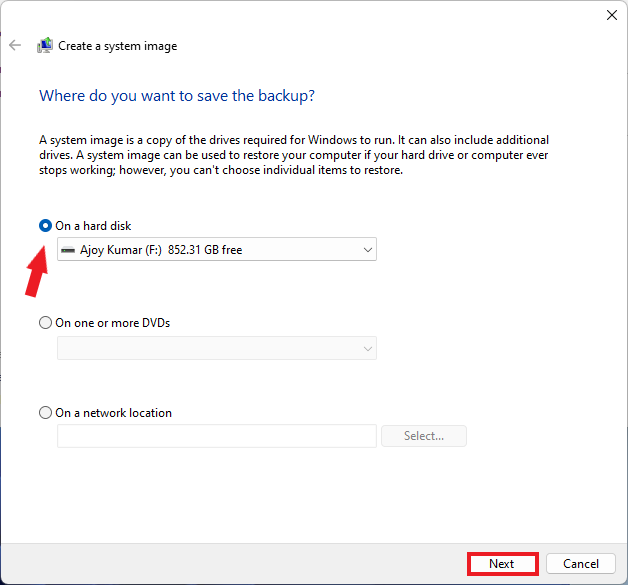
Step 7: Select the system drivers, then click “Next” to continue. After that, confirm your backup settings and click on the “Start backup” button.
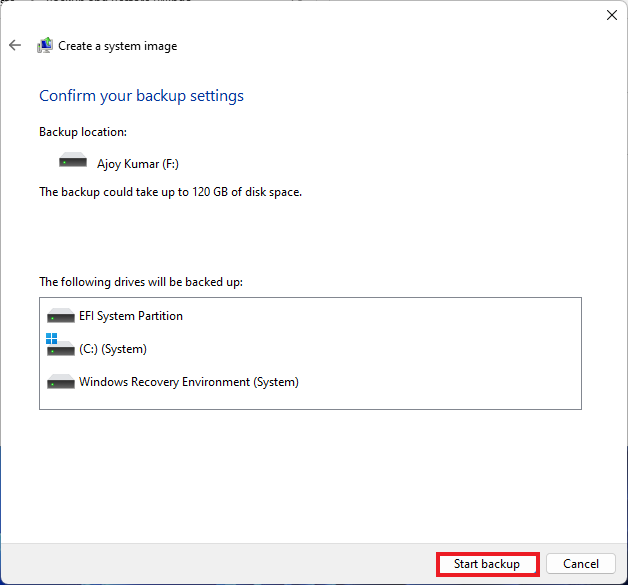
Step 8: Next, you will get a pop-up to create a repair disk, but you can ignore this option since you can use the Windows 11 bootable media to access the recovery settings to restore the backup.
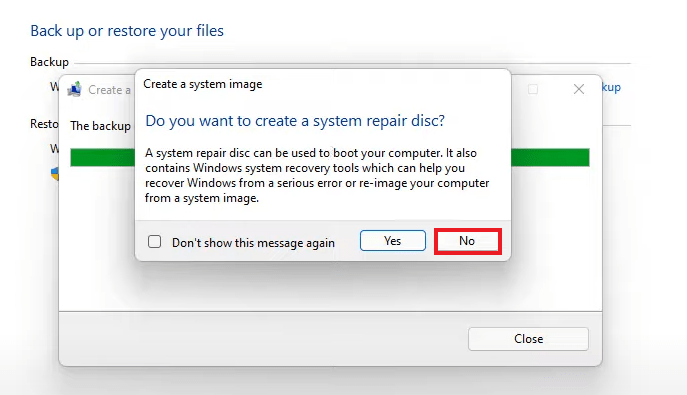
A complete backup of the Windows 11 device, including the installation files, settings, apps, and personal files, will be created once you’ve completed the steps.
How to Restore Full Backup on Windows 11
Unfortunately, if you need to restore your Windows 11 system, you can use this method to restore the Windows 11 full system image. For that, follow the following steps:
Note:- Before that connect your backup device to your windows 11 system.
Step 1: Click on the windows icon to open the “Start Menu” and click on the “Settings” option. Next, click on the “System” tab from the left panel of the Settings window. Then, look for the “Recovery” option present to the right of your screen.
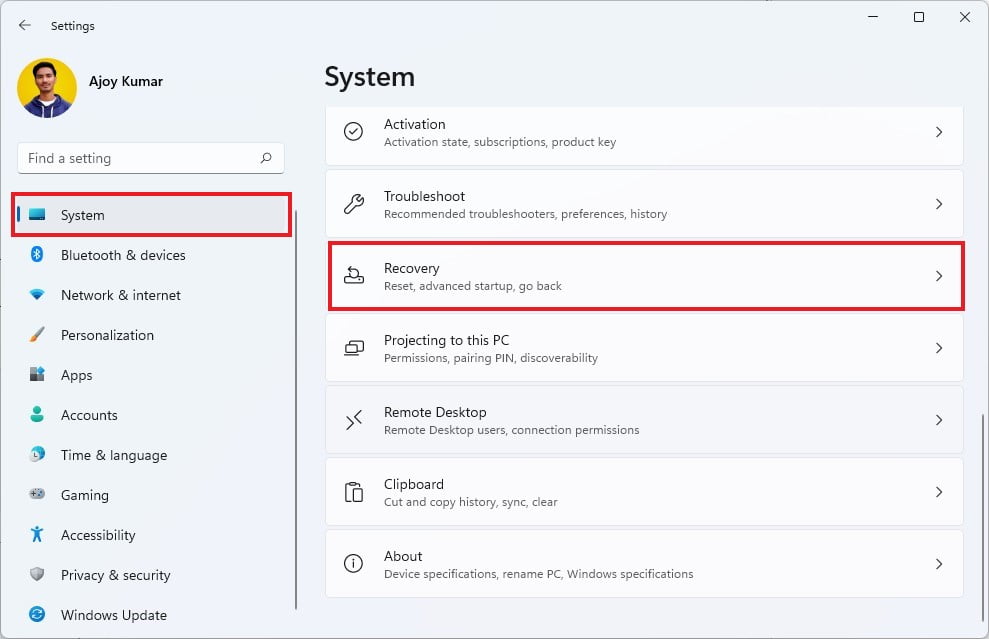
Step 2: In the “Recovery” tab, click on the “Restart Now” button available in front of the Advanced startup option.
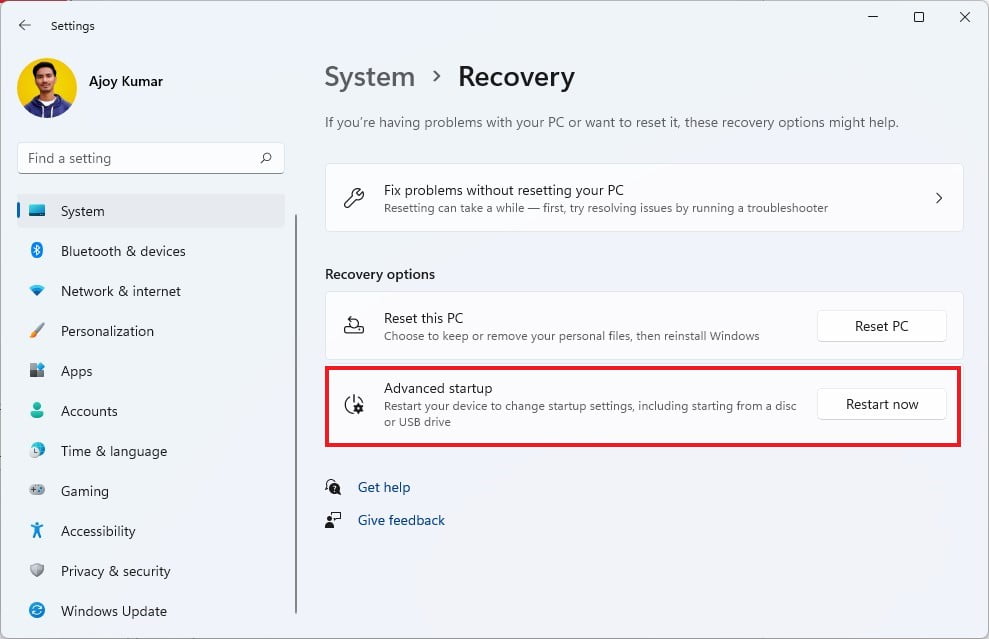
Note:- You can also access the “Advanced Boot” Options from the start-up screen. For that, turn off your computer and turn it on again and press the F8 key before Windows starts.
Step 3: Your windows operating system will restart and it will open the windows recovery option. Here click on the “Troubleshoot” option.
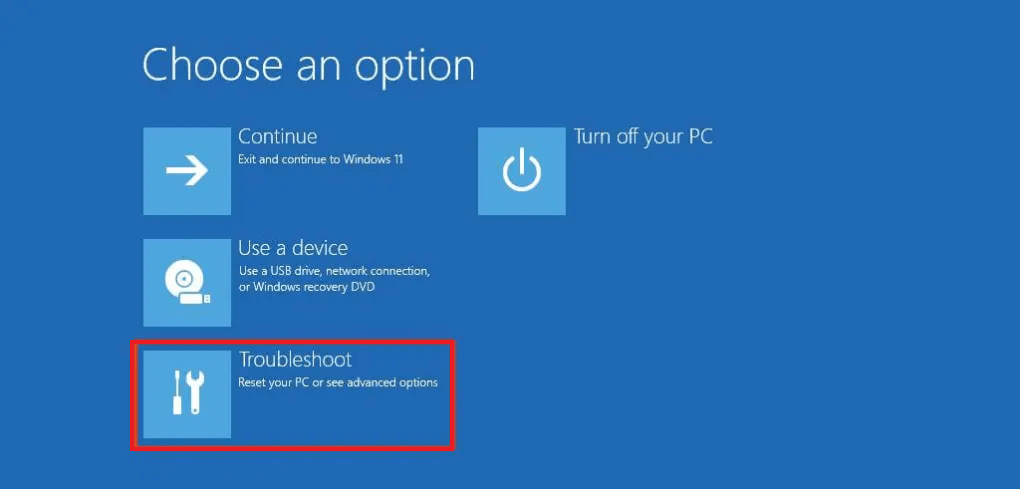
Step 4: Click on the “Advanced” option.
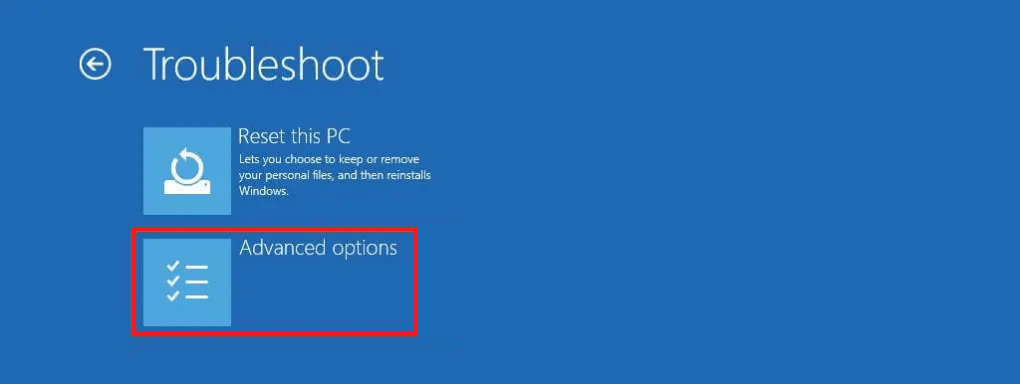
Step 5: Now select the “System Image Recovery” option. If you are not getting the option, then click on “see more recovery options.”
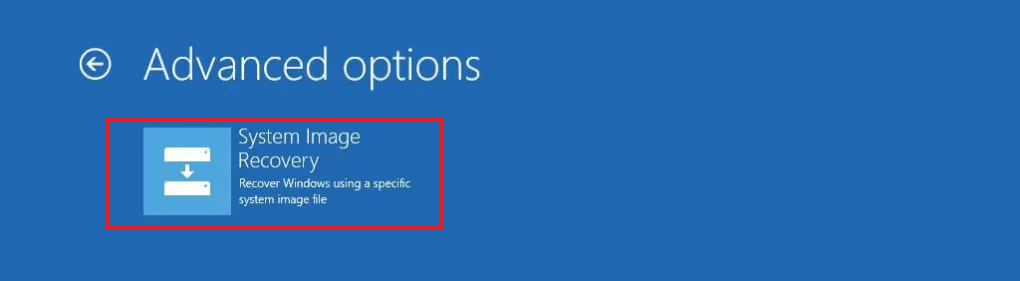
Step 6: Select the “Use the latest available system image” option to restore the Windows 11 backup. Then click on the “Next” button to continue. Once; the process is complete, click the “Finish” button and restart your device. Now enter your username and password. That’s it you are done.
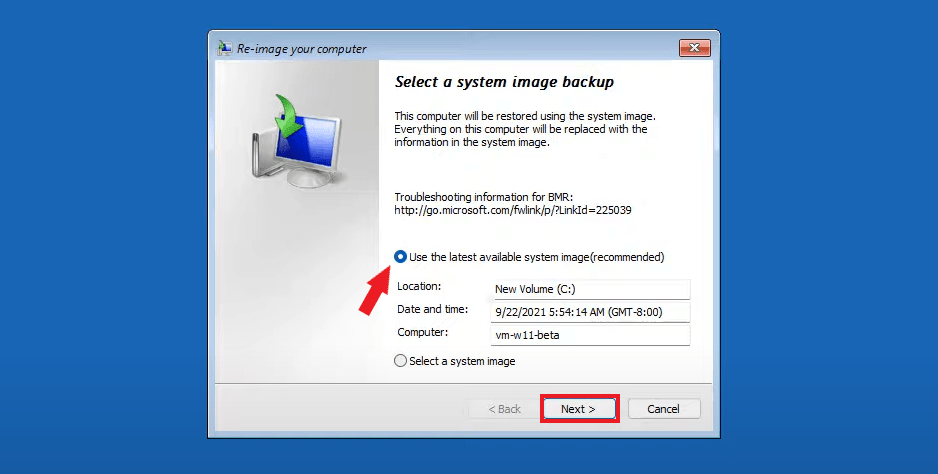
Conclusion
That’s it; this is how you can back up and restore your Windows 11 PC. You may always check for updates to ensure that you are using the most recent version of Windows and its features. It will quickly install any missing security updates and more.
I hope this article was helpful to you. If you liked the article, share it with your friends. If you have some suggestions or doubts, do not hesitate to leave them in the comments section. We are always there to assist you.