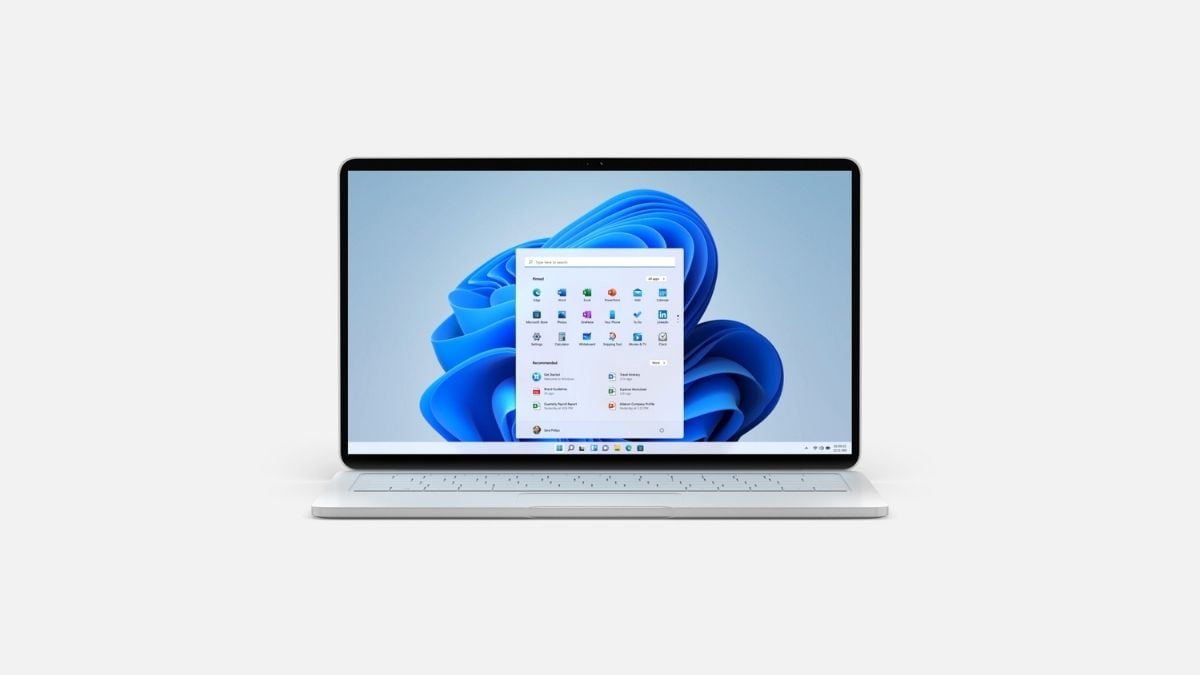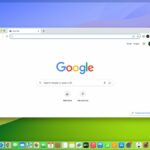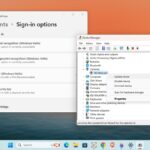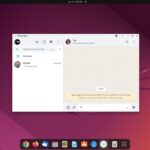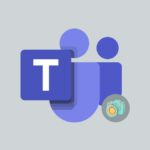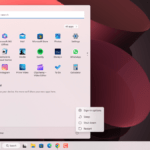Windows 11, the first new version in six years of the world’s most popular desktop operating system, is almost here. It comes with a new look and feel, featuring rounded corners for all windows, relocated taskbar icons, and more elegant Settings dialogs. It’s a significant visual refinement of Windows 10.
Here, we will discuss the minimum system requirements for Windows 11 and how you can check whether your Windows 10 PC can be upgraded to Windows 11 or not. To upgrade your Windows 10 to Windows 11, you must have a genuine license key installed on your system.
Minimum System Requirements for Windows 11
If you have a question, about whether we will receive a free upgrade to Windows 11 or not then the answer is “YES“. But your PC needs to meet some minimum system requirements for Windows 11.
Here are the minimum system requirements for Windows 11.
- Processor: 1 gigahertz (GHz) or faster with 2 or more cores on a compatible 64-bit processor or System on a Chip (SoC).
- Memory: 4 GB RAM.
- Storage: 64 GB or larger storage device.
- System firmware: UEFI, Secure Boot capable.
- TPM: Trusted Platform Module (TPM) version 2.0.
- Graphics card: DirectX 12 compatible graphics/WDDM 2.x.
- Display: Greater than 9 inches with HD resolution (720p).
- Internet connection: Microsoft account and internet connectivity are required for the setup of Windows 11 Home.
How to Check If Your PC Can Run Windows 11
Windows 11 will be a free upgrade for supported Windows 10 computers. To help you determine whether your Windows 10 computer meets the requirements to run Windows 11, Microsoft also provides a free PC Health Check tool.
Here’s how to see if your PC is capable of running the upcoming version:
1. Visit the Windows 11 Upgrade page and download the PC Health Check Tool.
2. Now to install the PC Health Check tool, open the installer file and accept the license agreement.
3. After that, click on the Install button.
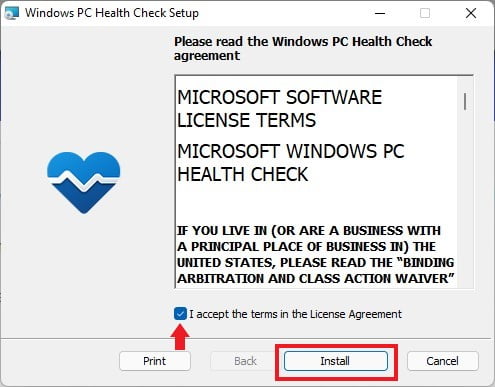
4. Now, wait for the installation to complete as installation will take some time.
5. Once done, open the PC Health Check Tool and click on the Check now button.
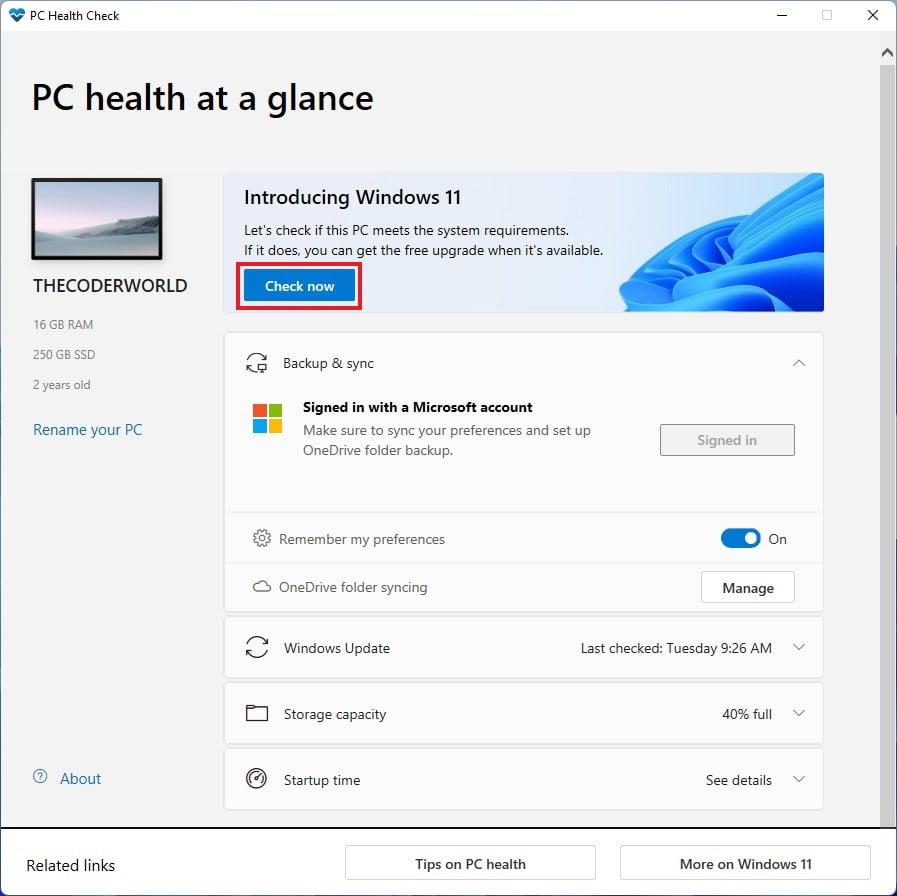
6. A window will open and say either This PC Can Run Windows 11 or This PC Can’t Run Windows 11
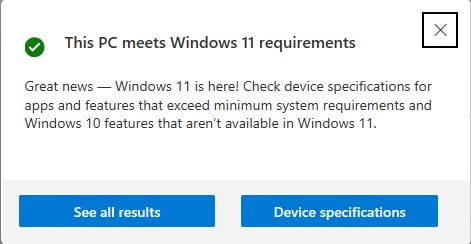
7. If you’re getting the message that says This PC can’t run Windows 11, there’s a good chance it has to do with Secure Boot or Trusted Platform Module (TPM). Try to enable TPM on your PC BIOS, if there is an option to enable TPM on your BIOS then you can run Windows 11 on your PC. Here check Intel and AMD-supported processors that can run Windows 11
Conclusion
That’s it! This is how you can check if your system meets the minimum system requirements for Windows 11 or not. It is worth mentioning that the new operating system usually requires a Trusted Platform Module (TPM 2.0). If your system supports it, you can check our guide on upgrading from Windows 10 to Windows 11 for Free.
However, if you are unsure whether your system meets the requirements, please don’t hesitate to ask any questions or share your doubts in the comment section.