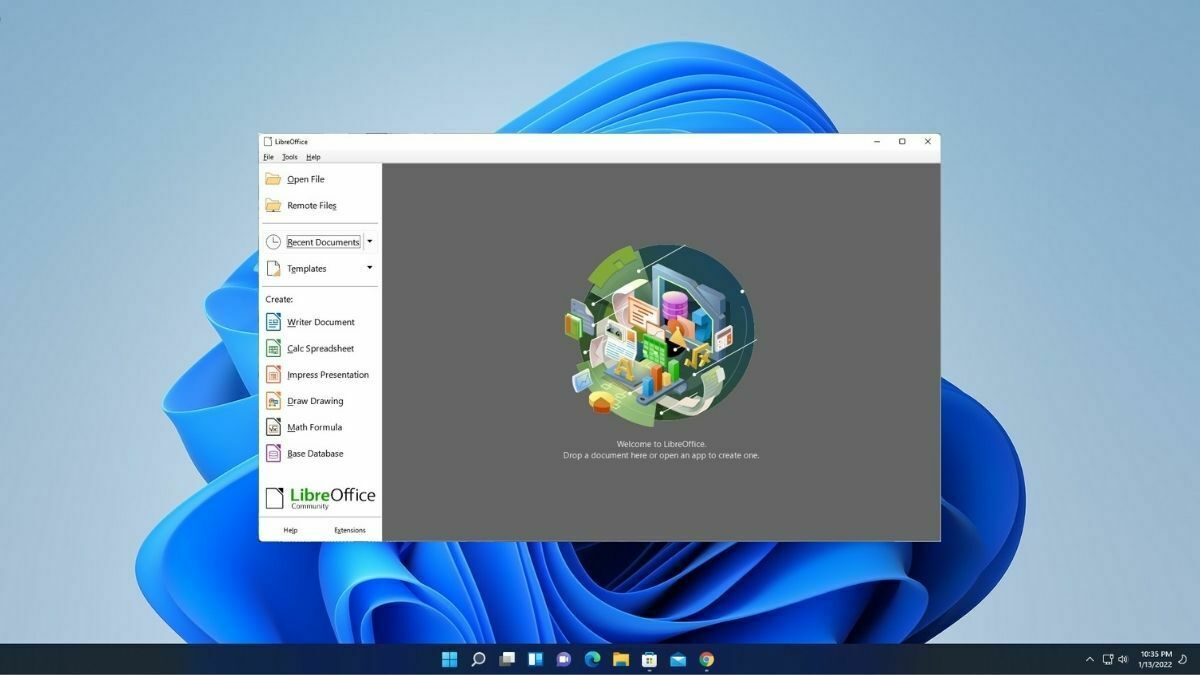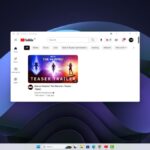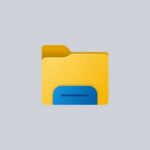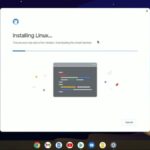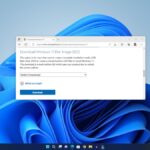LibreOffice is a free and open-source office suite for Windows 11 PCs. It is also the best free alternative to Microsoft Office. If you’re looking for a free office suite, then LibreOffice is the best option. It provides a full suite of office applications, including a word processor, spreadsheet, presentation features, and more. It can even open and run Microsoft Office files seamlessly. LibreOffice supports a wide range of file formats, including Microsoft Office formats like .docx, .xlsx, and .pptx. This compatibility makes it easy to collaborate with others who use proprietary office software.
So, if you’re looking for a free alternative to Microsoft Office 365, you can use LibreOffice. Follow this guide to learn how to install and use LibreOffice on Windows 11. Here, we’ll also discuss how you can make LibreOffice the default Office Suite.
System Requirements for LibreOffice
Before we dive into the installation process, it’s essential to make sure that your computer meets the system requirements to run LibreOffice on your system smoothly.
Here are the minimum system requirements for LibreOffice:
- OS: Windows 7 or later
- RAM: 256 MB RAM (512 MB RAM recommended)
- Processor: Pentium-compatible PC (Pentium III, Athlon, or a more recent system is recommended)
- Storage: Up to 1.5 GB available hard disk space
- Resolution: 1024×768 resolution (higher resolution recommended), with at least 256 colors
For other operating systems, you can check the official document on system requirements for LibreOffice.
How to Download and Install LibreOffice on Windows 11
Once you’ve confirmed that your system can run LibreOffice, you can follow the steps below to download and install LibreOffice on Windows 11. Moreover, these days, all modern systems meet the system requirements, so you don’t need to worry about it.
1. Downloading LibreOffice
Here are the steps you can follow to download the latest version of LibreOffice:
1. Open your preferred web browser.
2. Visit the official LibreOffice download page.
3. Select the version of LibreOffice that you want to install. For Windows 11, you need to download the 64-bit version.
4. Click the Download button to download the installer file.
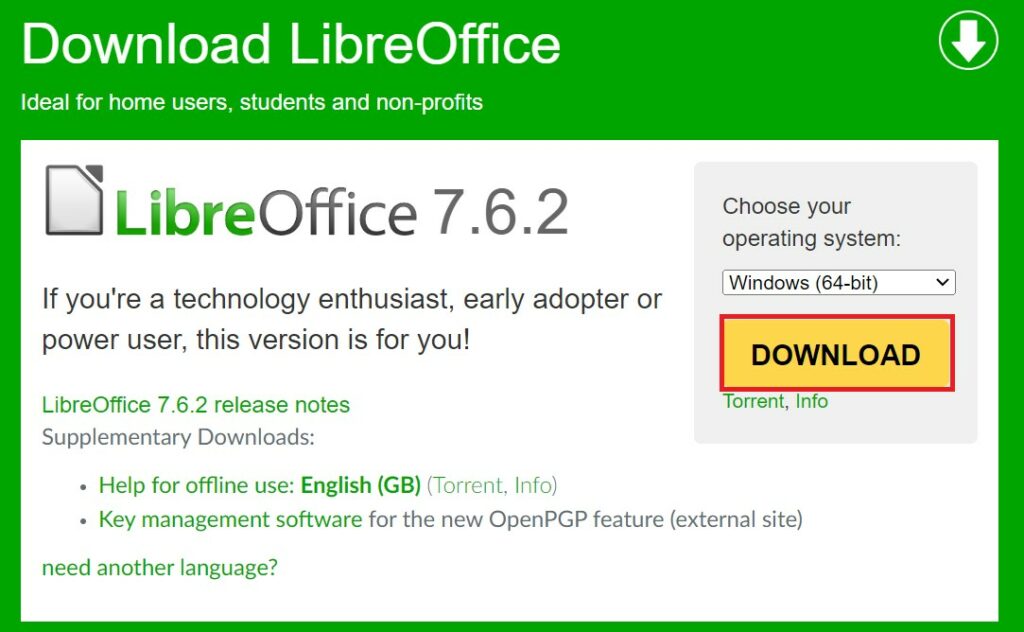
2. Installing LibreOffice
Once the download is complete, locate the installer file. It will typically be in your browser’s download folder. Double-click it to open the installation wizard window.
Afterward, follow these steps to install LibreOffice:
1. On the installation wizard click on Next.
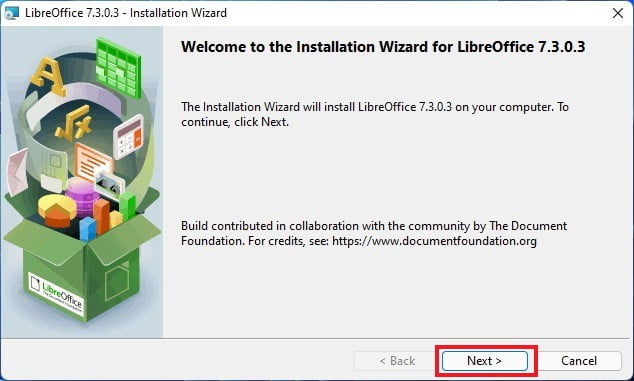
2. Select the setup type: Typical or Custom. For a standard installation, choose Typical. If you want to customize your installation, select Custom.
3. Then, click on the Next button.
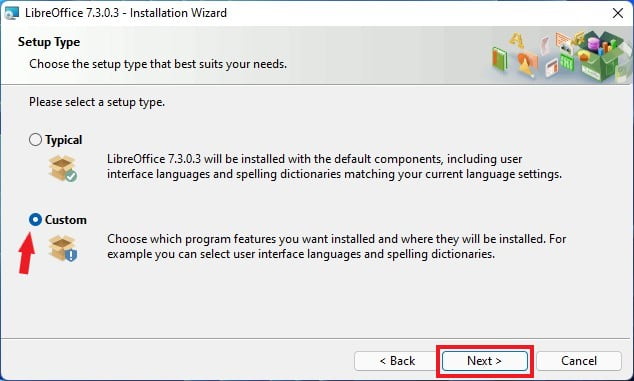
4. Choose your optional components, additional user interface languages, and the installation location on the custom setup window. After that, click on Next.
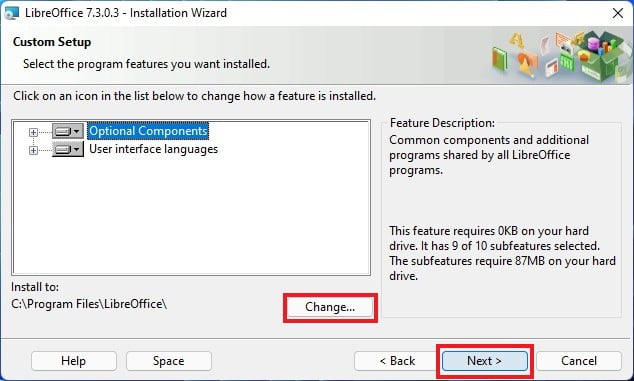
5. LibreOffice can be set as the default application to open Microsoft Office file types. To set it as the default, select all the Microsoft Office programs and then click on the Next button.
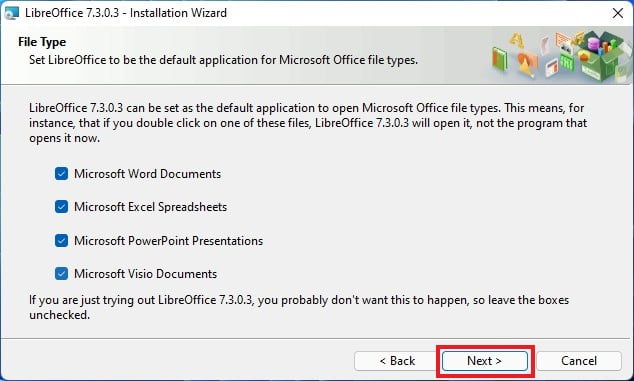
6. If you want to create a desktop shortcut, check the box that says “Create a shortcut on the desktop.”
7. Finally, click on the Install button to begin the installation.
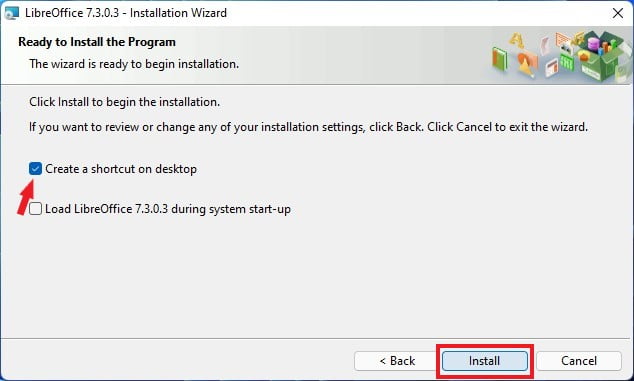
8. Once the installation is completed, click on Finish.
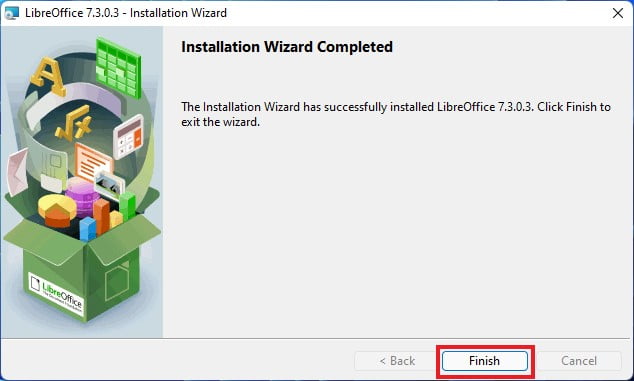
You have successfully installed LibreOffice on your Windows system, and now you’re ready to take full advantage of its features. Let’s delve into how to use LibreOffice to create, edit, and manage your documents with ease.
How to Use LibreOffice on Windows 11
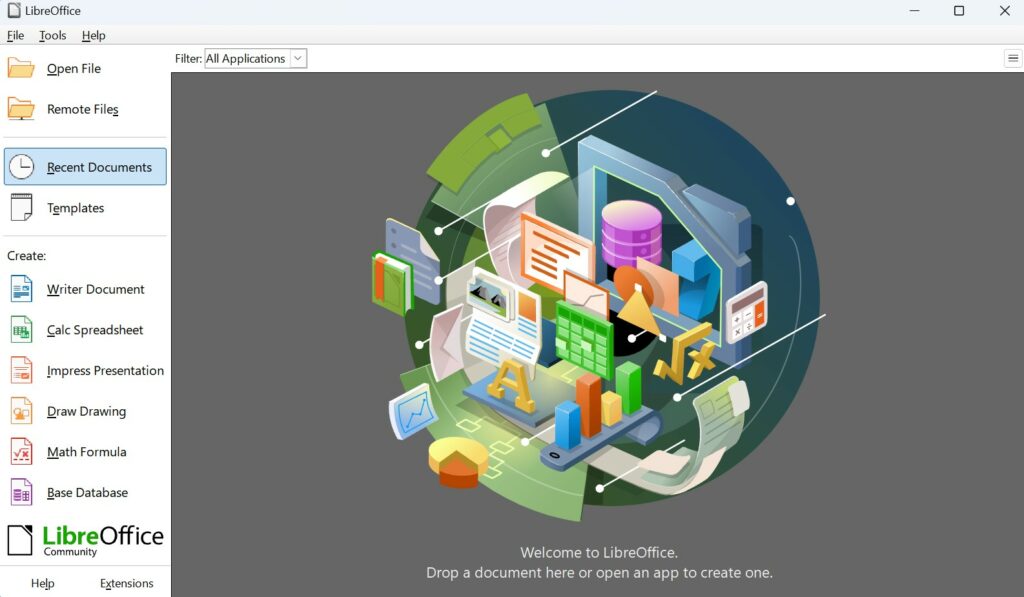
Now that you’ve got LibreOffice installed on your computer, let’s explore some of its features and how to use it. LibreOffice includes several office tools that allow you to create professional-looking documents, presentations, spreadsheets, and more.
Here’s how you can use each of the components:
Writer Document: This is the word processing software, comparable to Microsoft Word. You can use it to create documents and reports, and even design flyers using various formatting and styling tools.
Calc Spreadsheet: This is a spreadsheet application, similar to Microsoft Excel. It’s perfect for managing data, performing calculations, and creating graphs and charts.
Impress Presentation: Use this tool for creating captivating presentations, just like in Microsoft PowerPoint. You can add slides, images, and multimedia elements to effectively convey your message.
Draw Drawing: If you need to create diagrams, flowcharts, or other graphics, LibreOffice Draw can help. It’s an excellent tool for visualizing ideas.
Math Formula: This tool is specialized for creating mathematical equations and formulas, making it a valuable resource for educators and students.
Base Data: For managing databases, LibreOffice Base is a powerful application. You can use it to design and maintain databases, build forms, and execute queries.
Conclusion
LibreOffice is an excellent free and open-source office suite that you can use on Windows 11. With LibreOffice, you can easily create professional-looking documents, presentations, spreadsheets, databases, graphics, and more.
Now that you know how to install LibreOffice, go ahead and install it on your system to explore its features. Moreover, if you are familiar with using MS Office, transitioning to LibreOffice won’t take much time to learn.