Without frequently using File Explorer, it’s nearly impossible to use Windows 11 efficiently. As a result, if File Explorer suddenly crashes or stops working, your productivity may suddenly come to a halt.
Here is a complete guide on how to fix File Explorer freezing in Windows 11. If File Explorer has recently started to crash or become unresponsive, it might only be a short-term issue that is easily solved by following the below-mentioned methods.
How to Fix File Explorer Freezing in Windows 11
File Explorer freezing in Windows 11 can be a frustrating issue, but there are several solutions you can try to resolve it.
Here are some of them:
1. Restart File Explorer in Task Manager
Let us discuss how we can fix File Explorer freezing in Windows 11 using the Task Manager. It is a feature that allows you to manage all services and software programs on our system.
Here are the steps you can follow to fix File Explorer if it is not responding:
1. Open the Task Manager on your PC. For that, right-click on the Start Menu and choose Task Manager from the context menu.
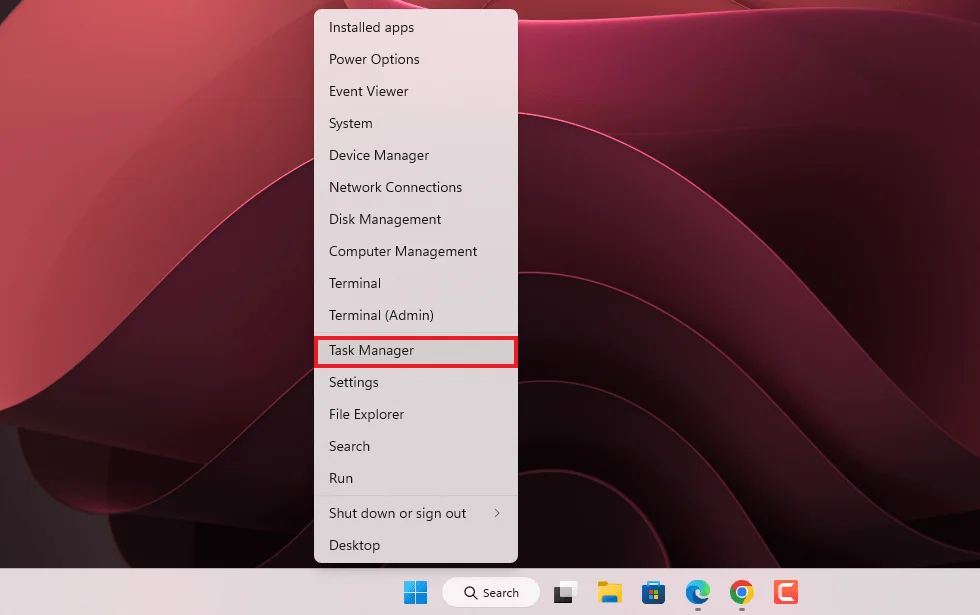
2. You will see a lot of processes and programs running on your system in the Task Manager.
3. To fix the File Explorer freezing issue, select Windows Explorer from the processes and click on the Restart Task button.
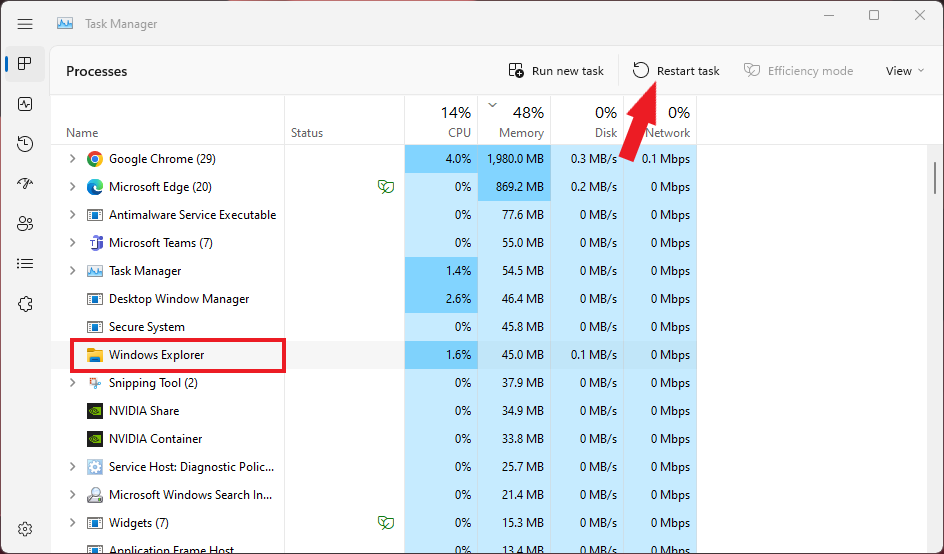
4. You can also right-click on the program and select Restart from the menu that appears. If this doesn’t fix, you can also End the task.
5. After that, open File Explorer and try to use it.
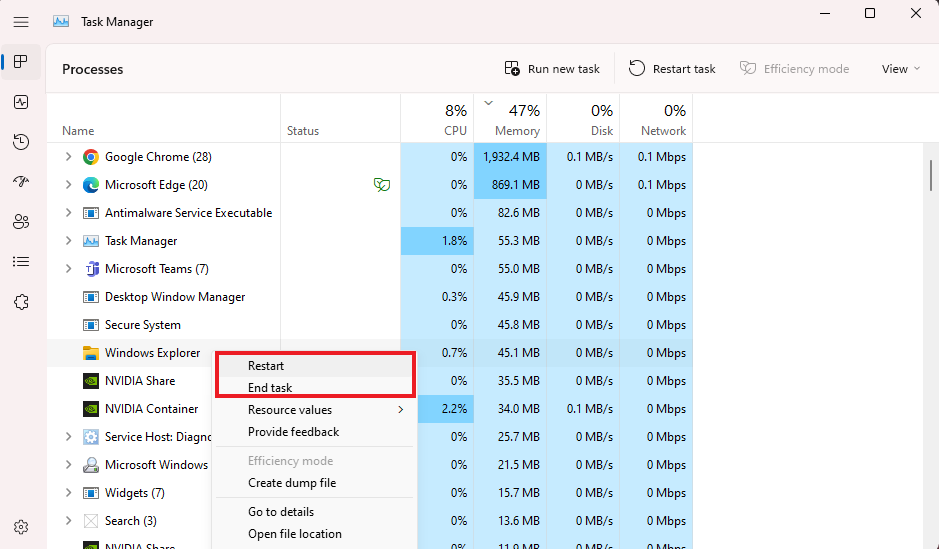
2. Clear the File Explorer Cache
If the restart of File Explorer doesn’t fix the issue, you can clear the File Explorer cache. Some data in the File Explorer cache may have become corrupted, interfering with the computer’s ability to run File Explorer properly.
Here’s how to clear the cache:
1. Click on the Start Menu, search for File Explorer Options, and open it.
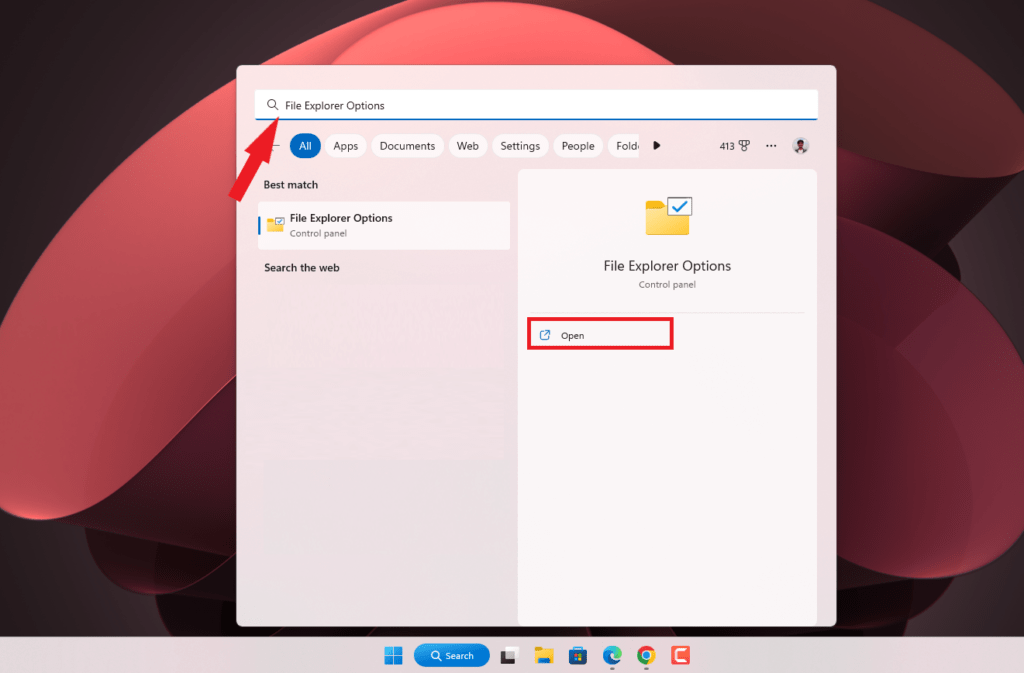
2. In the File Explorer Options window, go to the General section and click on the Clear button.
3. Now, confirm you want to do this by clicking the OK button.
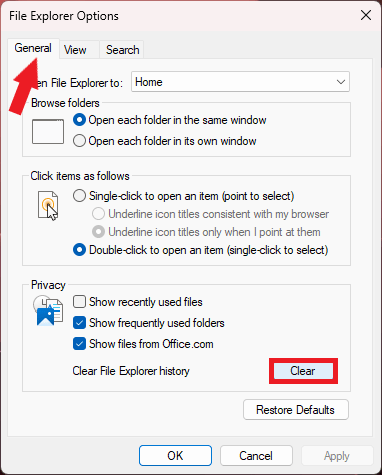
3. Check for Windows Update
Sometimes, this can also be fixed by simply updating the Windows operating system. To check for and install Windows updates, follow these steps:
1. Press Win + I to open Windows Settings.
2. Select the Windows Update tab and click on the Check for Updates button.
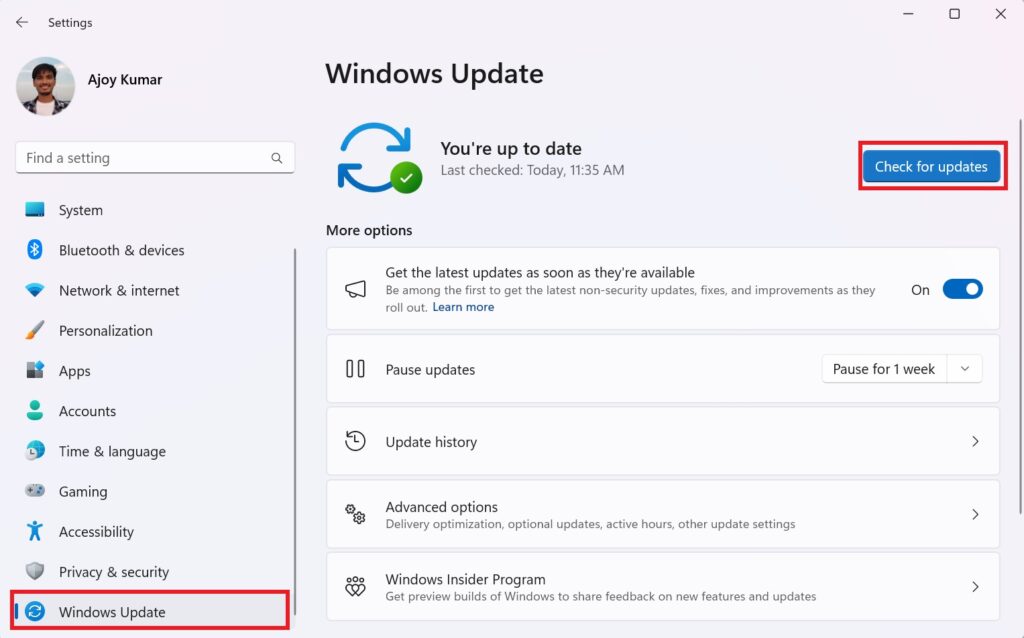
3. If there are any pending updates available, they will download and install on your system.
4. After that, restart your computer to apply the updates.
4. Run SFC Command
If there are some corrupted system files, then you can also face the freezing issue in File Explorer. To fix it, you can use the System File Checker (SFC) command. To run SFC, follow these steps:
1. Open Command Prompt as administrator.
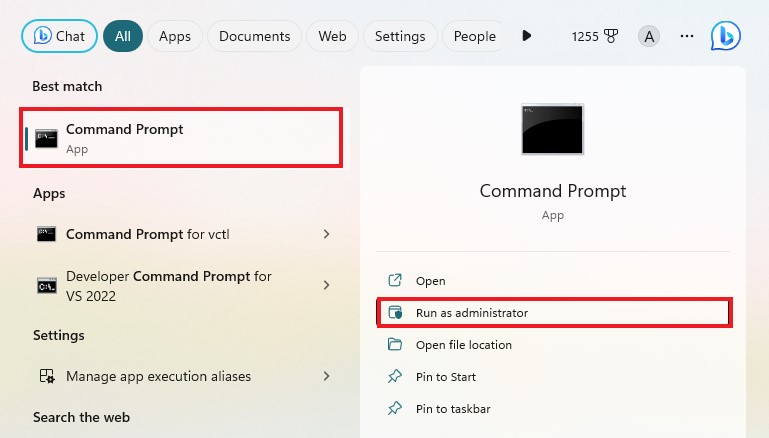
2. Now, type the following command and hit the Enter key:
sfc /scannow
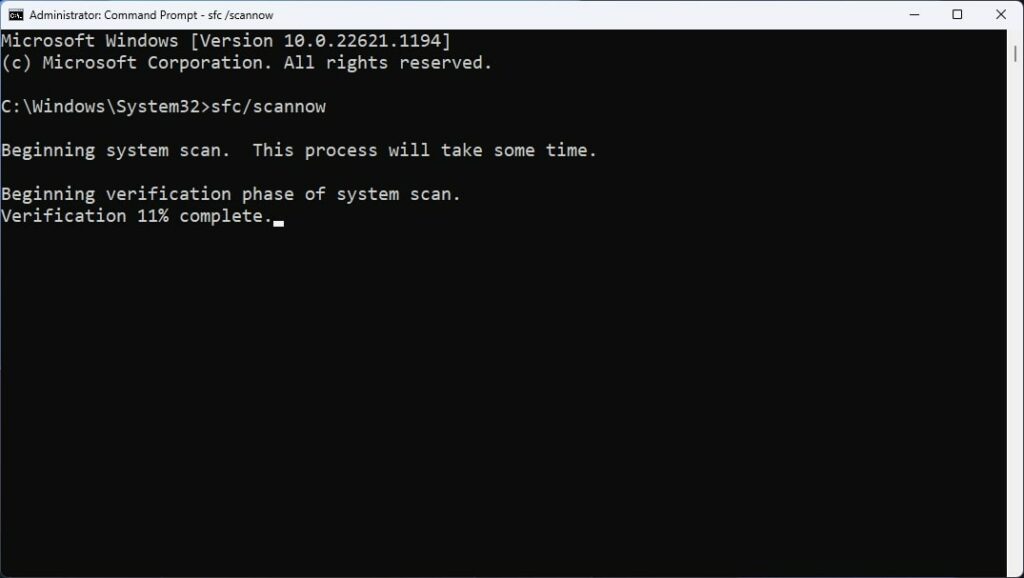
3. After that, wait for the process to complete.
This should fix all your File Explorer issues. But still, you are facing the same problem. The last option is to Reboot your system.
5. Rebooting the System
If you’re still having trouble opening File Explorer, it may be due to a deeper issue with your system. In this case, it’s best to Restart your system. You can check our guide on; how to properly Restart a Windows 11 computer.
Sometimes, a simple restart can resolve any temporary issues and allow File Explorer to open normally.
Conclusion
That’s it; this is how you can fix File Explorer freezing issues in Windows 11. However, if your whole Windows system is freezing, then you can also check out our guide on fixing freezing issues on Windows 11.
I hope the listed methods resolve the issue. However, if you have any suggestions, do not hesitate to leave them in the comments section. We are always there to assist you.
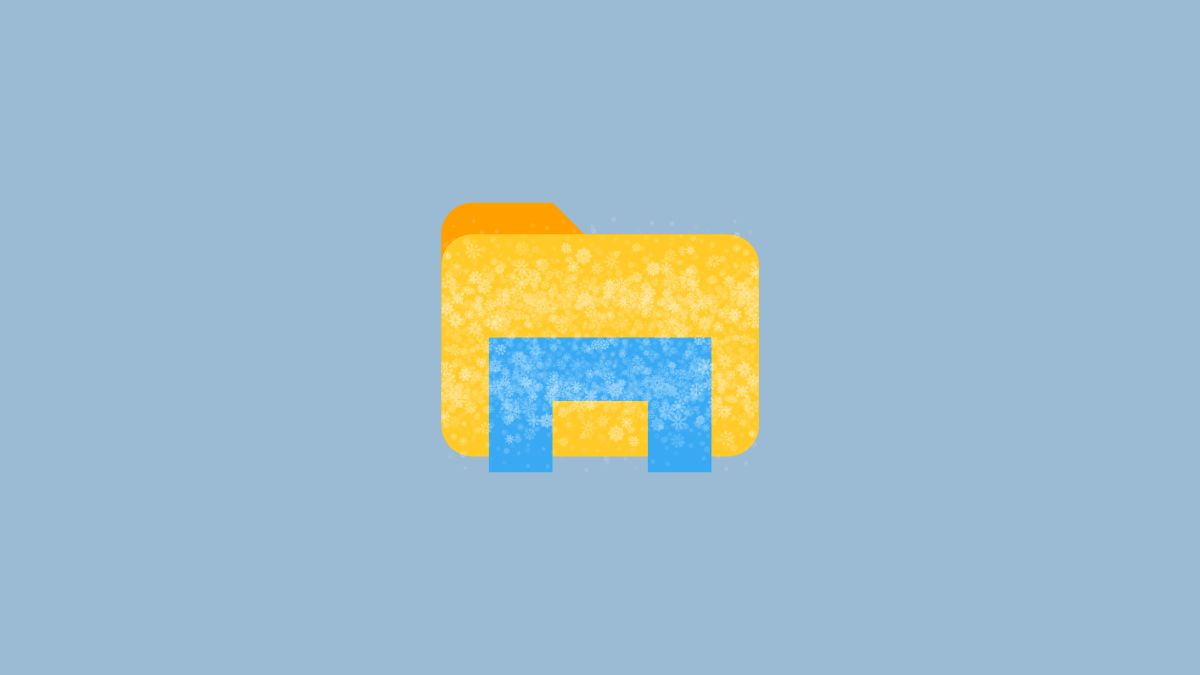
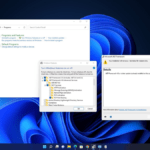
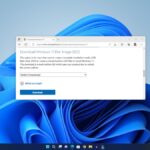
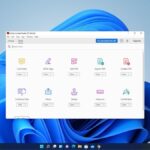

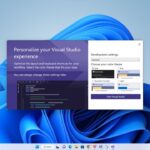

Microsoft software is getting worse with explorer folder freezing, Bluetooth pairing issues, etc. All of Microsoft’s new features are not significant or usable. They simply add more complexity and troubleshooting issues to the programs.