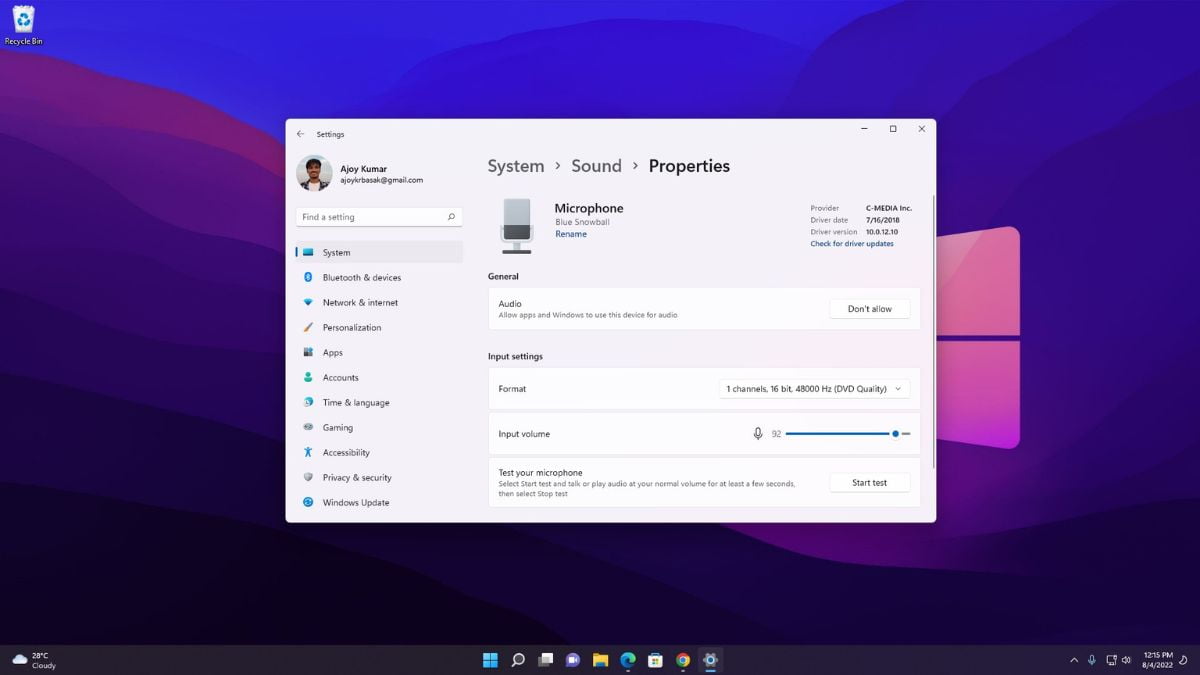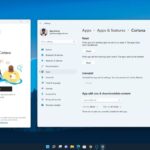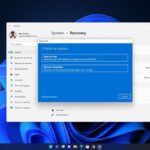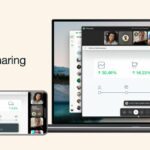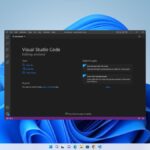If the microphone is not working on your Windows 11, this guide is for you. Here we will discuss different troubleshooting methods to fix the microphone issue on Windows 11. On Windows 11, we get a new UI design language, and some settings have changed. So follow the guide till the end; we will also provide a relevant screenshot to help you.
Why is the microphone not working? There may be several reasons why your microphone is not working. The microphone is not connected or loosely connected. The microphone is turned off or mute on Windows 11 settings. Sometimes it may happen if the driver is not updated. Here, we will fix all these issues. Here, we will fix all these issues. You can also check our guide on; how to fix Bluetooth issues on Windows 11
How to Fix Microphone is Not Working in Windows 11
If your microphone is not working in Windows 11, here in this section, we will discuss five different ways to fix the microphone issue, and the steps are straightforward. Now having said that, let’s begin the article.
1. Double-Check Physical Connections
Before performing any troubleshooting, it is necessary to double-check the physical connections. If your microphone isn’t working, ensure it’s securely connected to your PC.
If the connection is a bit loose, it may appear to be plugged in fine in your system but may not work. So, properly connect the microphone jack to your system. So that you can ensure the connection is secure. Now you can perform other troubleshoots.
2. Check Microphone Settings
Before we dive into advanced settings, let’s ensure that the “Microphone Settings” are correctly configured on Windows 11. After updating to Windows 11, if your microphone is not detected, you may need to give your app permission to use the microphone.
To configure the microphone setting correctly, follow the following steps:
Step 1: On Windows 11, we get a centred taskbar. Here, click on the windows icon to open the “Start Menu” and click on “Settings.”
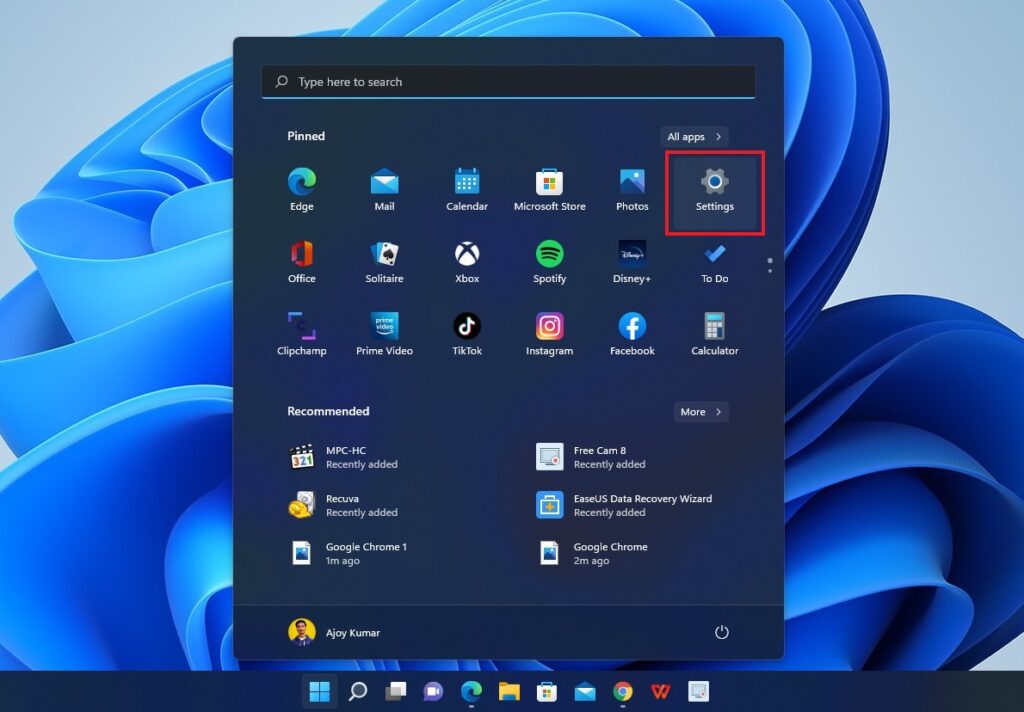
Step 2: Next, click on the “Privacy & Security” tab from the left panel of the Settings window. Then, look for the ‘App permission’ section and select the “Microphone” options present to the right of your screen.
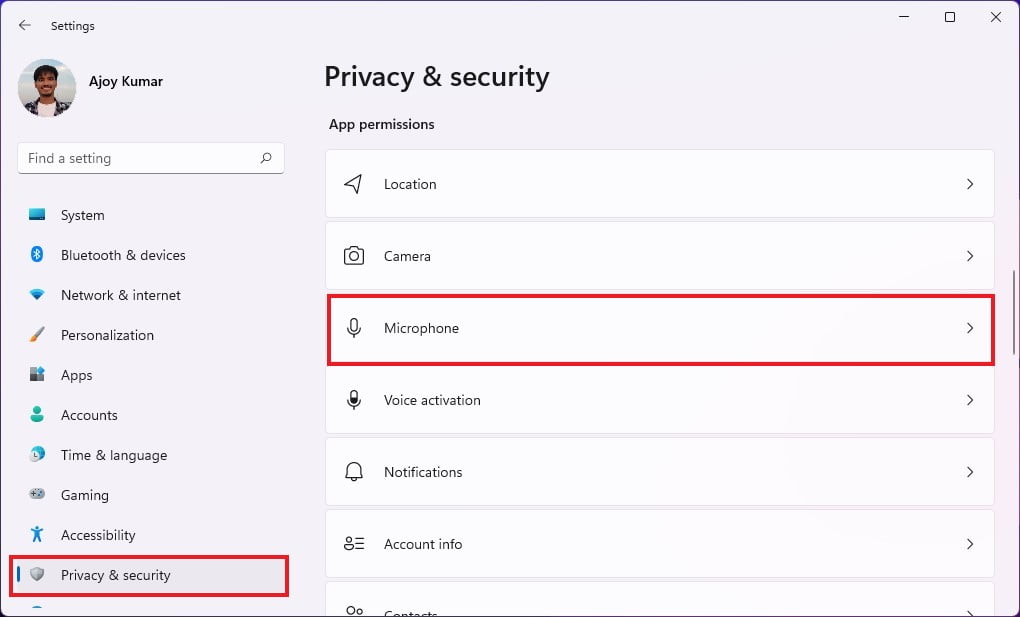
Step 3: Here, turn on the “Microphone access” option. After allowing access to the microphone, you can choose which apps can access your microphone.
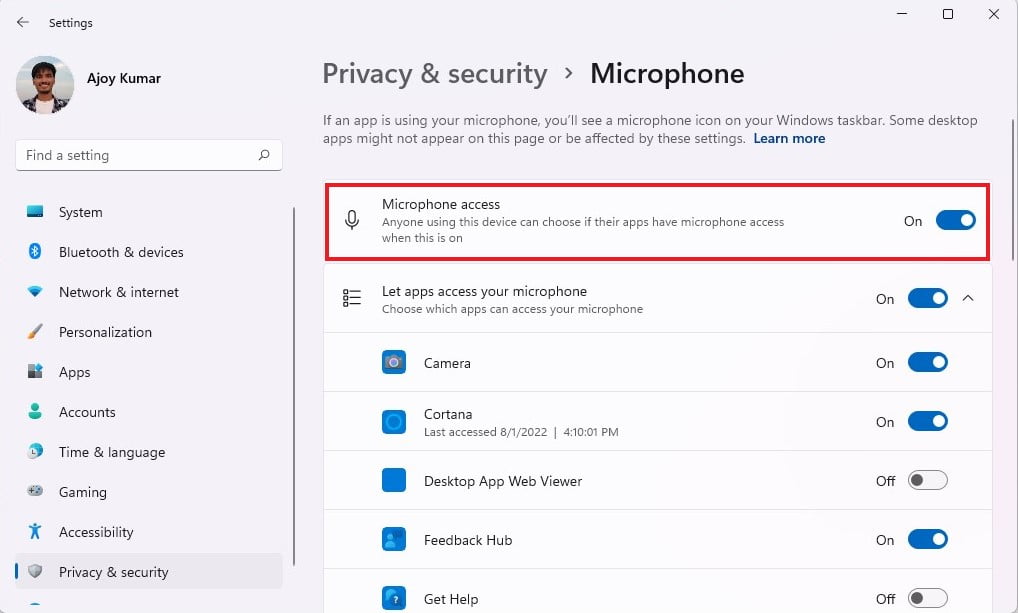
Note:- You can disable Microphone access to those apps that don’t require microphone access.
3. Check Sound Settings
If the above methods don’t work, try to fix your sound settings. Before that, make sure your headset is not on mute. If it’s on mute, make sure to turn off the mute button on it.
After that, follow the following steps:
Step 1: Go to “Settings.”
Step 2: Click on the “System” option and look for “Sound” settings to fix the issue. Look for your microphone in the “Input” section and select it.
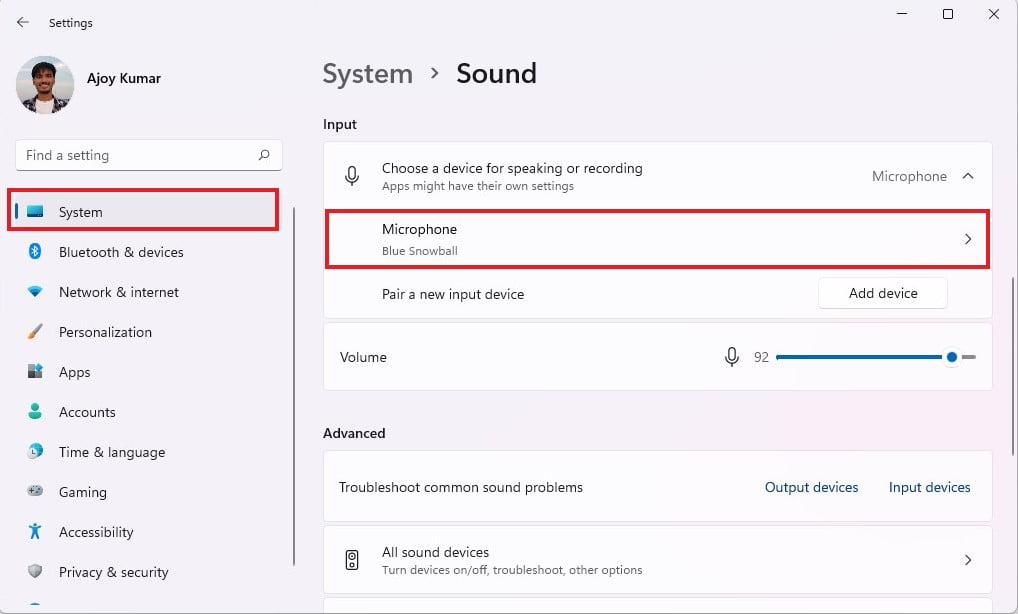
Step 3: Here, under “General“, check to see if the microphone is allowed. If it says “Don’t Allow,” then it is turned on. Also, check the “Input volume” level to adjust the volume. You can use the slider.
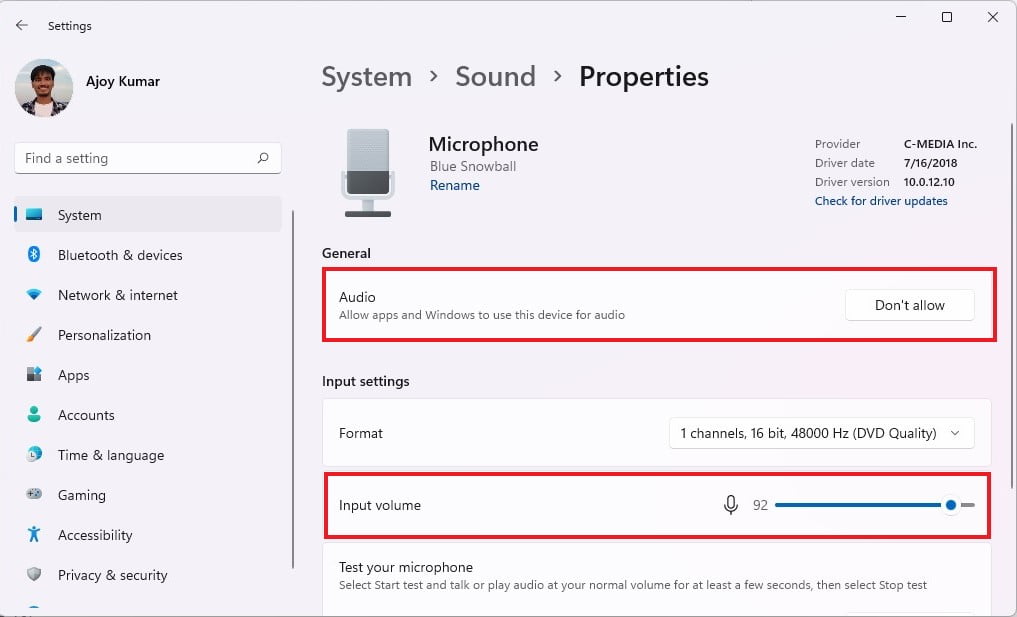
Step 4: To test your microphone, click on “Start Test” and speak into it. Here, check whether your soundbar is changing or not. If it’s changing, then your microphone is working fine.
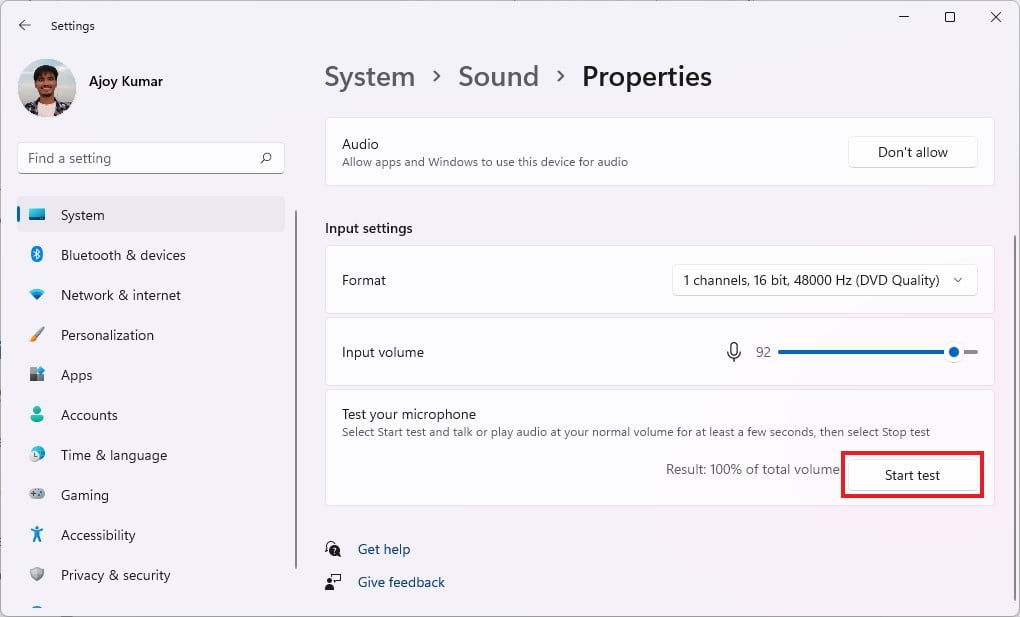
4. Install or Update Audio Drivers
If still facing microphone issues, try to install or update the audio drivers.
Windows 11 tries to install and update device drivers automatically. It usually works fine, but sometimes it doesn’t. To update your audio drivers, follow these steps:
Step 1: Type “Device Manager” in the Windows search box. Here open the device manager.
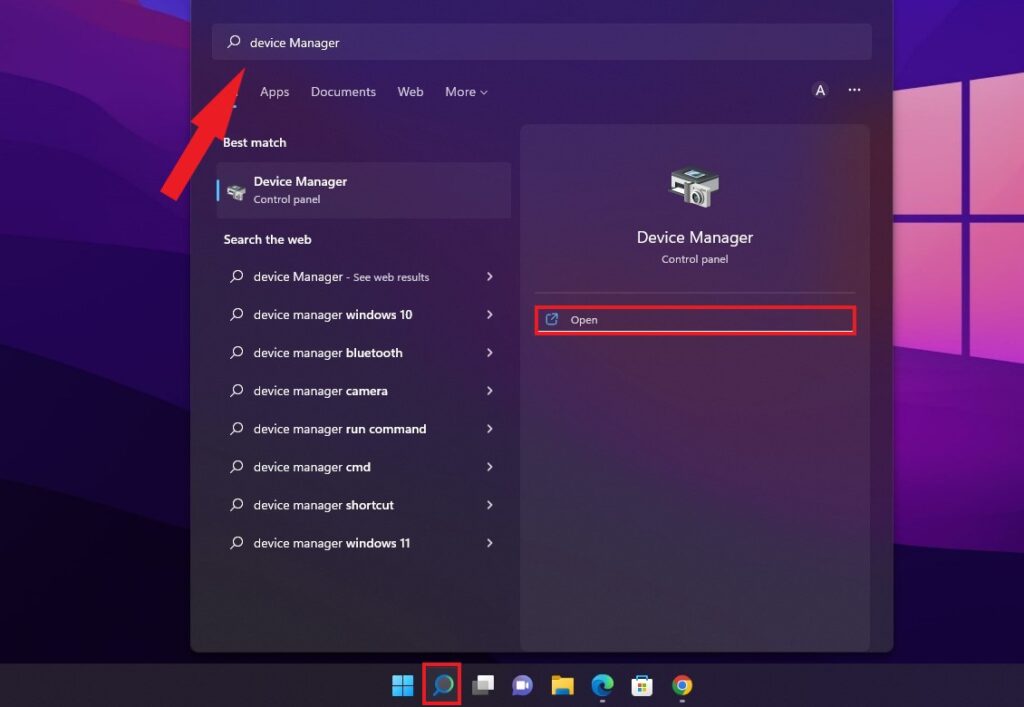
Step 2: Here, double-click on “Audio inputs and “Microphone” and select “Update Driver.”
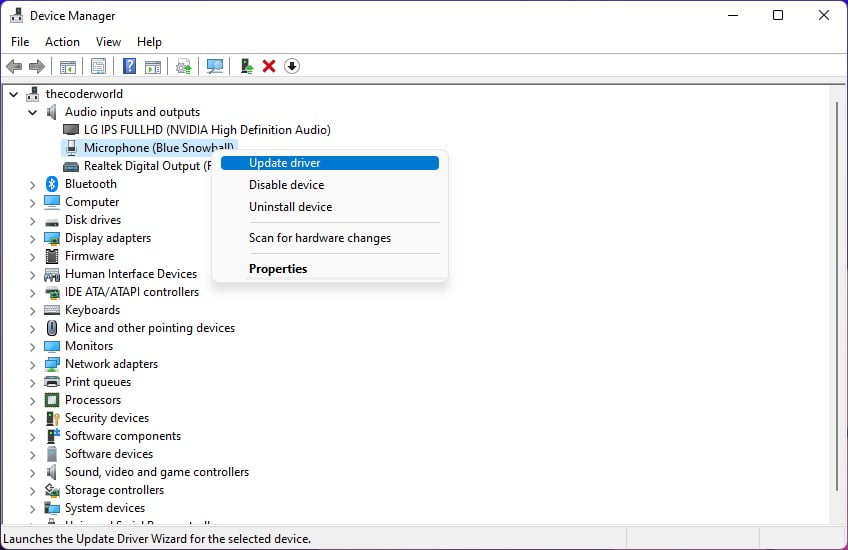
Step 3: On the next window, click on “Search automatically.” Now it will check for the latest audio driver from the internet. Make sure that your device is connected to the internet. After that, restart your PC.
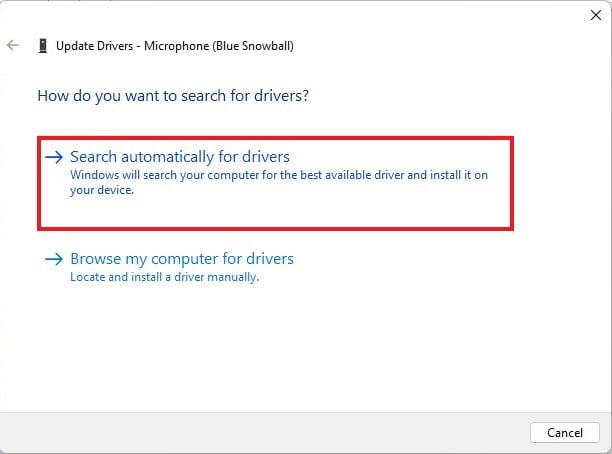
5. Still Doesn’t Work
If your microphone still doesn’t work, there may be a hardware problem. Try to connect the microphone to another PC and see if it is working or not. Or, try plugging it into a separate microphone input jack. That’s it; this is how you can fix the microphone not working in Windows 11. You can also check our detailed guide on; how to fix Wi-Fi issues on Windows 11.
I hope this will help you to fix your microphone issues on windows 11. If you liked the article, share it with your friends and family. If you have some suggestions, do not hesitate to leave them in the comments section below.