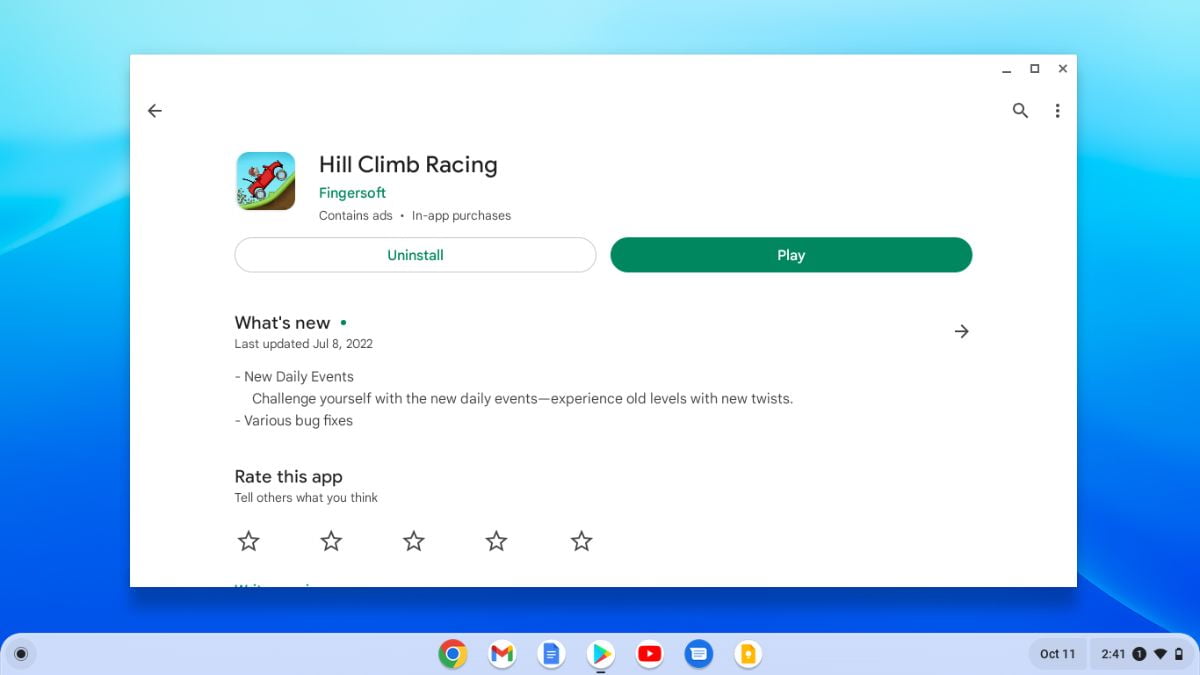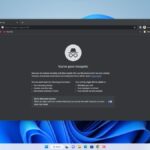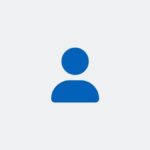One of the most outstanding features ever to arrive at the forefront of Chrome OS is the integration of Android applications. The latest release of Chrome OS has received support for Android and Linux applications. You can enable them on the settings. If you want to turn on Linux support, check our guide on; how to install Linux on your Chromebook.
Now let us discuss how we can install android applications on Chromebook. For that, we have to enable Google Play Store support. On the latest Chromebooks, Google Play Store comes pre-installed. But if you are using the older Chromebook, you need to turn on Google Play Store; here is our detailed guide.
How to Install Android Apps on Your Chromebook
If you have any Chromebook released in or after 2017, support Android. To run Android apps on your Chromebook, ensure that you are running the latest Chrome OS version. After that, follow the below steps.
1. Enable Google Play Store
On some Chromebooks, the Google Play Store is enabled; by default. If your Chromebook doesn’t have it enabled by default, don’t worry; you can do so in the settings. You can also check the list of Chromebook that support Android apps.
Here are the steps to enable Google Play Store on your Chromebook:
Step 1: Open the “Settings” on your Chromebook. For that, click on the “Quick Settings Panel” at the bottom right of your screen. Then click on the gear icon to open the settings.
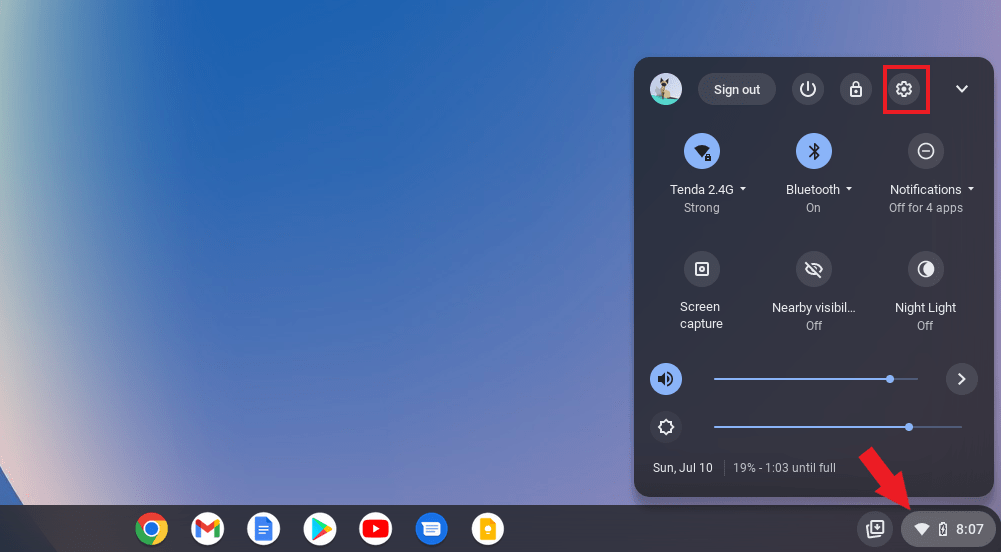
Step 2: Scroll down; till you get to the “Google Play Store” option. Or else, click on the “Apps” tab and look for Google Play Store. Now to enable it, click on the “Turn On” button.
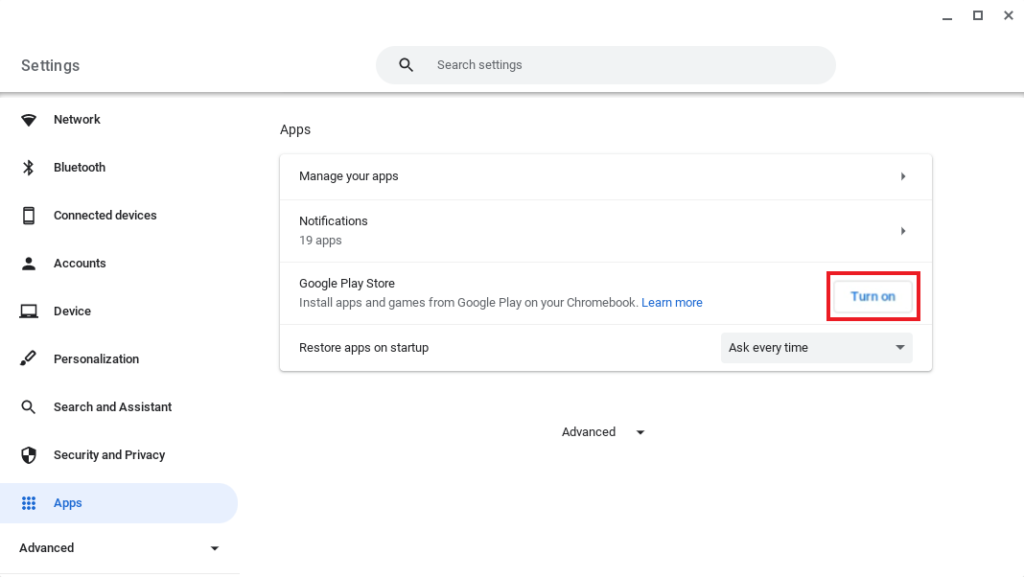
Step 3: Once done, a window will appear on your screen, and it will take you through the installation of the Google Play Store on your Chromebook. Here you have to accept the “Google Play Terms of Service.” For that, click on the “Accept” button.
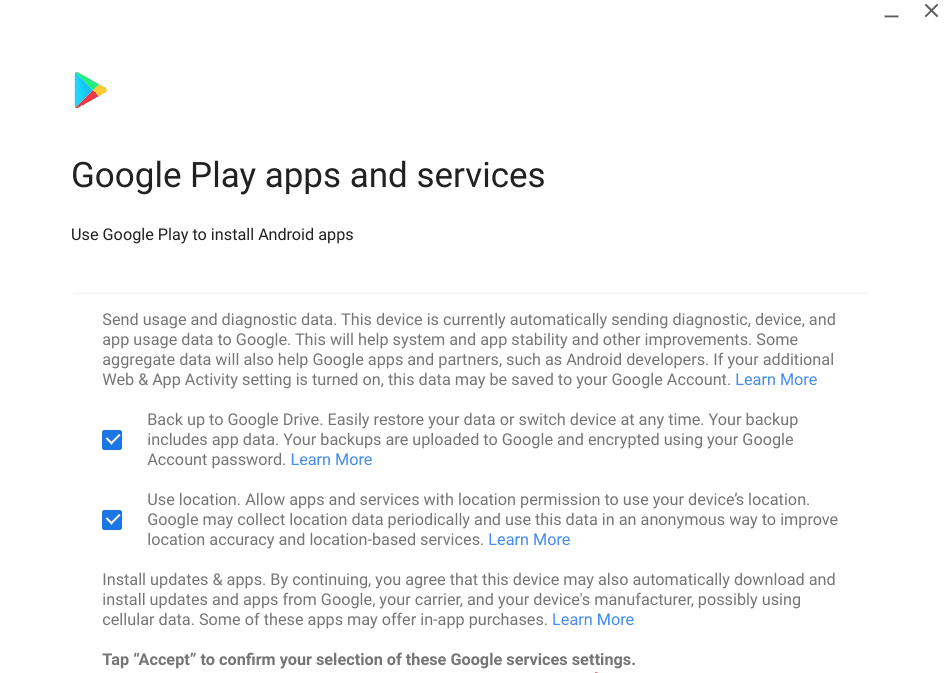
Once the Google Play Store service is enabled. You are ready to download and install Android apps on your Chromebook.
2. Install Android Apps on Chromebook
ChromeOS support a huge list of Android application. But still, some Android apps are not supported; on ChromeOS due to hardware compatibility issues. You can only install the Android apps that are currently supported.
Here are the steps to download and install the android application on Chromebook:
Step 1: From the app launcher, open Google Play Store.
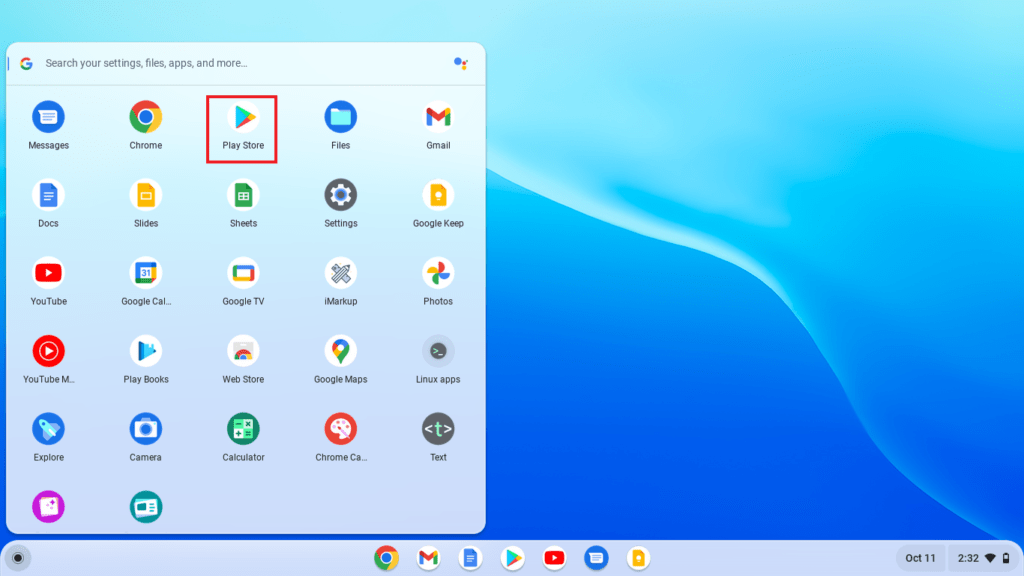
Step 2: It will open the Google Play Store. Here search for the app you want to install on your Chromebook.
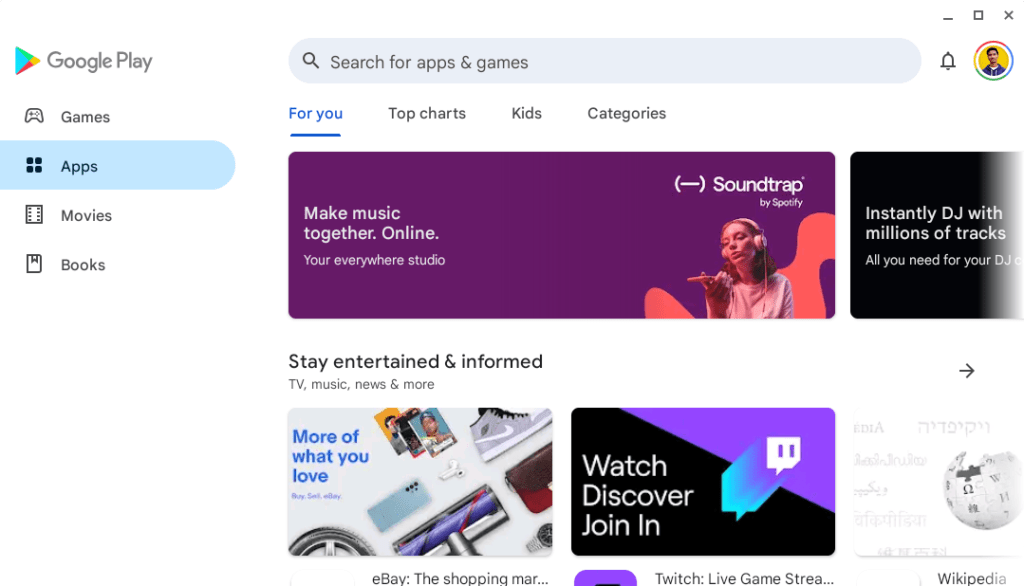
Step 3: Now click the “Install” button to download and install the app on your device. Now, wait for the process to complete.
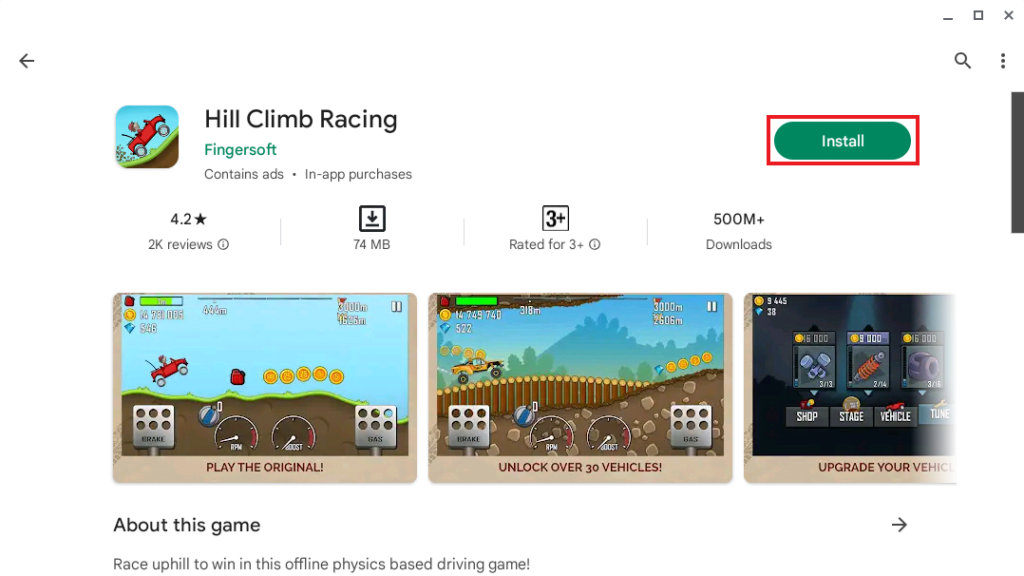
Step 4: Once your Chromebook has the app installed. You will find the app in the app launcher. Click on the app icon to open the app.
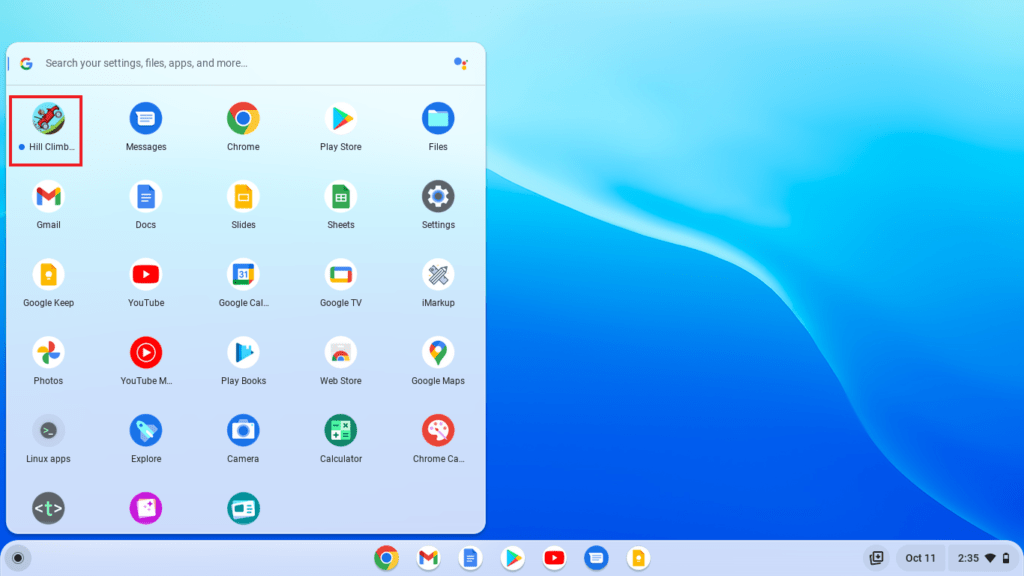
How to Update Android Apps on Chromebook
Updating Android apps on Chromebook is similar to the Android smartphone. If you know how to update android apps on your smartphone, then for you, it is very simple. Here are the steps:
Step 1: Open the “Google Play Store” application.
Step 2: Click on your profile icon. Then click on the “Manage apps & device” option.
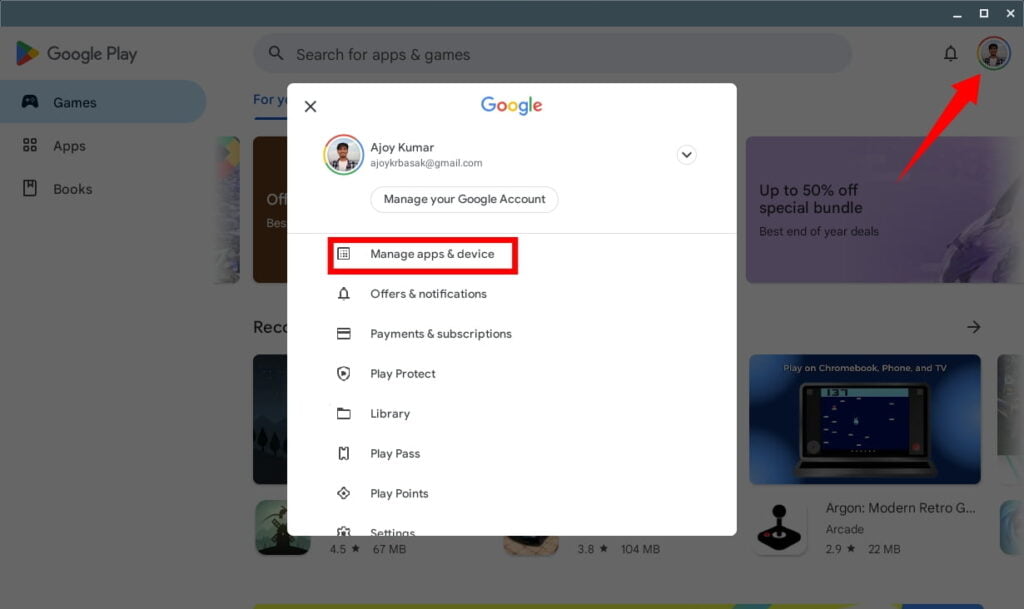
Step 3: You will get the overview window; you can click on the “See recent updates” option to check for all the available updates.
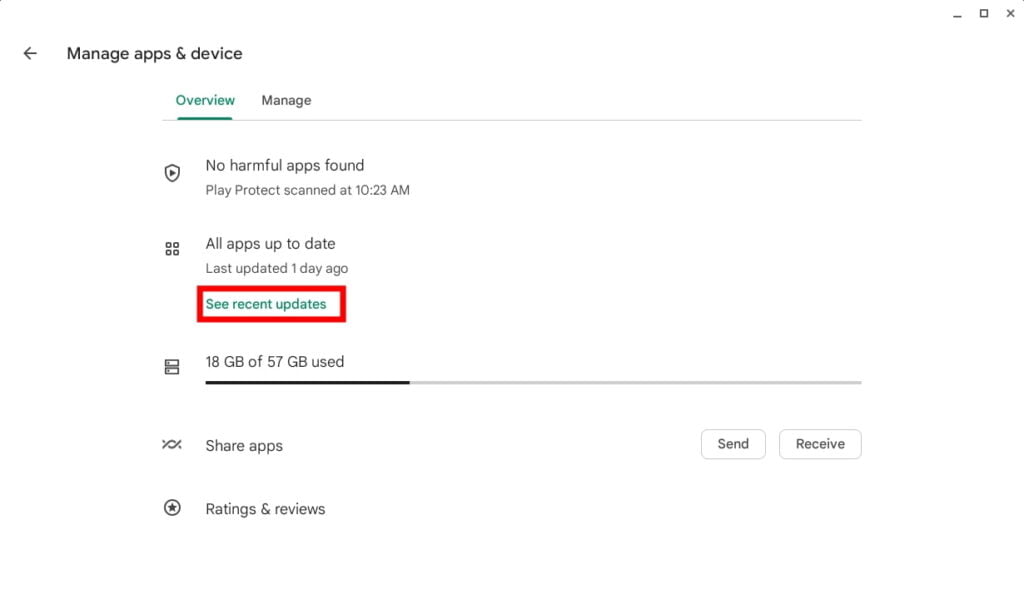
Step 4: Also, by selecting the “Manage” tab, you can look for updates. To download the available updates, select “Update available” and then click the “Check for Update” button.
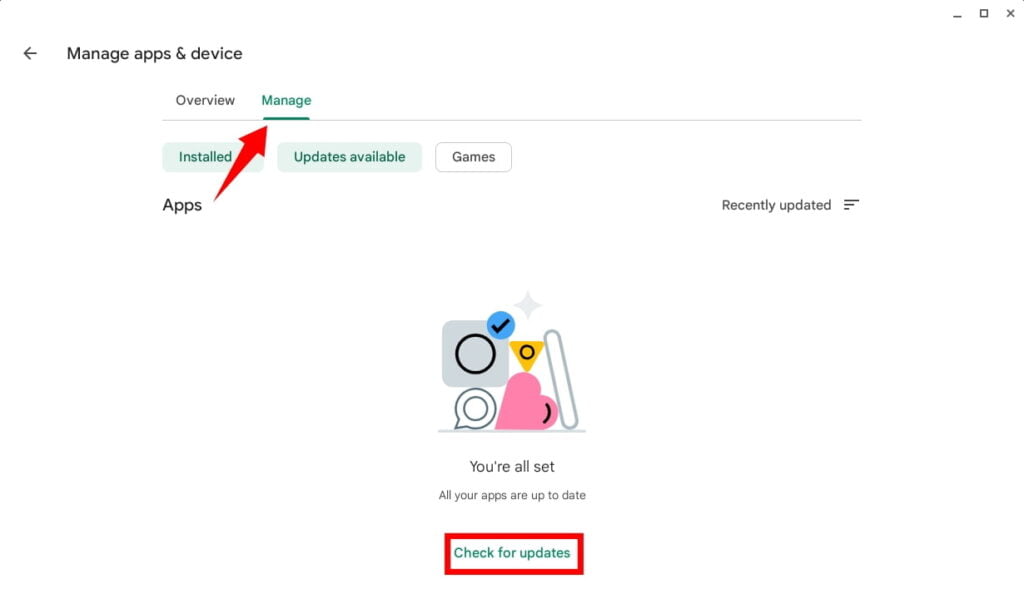
How to Manage Your Android Apps on Chromebook
Now to manage your installed Andoird apps on your Chromebook. You can follow the following steps. You can manage permissions and notifications and uninstall Android apps.
Step 1: Open the “Settings” app on your Chromebook.
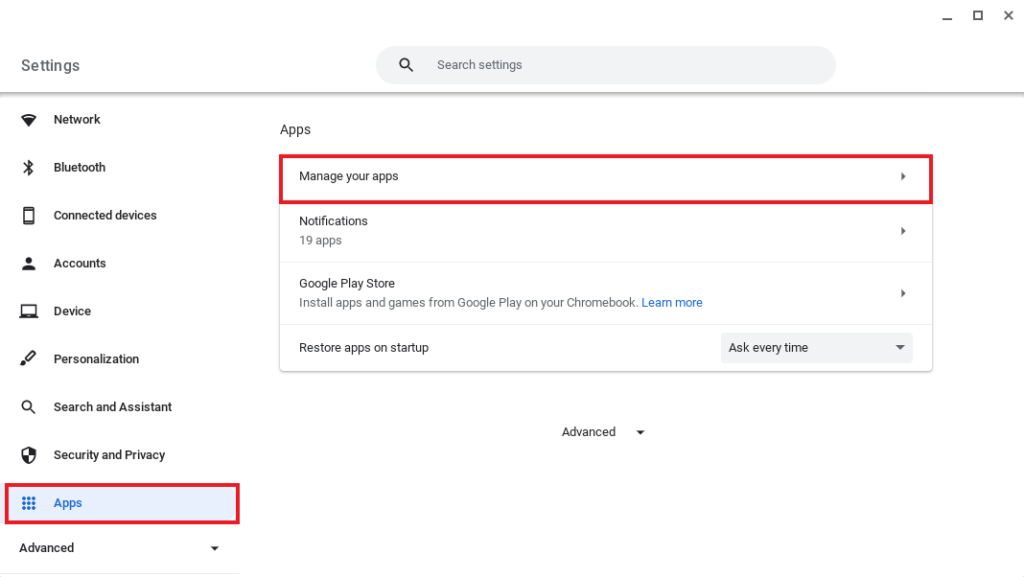
Step 2: Now click on the “Apps” tab. Here, you will find the “Manage your apps” option. Click on it; to see a list of Android apps installed on your Chromebook.
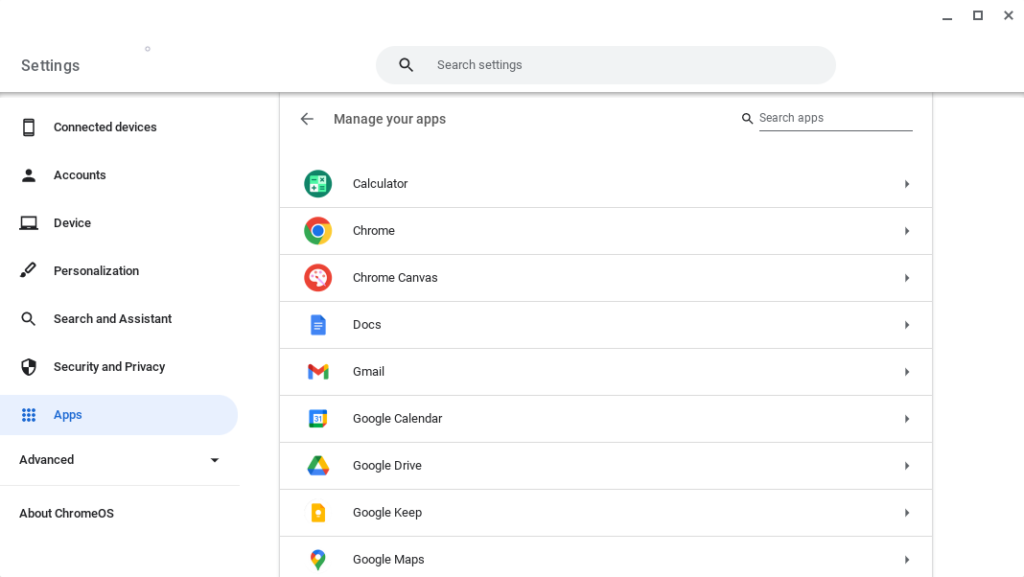
Step 3: Now, select the app you want to manage. Here you find all the options to manage notifications and permissions of the app.
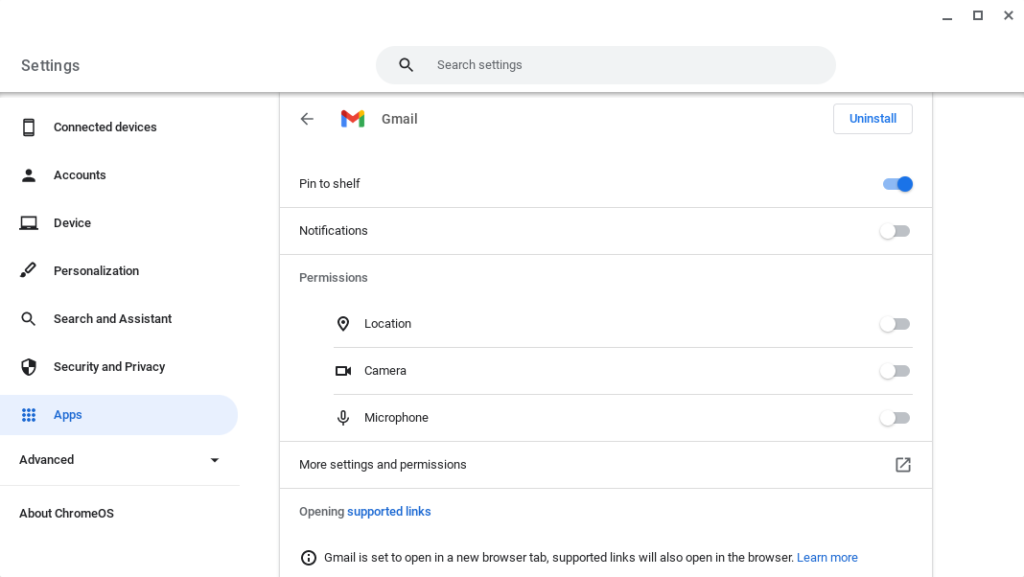
Step 4: To uninstall the Android app, click on the “Uninstall” button.
Note:- You can also uninstall the app from the Google Play Store. Click on the profile icon and Go to “Manage apps and device.” From here, you can also update Android apps.
Conclusion
That’s it; this is how you can download and install Android applications on your Chromebook. You can also install a Linux application on your Chromebook. To download and install Linux apps, you need to install Flatpak and Snap App Store on your Chromebook.
I hope this article was helpful to you. If you liked the article, share it with your friends and family. If you have some suggestions, do not hesitate to leave them in the comments section below. We will add that to the guide.