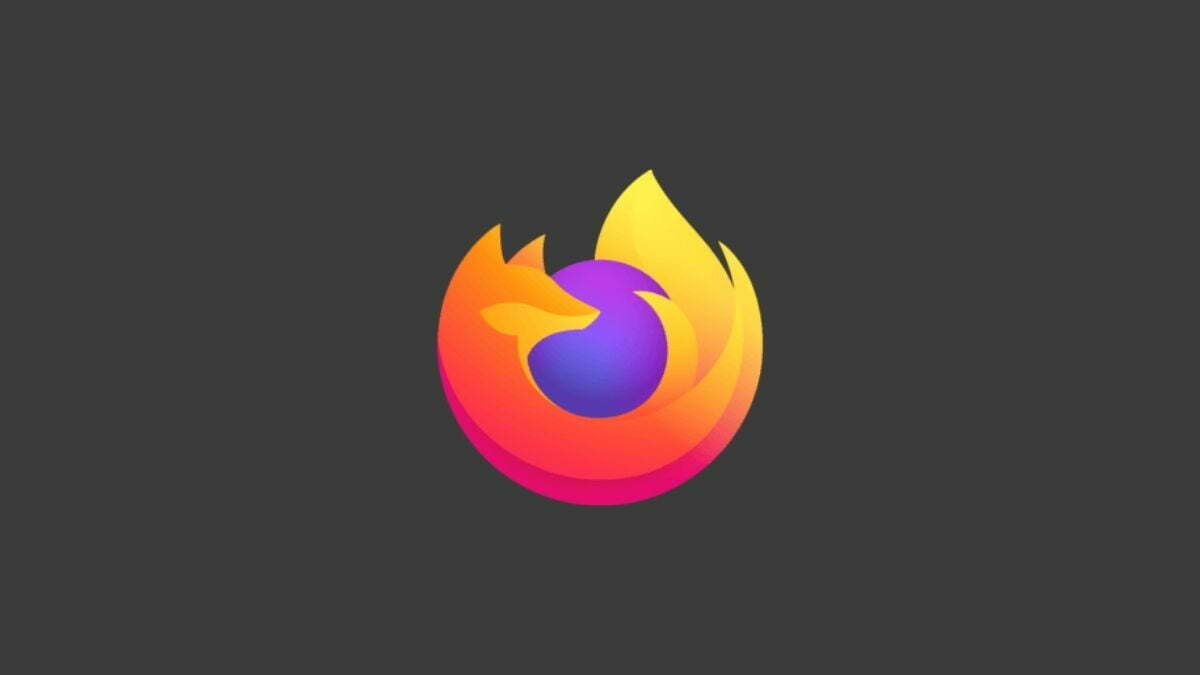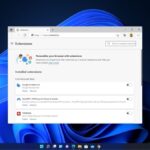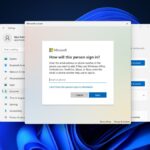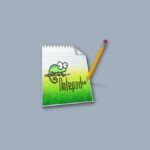Mozilla Firefox is a free and open-source browser developed by Mozilla Foundation. It is one of the best free browsers. It is available for Windows, Linux, macOS, and other operating systems. Here we are going to discuss how we can download and install the Firefox browser on Windows 11 for free.
Mozilla Foundation has come up with its latest Firefox Browser for Windows 11. It is 30 percent lighter than Google Chrome because it uses less memory, which means other programs can run smoothly. So, without ado let’s get started and explore the latest features of Firefox and the installation guide.
What’s New in the Latest Firefox Browser?
A new engine built for rapid performance. It loads web pages faster even if the internet connection is slow and uses less memory of the computer. Besides these main features, Firefox has the best user interface and can be easily customizable. You can also take a screenshot of the website you are browsing in Firefox.
In terms of security and privacy, the Firefox browser has gone further. It Blocks third-party tracking cookies by default, crypto-mining scripts, social trackers, and more. Firefox also comes with a private browsing mode.
Mozilla has done some direct comparisons between seven of the best browsers, here you can check the results.
How to Install Firefox Browser on Windows 11
Before we dive into the installation process, let’s first discuss how we can download it for the Windows operating system.
Here are the steps to download and install the Firefox browser on Windows 11:
1. Open any default browser you are using and search for Firefox Browser. Or simply visit this link mozilla.org
2. Click on the download button to download Firefox for Windows. It is also available for Android and iOS platforms.
3. After the download has been completed open the installer file and wait until the installation completes.
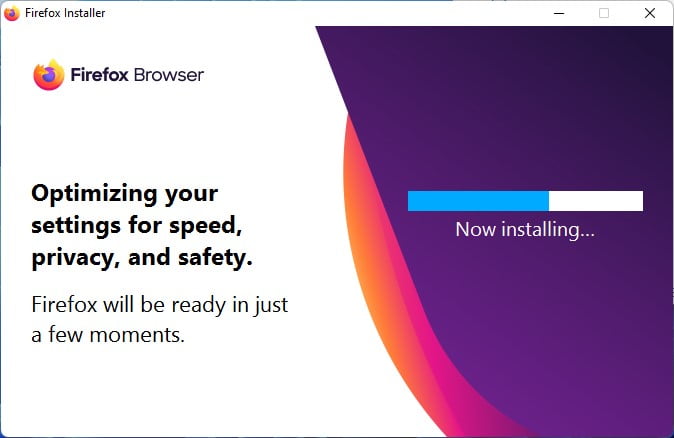
4. Select your import option, theme, and customization option, and now you can use it.
That’s it; this is how you can download and install Firefox Browser on Windows 11. Now, if you want to make Mozilla Firefox Browser the default browser, follow the article below.
How to Make Mozilla Firefox Default Browser on Windows 11
By default, the new Microsoft Edge is the default browser in Windows 11. To configure Mozilla Firefox Browser as the default and always use it as your preferred browser, follow the steps below.
1. Click on Start Menu and click on Settings.
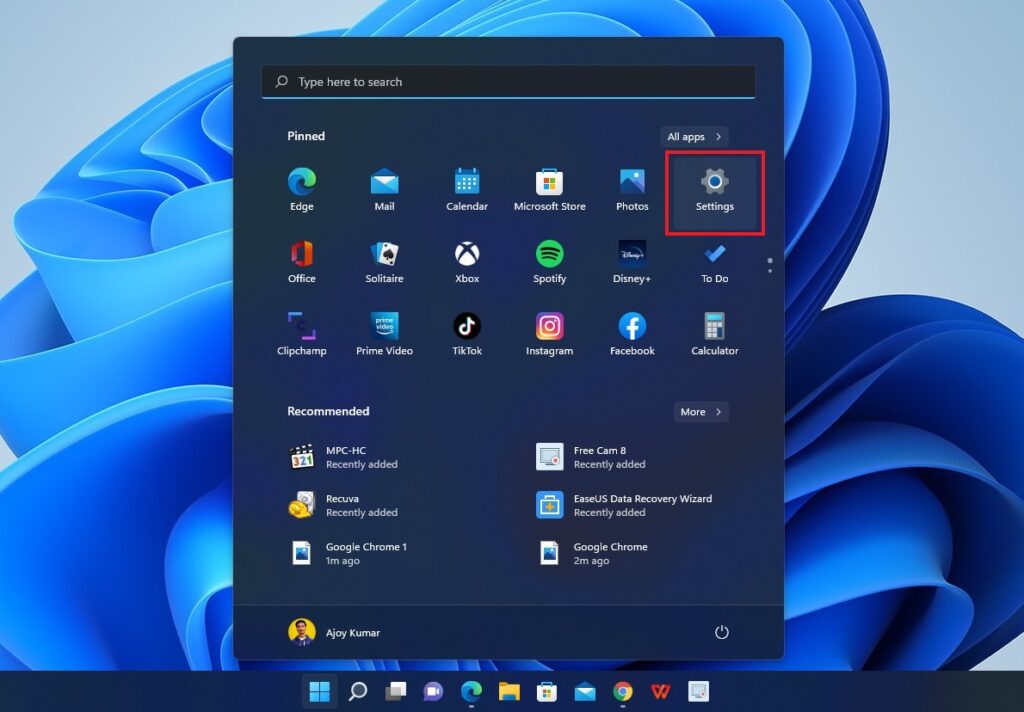
2. Next, click on the Apps tab from the left panel of the Settings window. Then, select the Default Apps options present to the right of your screen.
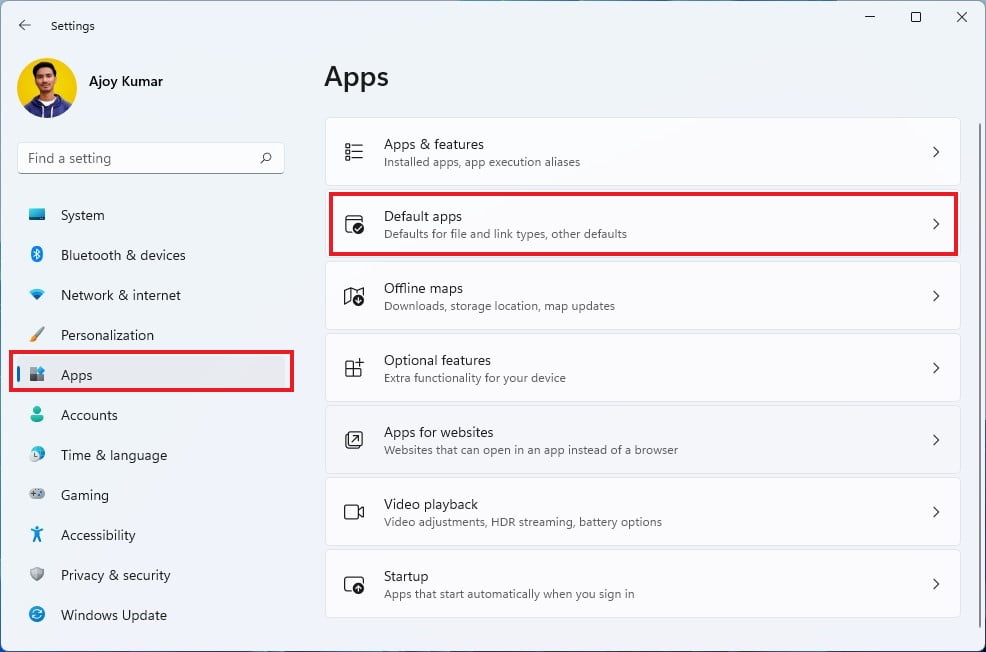
3. Search for Firefox on the search box and select the app.
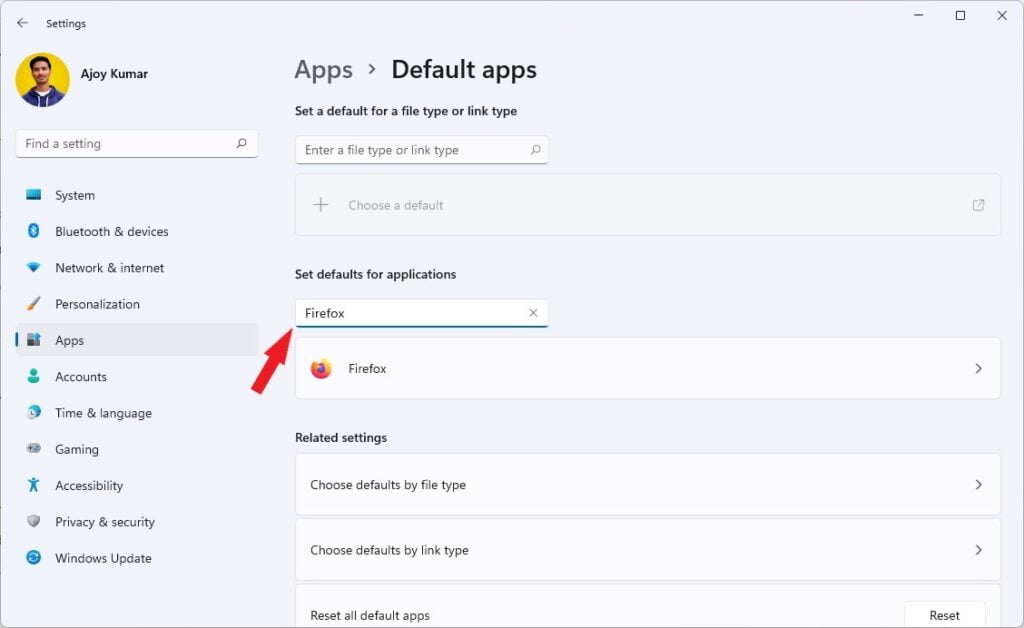
4. You’ll see a list of browser-related files. Under each file name, you will find the name of the app with which it is currently associated.
5. In Windows 11, you can’t simply change your default browser with a single click. You have to change the assigned browser for every specific file type.
6. For that, select each file type and select the Firefox browser then click on the OK button.
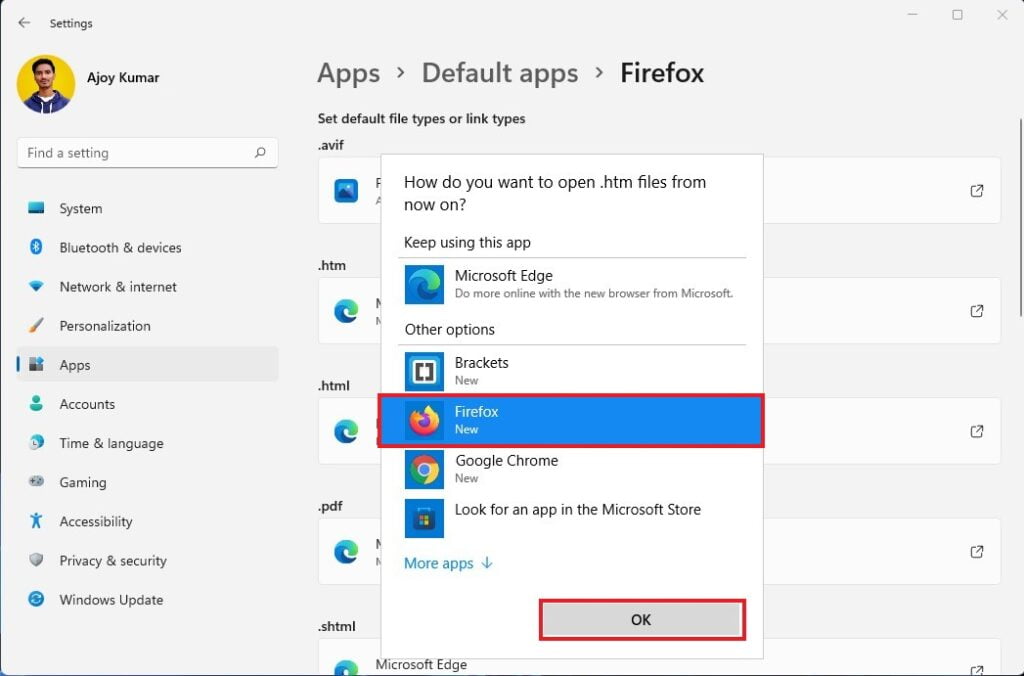
Conclusion
That’s it! This is how you can download and install Firefox Browser on Windows 11 and make Mozilla Firefox the default browser. With Firefox now at your fingertips, you can enjoy a fast, secure, and customizable browsing experience.
Whether you’re a power user or just looking for an alternative to the default browser, Firefox on Windows 11 has you covered. Don’t forget to explore the vast library of Firefox extensions and themes to tailor your browsing experience further.