Free Cam 8 (iSpring Free Cam) is the best free screen recorder for Windows computers. It is a free tool for creating screencasts. You can also edit your recorded videos with the software and upload your video to YouTube. It doesn’t have the screenshot feature, but you can take screenshots on Windows 11 using a built-in tool for Windows.
The best thing I love about this free screen recording software is there are no watermarks or time limits. Here we are going to learn how to download and install Free Cam 8 for Windows computers.
How to Install Free Cam on Windows 11
In this section, we will discuss the steps to download and install Free Cam on the Windows operating system.
1. Open any browser and search for Free Cam and open the link from freescreenrecording.com
2. Enter your email to download the free version.
Note
Sometimes the download link is sent to the given email.
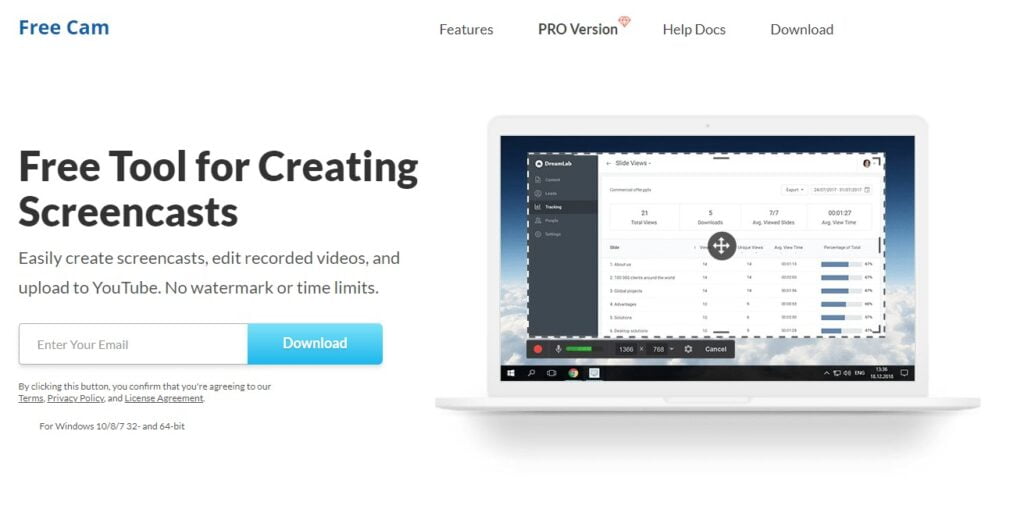
3. After completing the download, open it, accept the license agreement, and click Install.
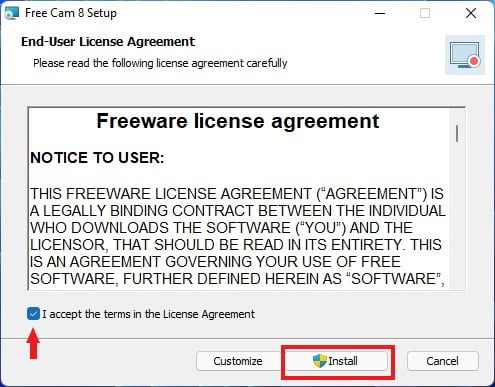
4. Now open the software, to record your computer screen. For that, click on the New Recording and click on the record button (red-colored button).
5. To stop the recording use Esc Key. Now if you want to edit the recorded video just click on Edit.
Note
You can only edit the video that is recorded with it.
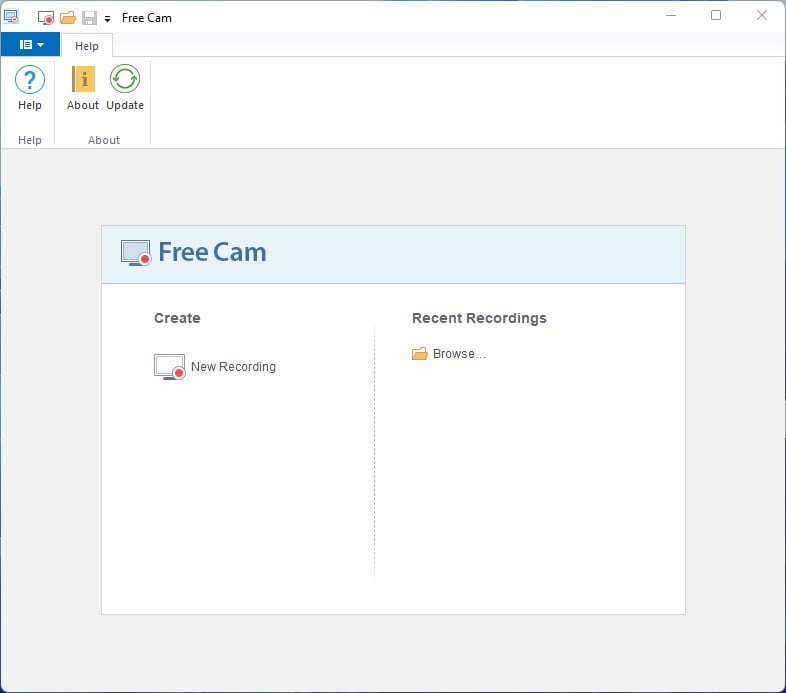
Video Tutorial on How You Can Use Free Cam Screen Recorder:
Conclusion
That’s it, this is how you can install a Free Cam screen recorder on Windows 11. Now, you are ready to use the software to record screencast videos on your device. I hope this article was helpful to you. However, if you have any doubts regarding the installation process, then you can leave them in the comment section.
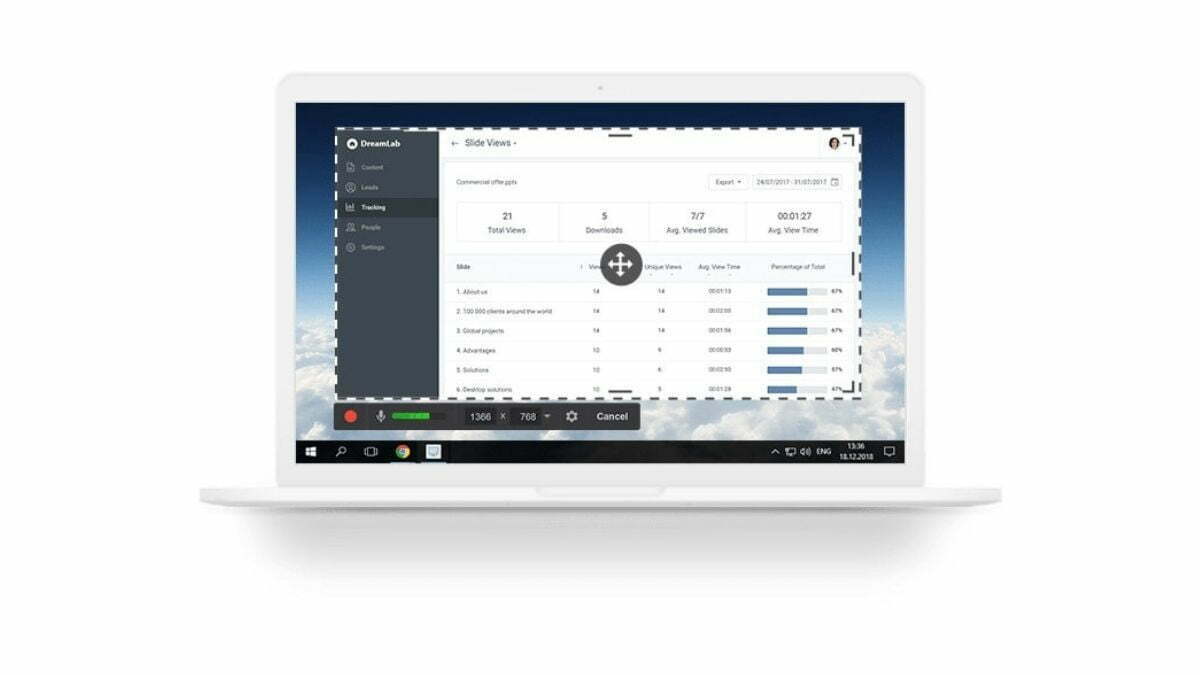
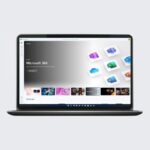
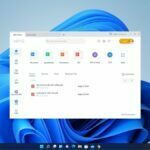




thank u
Welcome!
eeheehwuwh