Open Broadcaster Software(OBS) is free and open-source software. The software can help you to record your screen and even you can do live streaming to a different platform such as YouTube, Mixer, and Twitch. OBS Studio is available for Windows, Mac, and Linux.
OBS has more features like can perform encoding using H264 and AAC, can store an unlimited amount of scenes and sources, allowing bilinear and lanczos3 resampling, and can give output files in MP4 or MLV format.
How to Install OBS Studio on Windows 11
Here, we are going to discuss how to download and install OBS Studio on Windows 11. We will also see how to use the software to record computer screens.
Let’s first discuss, the downloading process of OBS.
Here are the steps you can follow:
1. Open any browser and search for OBS. Or simply open the link from obsproject.com
2. To download it for Windows 11, click on the Windows option and it will download the latest version of OBS onto your device.
3. After the download is complete, open the downloaded file to install OBS.
4. To install, first of all, you have to permit Windows. Now, on the setup window, click on the Next button to continue with the installation process.
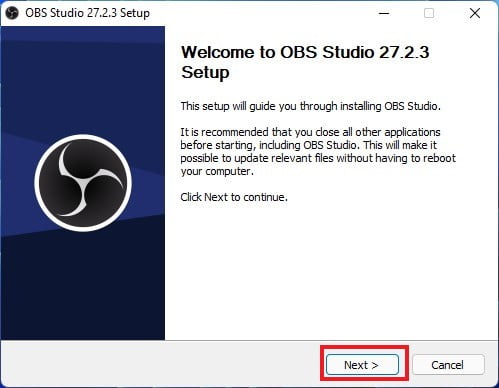
5. After that, accept the license agreement to install OBS Studio and click on the Next button.
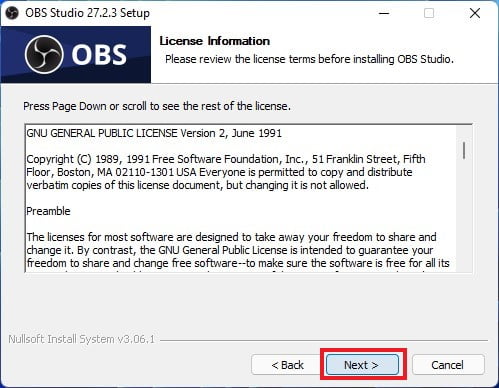
6. Select the installation folder, where you want to install the OBS Studio. If you don’t want to change the installation folder then keep it default.
7. After that, click on the Install button to continue.
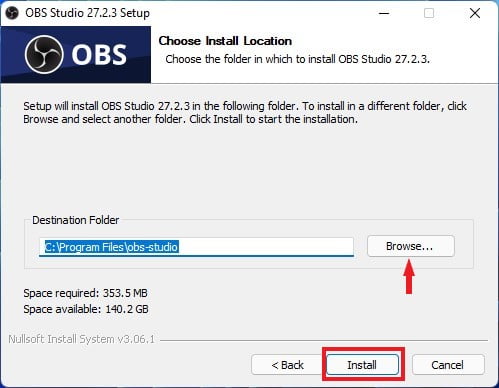
8. It will take some time to install the software. Please wait for the installation process to complete.
9. Once it’s done, click the Finish button to close the setup window.
How to Configure OBS Studio on Windows 11
After the installation is completed, you have to optimize the OBS Studio software for recording the computer screen.
To do so, you can follow the steps mentioned below to optimize OBS Studio:
1. When you open OBS for the first time, you will be presented with the Auto-Configuration Wizard window.
2. Here, you have to optimize the software. If you want to use it for streaming then select the Optimize for streaming, recoding secondary option. For recording, select the Optimize just for recording, I will not be streaming option. If you want to use it for recording your virtual camera then select I will only be using the virtual camera option.
3. Then click on the Next button.
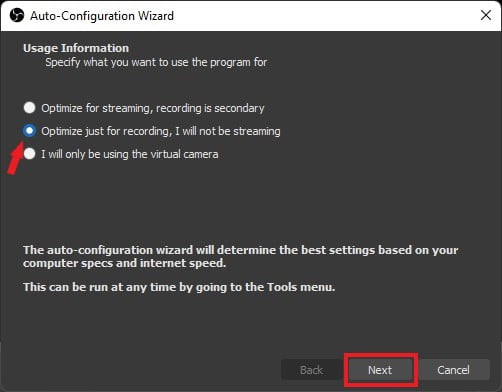
4. Now you have to configure your video settings. For that, select Base Resolution and FPS from the drop-down menu and click on the Next button.
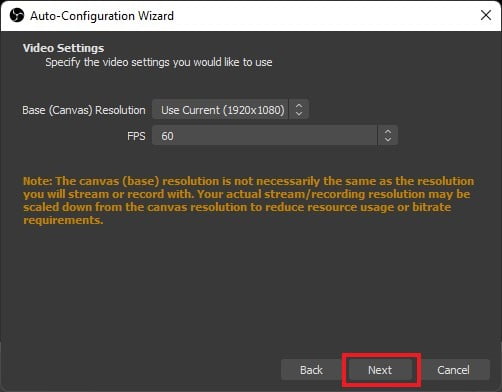
5. On the next window, review your settings and click on the Apply Settings button to continue with the selected settings.
6. When you are done with the configuration, you can use the software.
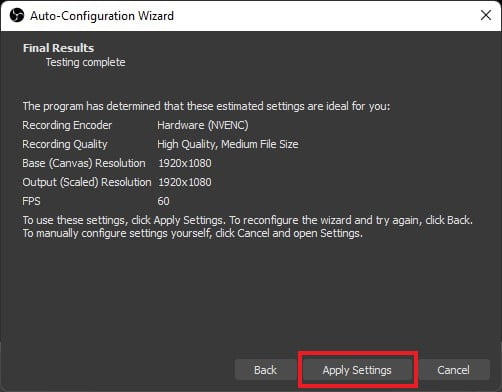
How to Setup OBS Studio for Recording
Now, let’s discuss how we can set up OBS Studio to record the computer screen. If you have already optimized OBS Studio for recording purposes, you don’t need to change any settings. You just have to set up the scenes and sources for recording. However, if you want to record audio as well, you will need to set up the recording device.
Here are the steps to set up the OBS Studio for Recording:
1. Click on the plus icon to add the scene.
2. Here, you have to give a name to your scene and then click on the OK button.
Note
You can record multiple scenes at a time. For that, you have to add multiple scenes on the Scenes tab.
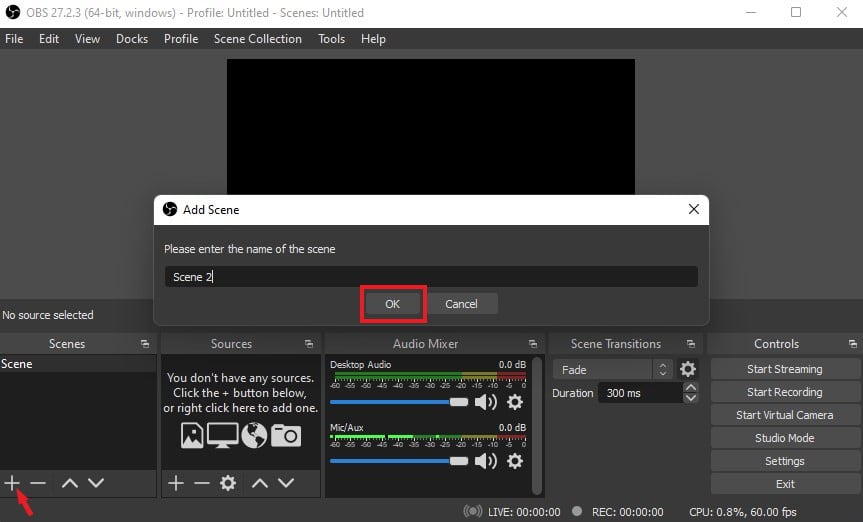
3. Now, you have to add the source. For that, click on the plus icon on the Sources tab and select Display Capture as you want to record the computer screen. From here, you can also add the Audio Input Capture device.
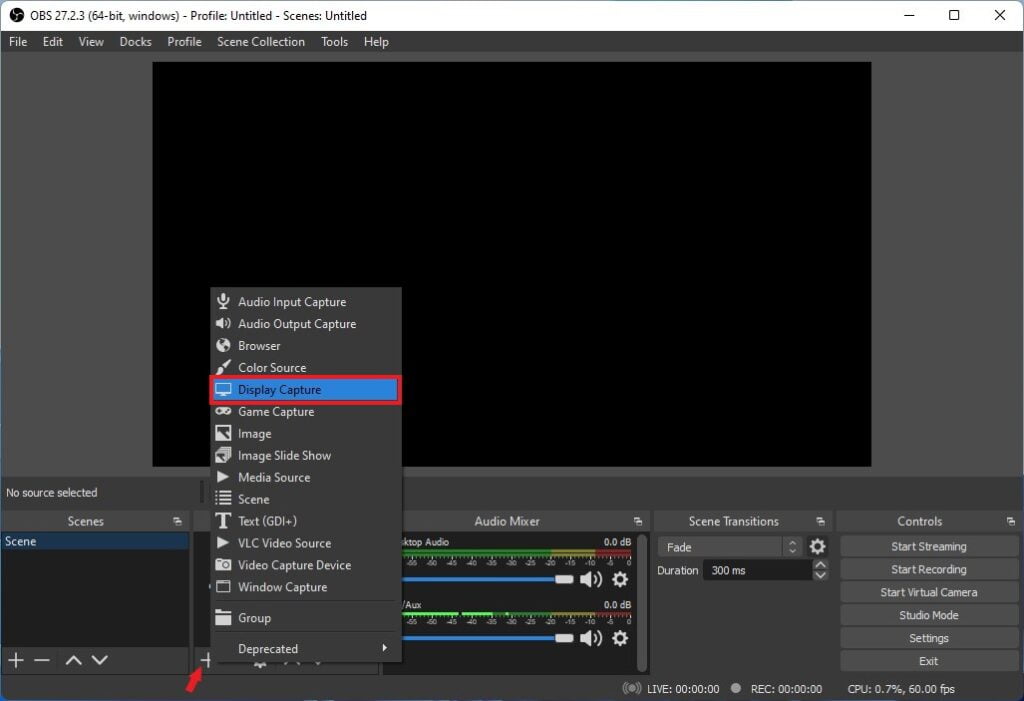
4. On the next window, give a name to your source and select the Make source visible option. When you make the source visible, you can view the recording area on the OBS interface.
5. Then, click on the OK button.
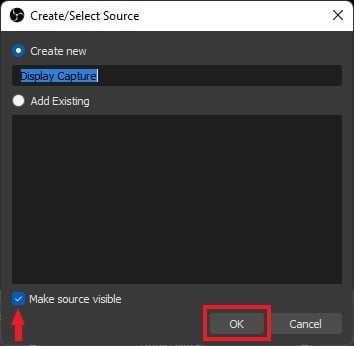
6. Now, select the Capture Method and Display from the drop-down menu.
7. If you want to capture the cursor of your mouse then select Capture Cursor and click on OK to continue.
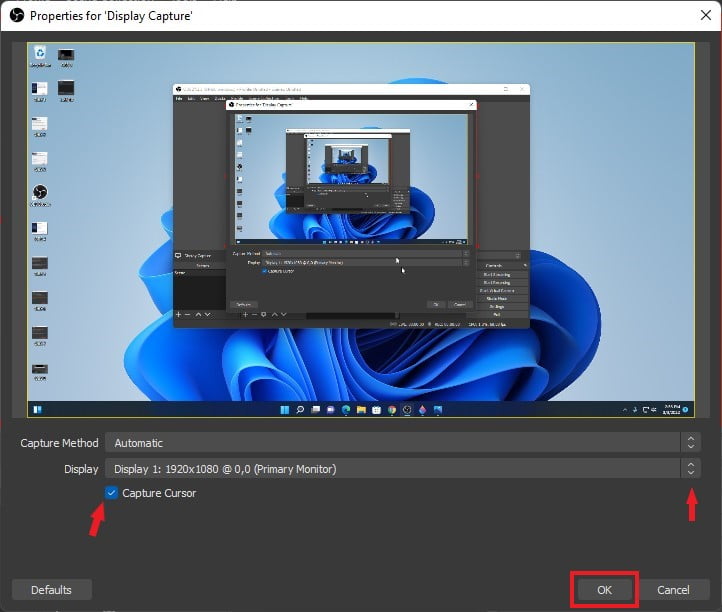
8. To record the audio, click on the Settings icon next to the mic/aux option and click on the Properties option.
9. After that, it will open a window to select your microphone. To choose the microphone, click on the drop-down menu, select the microphone, and click on the OK button.
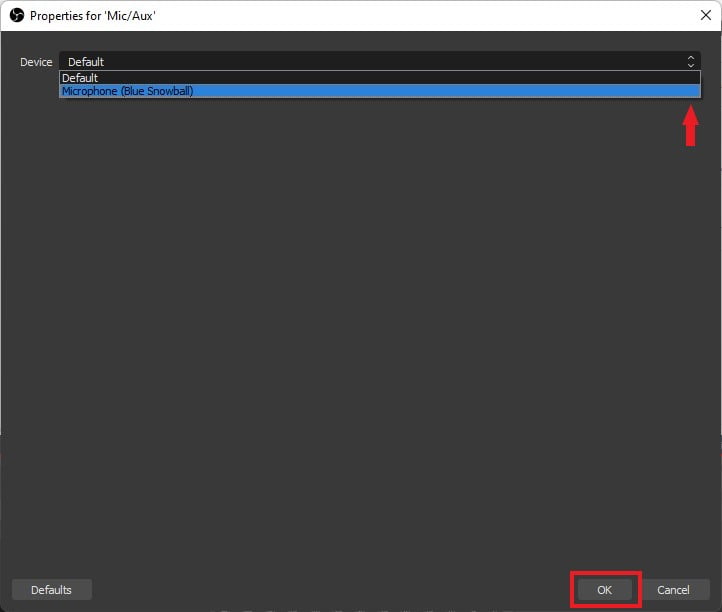
10. Now, you’re ready to record your computer screen. For that, click on the Start Recording option.
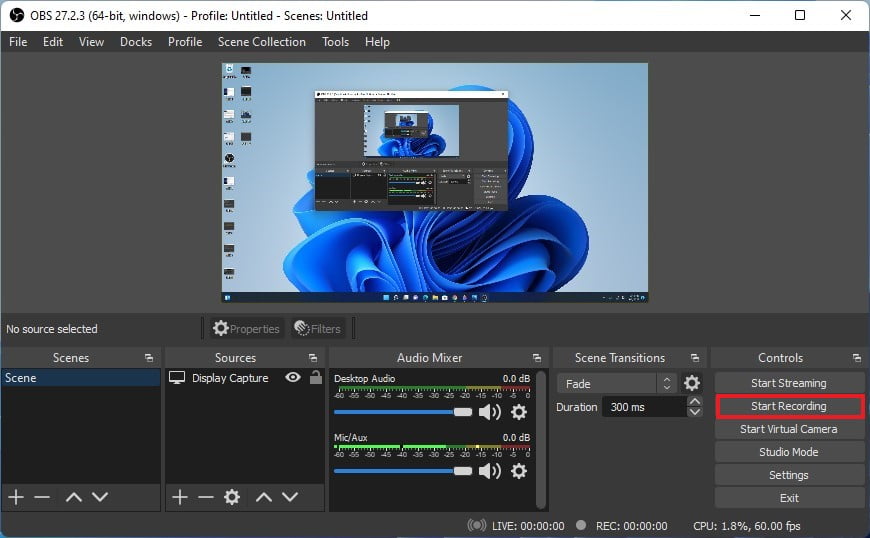
How to Setup OBS Studio for Live Stream
Now, if you want to do live streaming, you need to set up OBS Studio for it. Once again, you have to create a scene and add the sources you want to include in your live stream. OBS Studio supports live streaming on platforms such as YouTube, Twitch, Mixer, and more.
To set it up, follow the steps below:
1. Go to Settings and click on the Stream option.
2. Here, you have to select the Service and the Server from the drop-down menu.
3. After that, you have to enter the stream key and click on the Apply button.
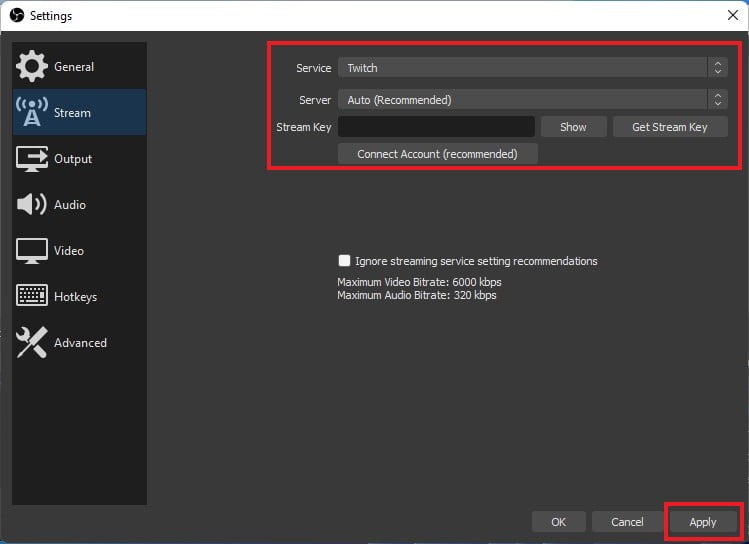
4. If you want, you can simply connect the stream account to OBS Studio. To start the stream, click on the Start Stream option.
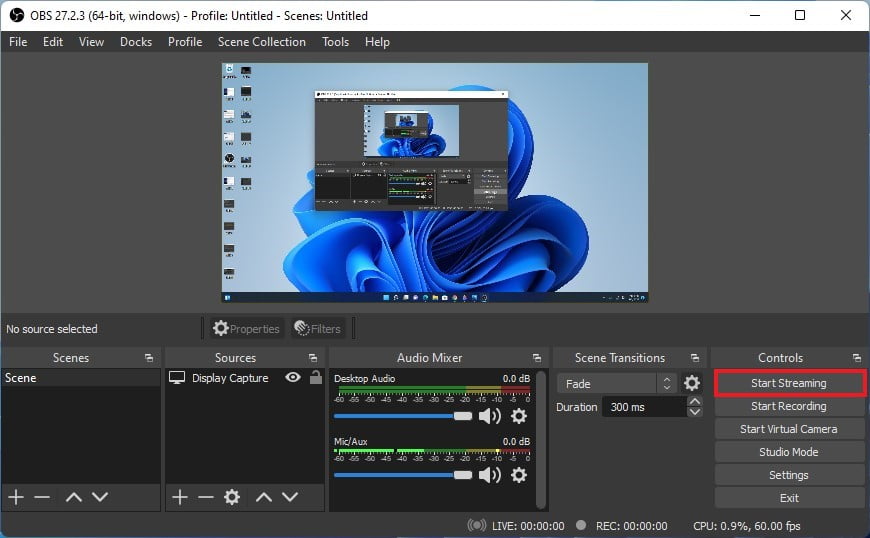
Conclusion
That’s it, this is how you can install and set up OBS Studio on Windows 11 and start recording your computer screen. However, if you encounter any issues with the microphone in OBS, you can refer to our guide on how to fix the OBS microphone not working on Windows 11.
Installing and setting up OBS Studio on Windows 11 is a straightforward process. You can follow the above-outlined steps; to quickly get OBS Studio up and running, customize your scenes and sources, and start capturing high-quality content.
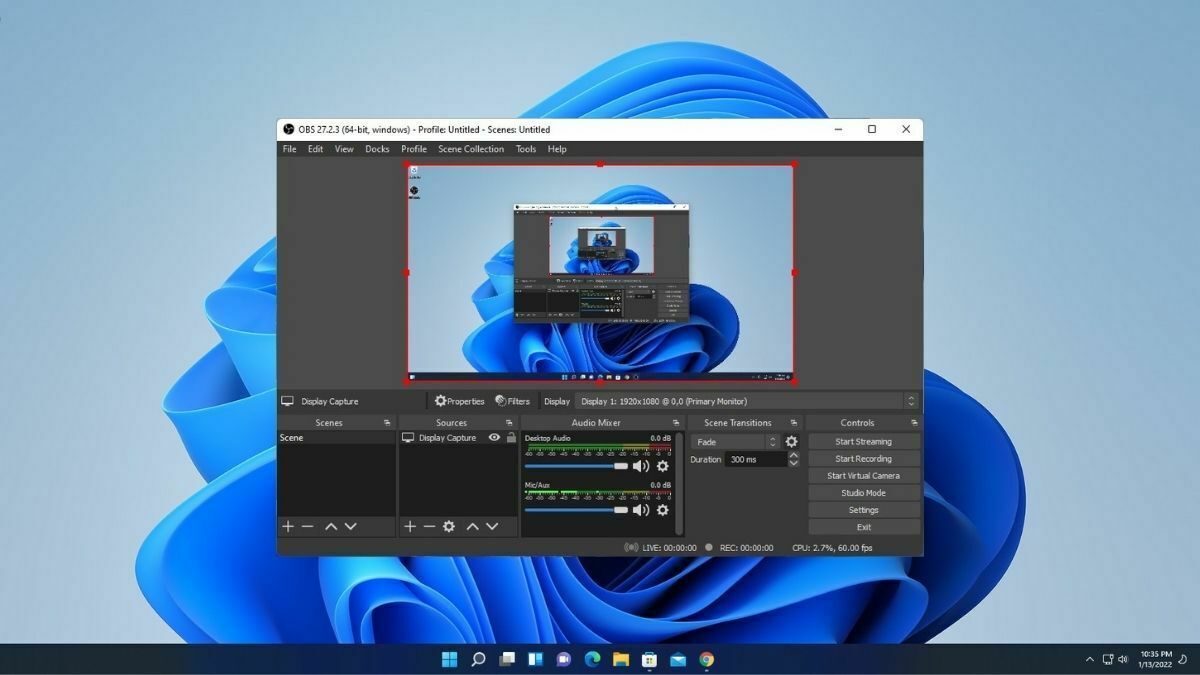
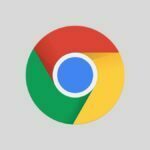

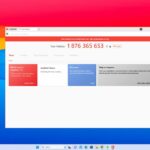
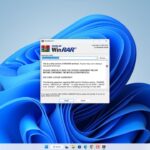

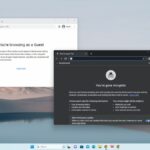
Hello please i am having an issue, after i follow the above instructions and set up my OBS STUDIO, i got my twitch stream key and i input the key but it was telling me an error occurred while recording.. Please help
What’s the error you are getting?