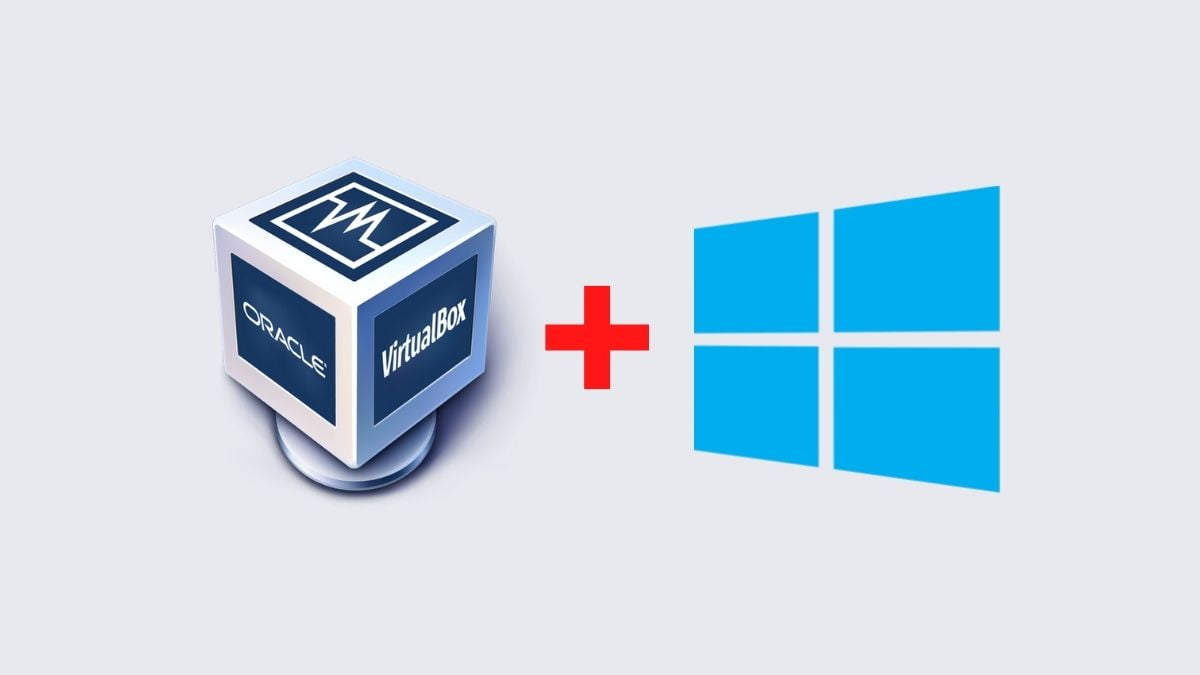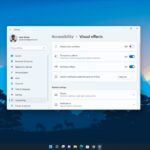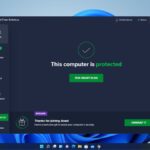Oracle VM VirtualBox is free and open-source software that allows you to install multiple operating systems on a single host. Currently, Windows 11 24H2 is in beta version, and if you want to try out the new features of the latest build of Windows 11, you can install it on Oracle VM VirtualBox without damaging your main operating system.
You can also install other versions of the Windows operating system on Oracle VM VirtualBox. In this article, we will discuss how to install Windows 11 on Oracle VM VirtualBox. So, without wasting any time, let’s dive into the steps.
How to Download Windows 11 ISO File
To install Windows 11 on Oracle VM VirtualBox, we need to download the Windows 11 ISO file. On the internet, you will find two types of Windows 11 ISO files: Stable build and Preview Build. The Preview Build is intended for developers and advanced users who want to try the latest features of Windows 11 before its public release. However, this build of Windows comes with some bugs and security issues, so we do not suggest installing it on your main system.
However, you can install it on VirtualBox, but for that, we need to download it. Let’s discuss how to download both the stable and preview builds of the Windows 11 ISO file.
1. Downloading Windows 11 Stable Build
First, let us discuss how to download the stable build of the Windows 11 ISO file. The current Windows 11 23H2 is the stable version of Windows 11.
Here is how you can download it:
1. Visit the official Microsoft website and Locate the download link for the Windows 11 ISO file.
2. After that, choose the desired edition of Windows 11 from the drop-down menu.
3. Then click on the Download Now button.
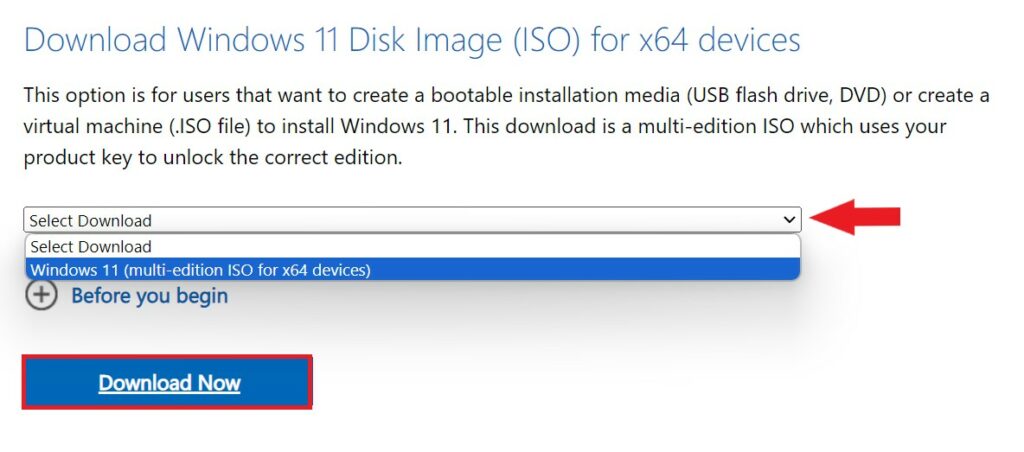
4. Select the languages from the drop-down menu and click on the Confirm button.
5. Finally, click on the 64-bit Download button to start the download process.
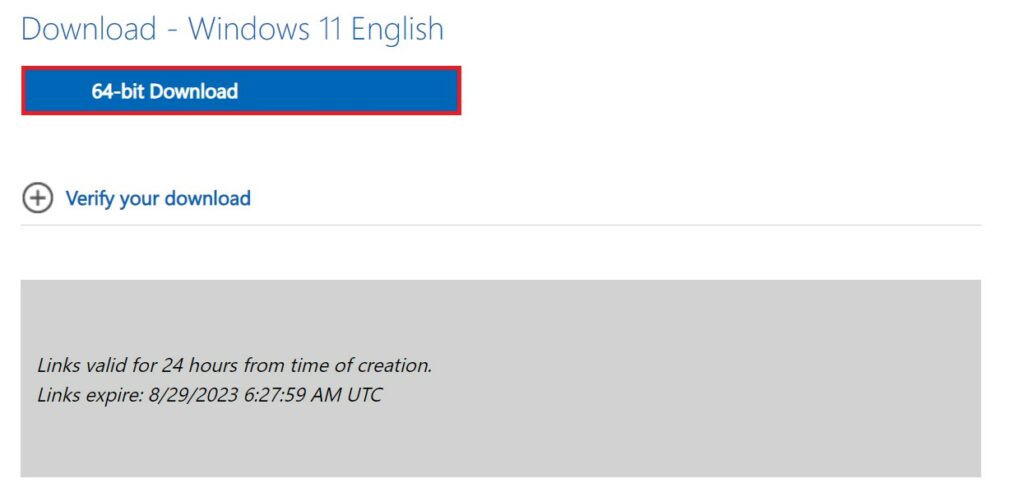
2. Downloading Windows 24H2 Preview Build
Windows 24H2 is the upcoming build of Windows 11. However, if you want to try it out, you can download the Windows 24H2 ISO file to use it on a virtual machine. However, for that, you must have a Windows Insider Program account, and the system from which you are downloading the ISO file should have an active Windows 11 license key installed. Only then can you download the official Windows 24H2 Preview Build.
Here is how you can download the Windows 24H2 ISO file:
1. Visit the Windows Insider Program site and register yourself as a beta tester.
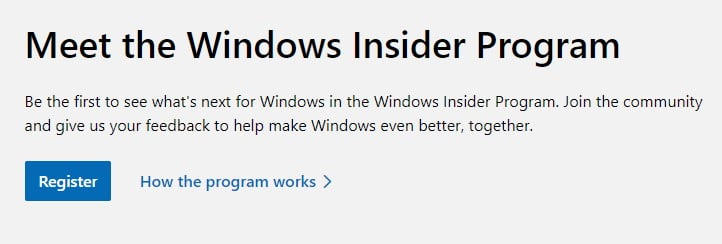
2. Now login to your Windows Insider account and visit this link to download the Windows 11 ISO file.
3. Here scroll down and select your Windows 11 edition, product language, and click on the Confirm option.
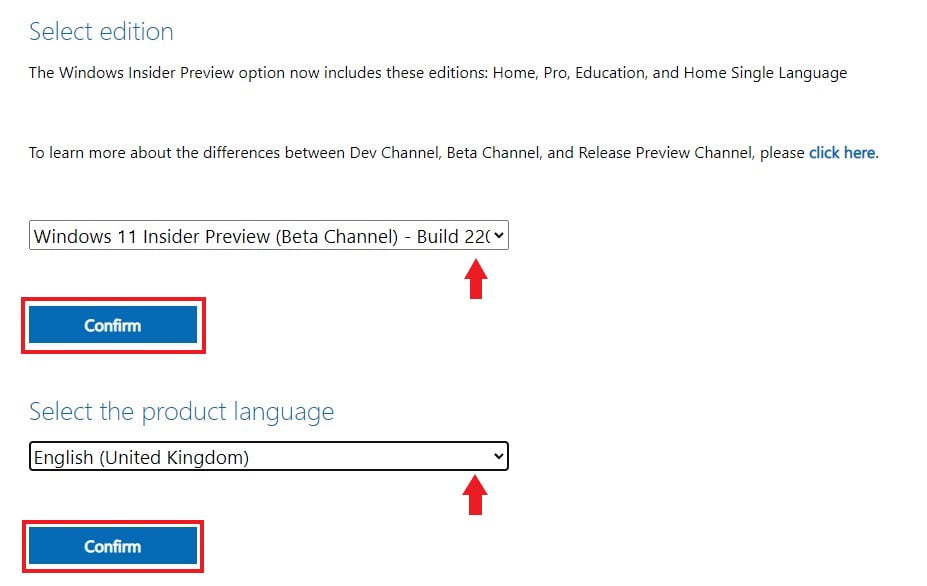
4. After you have selected the Windows Insider Preview edition and product language, you will find a download option. Here click on the 64-bit Download button to download the Windows 11 24H2 ISO file.
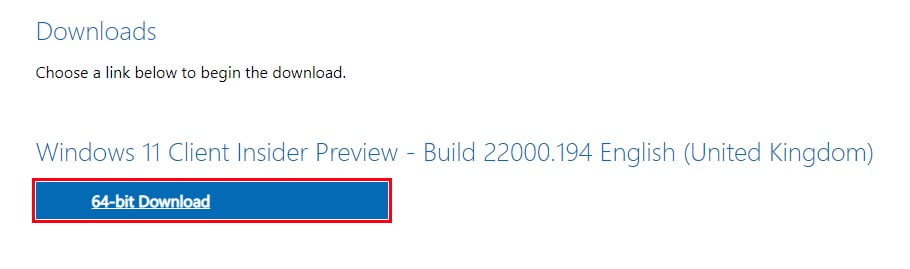
That’s it. This is how you can download the Windows 11 ISO file. Now, let us discuss how to install Windows 11 on Oracle VM VirtualBox.
How to Install Windows 11 on VirtualBox
As we are going to use Oracle VM VirtualBox to install the Windows operating system, we need to download and install Oracle VM VirtualBox. You can refer to our guide on How to Download and Install VirtualBox for detailed instructions.
If you already have VirtualBox installed on your computer, you can skip this section and proceed to the next one. If not, you need to install it first.
In this section, we will discuss how to install Windows 11 on Oracle VM VirtualBox. To do that, follow these steps:
1. Create a New Virtual Machine for Windows 11
To install Windows Operating System on VirtualBox, you have to create a virtual machine. Windows 11, being a demanding operating system, needs around 4 GB RAM and 80 GB of storage space as the bare minimum to run on Virtual Box.
Here’s how you can create a new Virtual Machine in VirtualBox:
1. Open the Oracle VM VirtualBox and click New.
2. Now, name your virtual machine, select the operating system type as Microsoft Windows, choose the version as Windows 11 (64-bit), and click on Next.
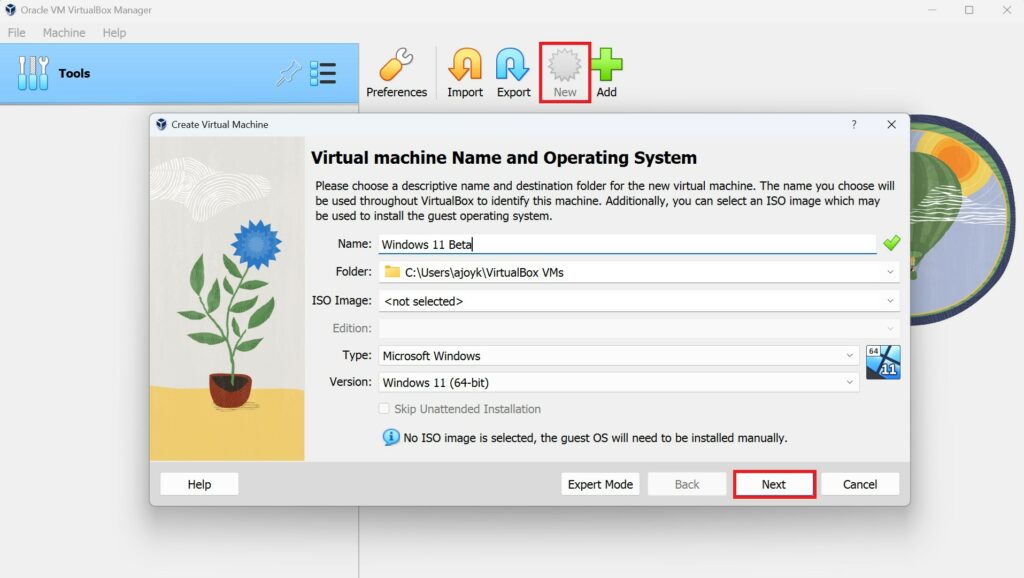
3. Select the amount of RAM you want to allocate to your VirtualBox. The recommended RAM size is 4GB, but we will suggest allocating at least 50 percent of your PC RAM to your VirtualBox for better performance.
4. After that, allocate Virtual CPU Count and click on the Next button.
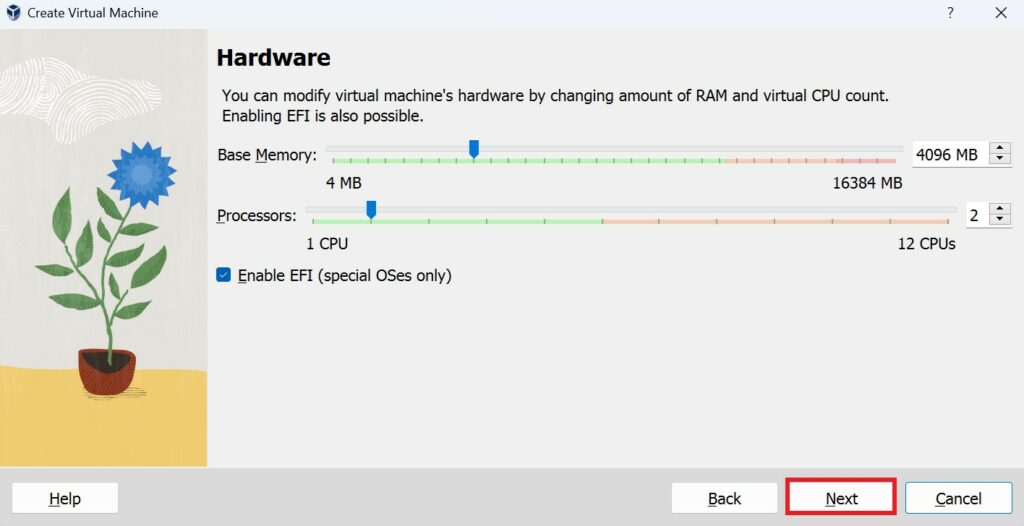
5. Now, create a virtual hard disk for your new virtual machine and click on Next. We recommend allocating at least 80GB.
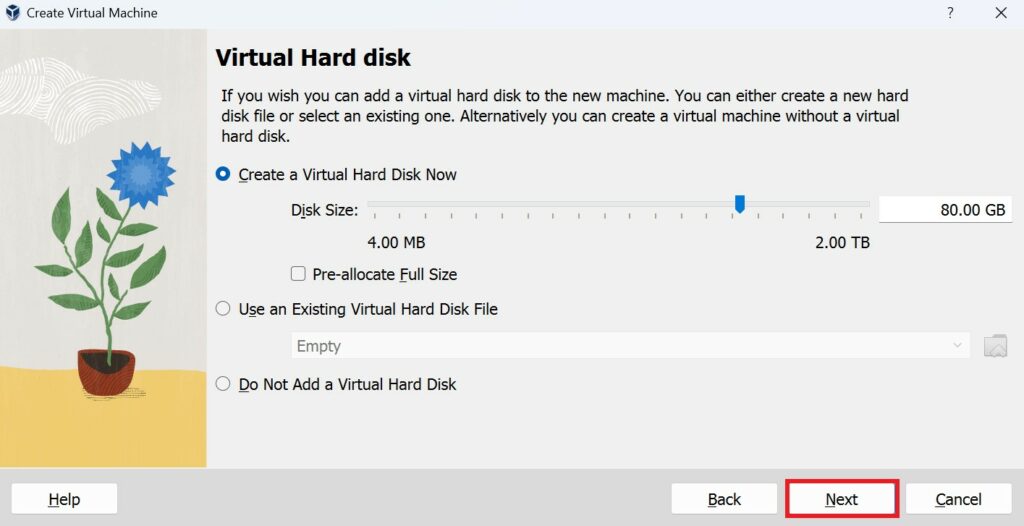
6. On the next window, review the virtual machine configuration, then click on the Finish button to create it.
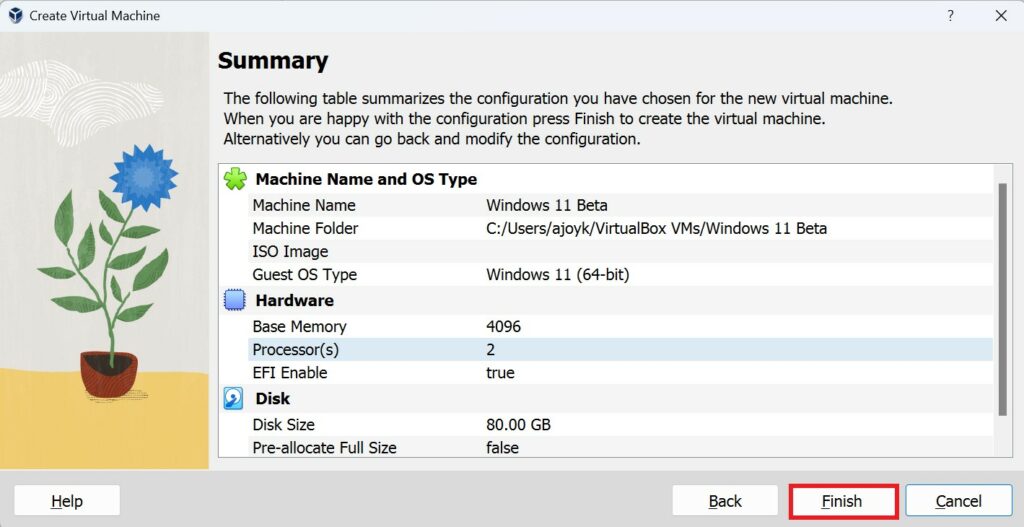
2. Install Windows 11 on Oracle VM VirtualBox
After creating a virtual machine, you are ready to install Windows 11 on Oracle VM VirtualBox. To do that, first, you have to select the Windows 11 ISO FILE.
Here’s how you can install Windows 11 on VirtualBox:
1. Select the operating system name in VirtualBox, then click Settings > Storage > Controller ID > Empty > Optical Drive.
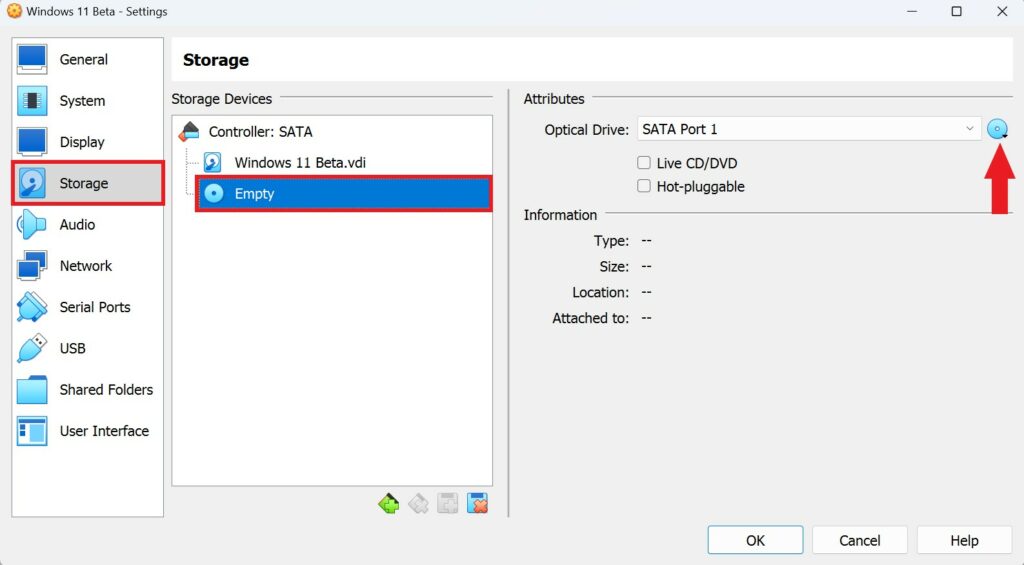
2. After that, click on the optical drive drop-down menu and select the Choose disk file option.
3. Then select the Windows 11 ISO file and click the OK button.
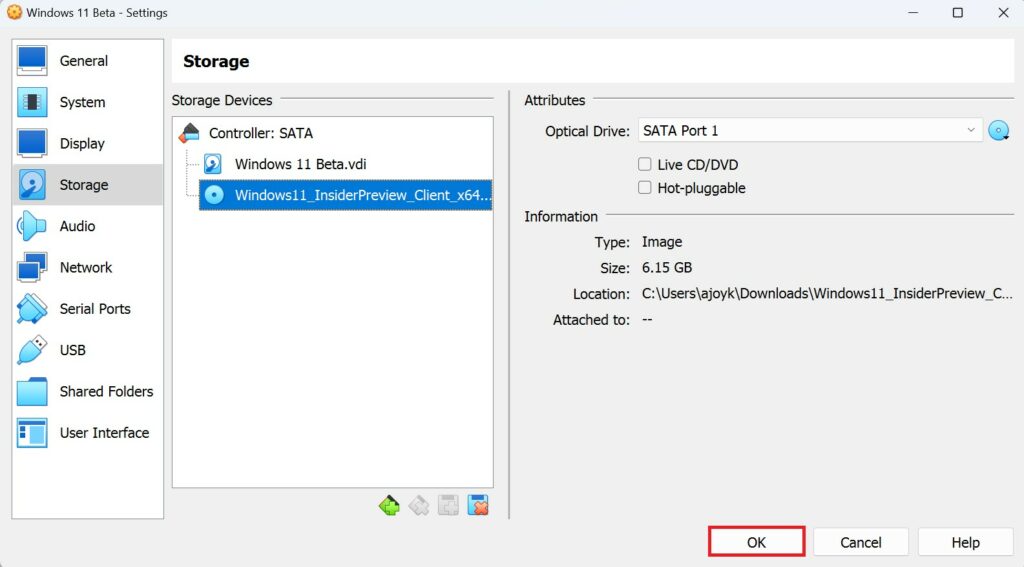
Note
If the OK button does not work or has an error, then you have to enable Virtualization Settings on your BIOS. Check out our guide on how to enable virtualization on Windows 11.
4. Now start the virtual machine by clicking on the Start button.
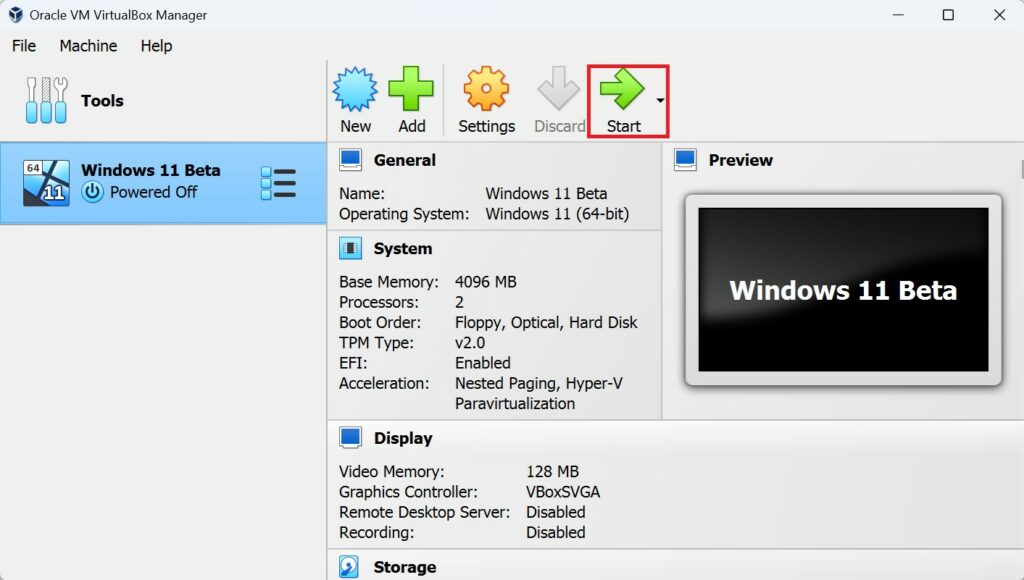
5. The Windows 11 installation wizard will appear on your screen. Now follow the Windows 11 installation setup.
6. Here select your language and click on Next and click Install.

7. The following window asks for a product key to activate the Windows version. You can click the “I don’t have a product key” button for this installation.
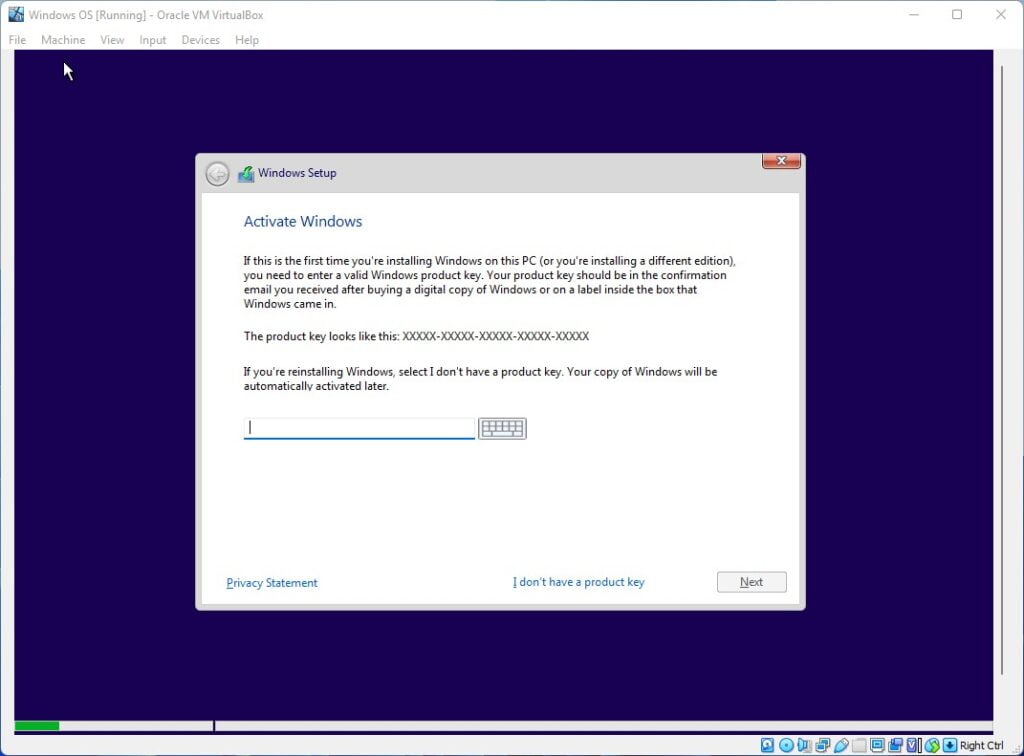
8. Now select your Windows 11 Operating system version, click on Next, and accept your license agreement.
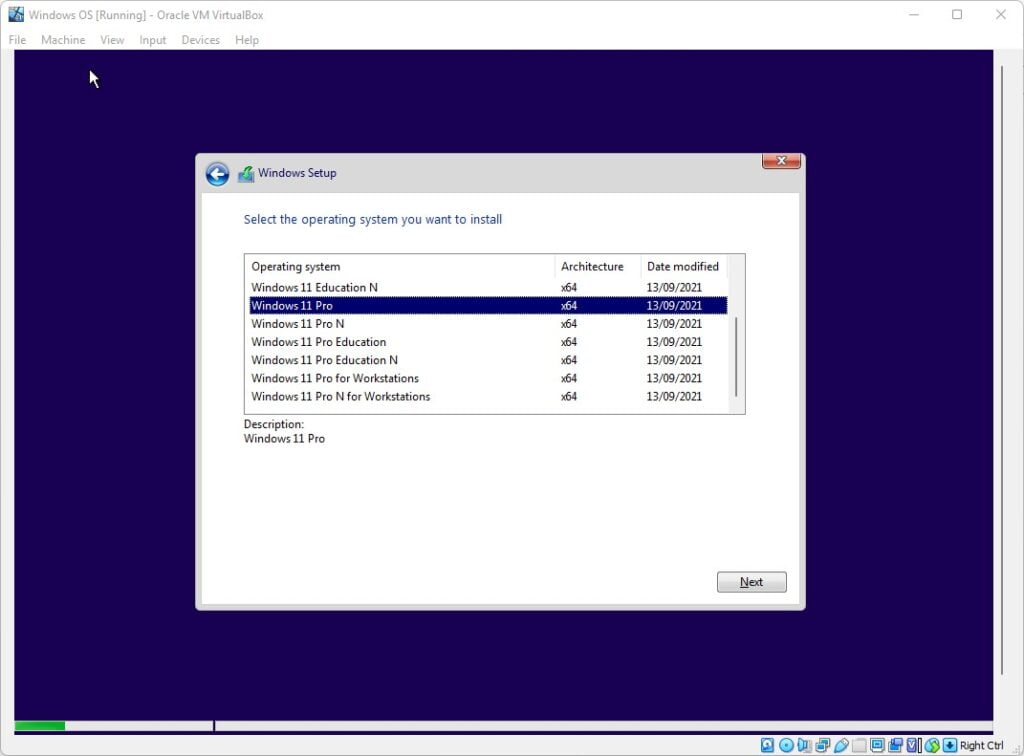
9. Now, choose the Custom Installation option allocated installation virtual hard disk and click on Next.
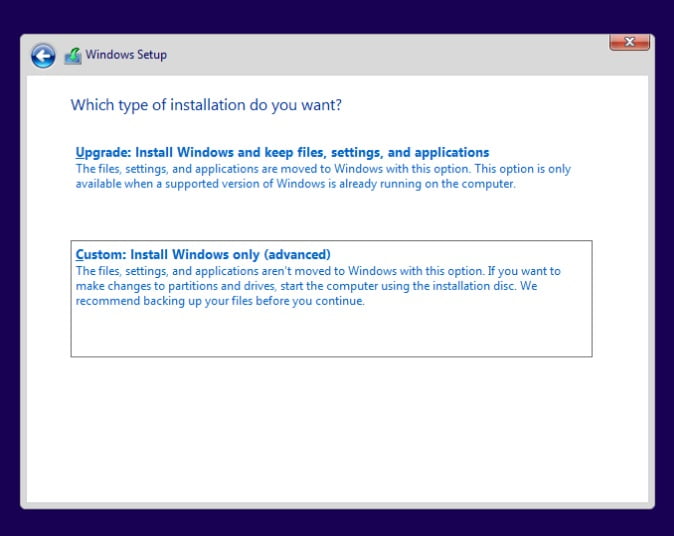
10. After that, wait until your Windows 11 installation is completed on your VirtualBox, and it will present you with a Windows 11 welcome screen. Follow the on-screen instructions to set up your Windows 11.
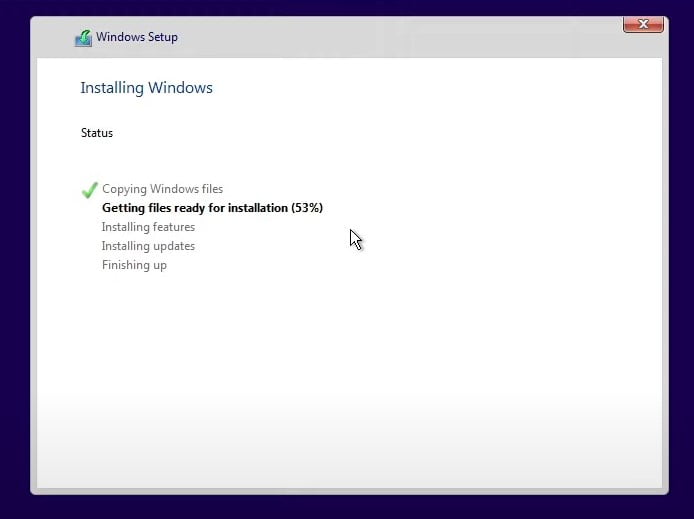
Conclusion
That’s it. This is how you can install Windows 11 on Oracle VM VirtualBox if you want to explore and experience the exciting new features of Windows 11. This operating system offers a sleek and modern interface along with various productivity enhancements and gaming improvements.
By running Windows 11 on a virtual machine through Oracle VM VirtualBox, you can experiment with its features without making any changes to your primary system. It’s a safe and convenient way to get a feel for the operating system and test its compatibility with your software and hardware.