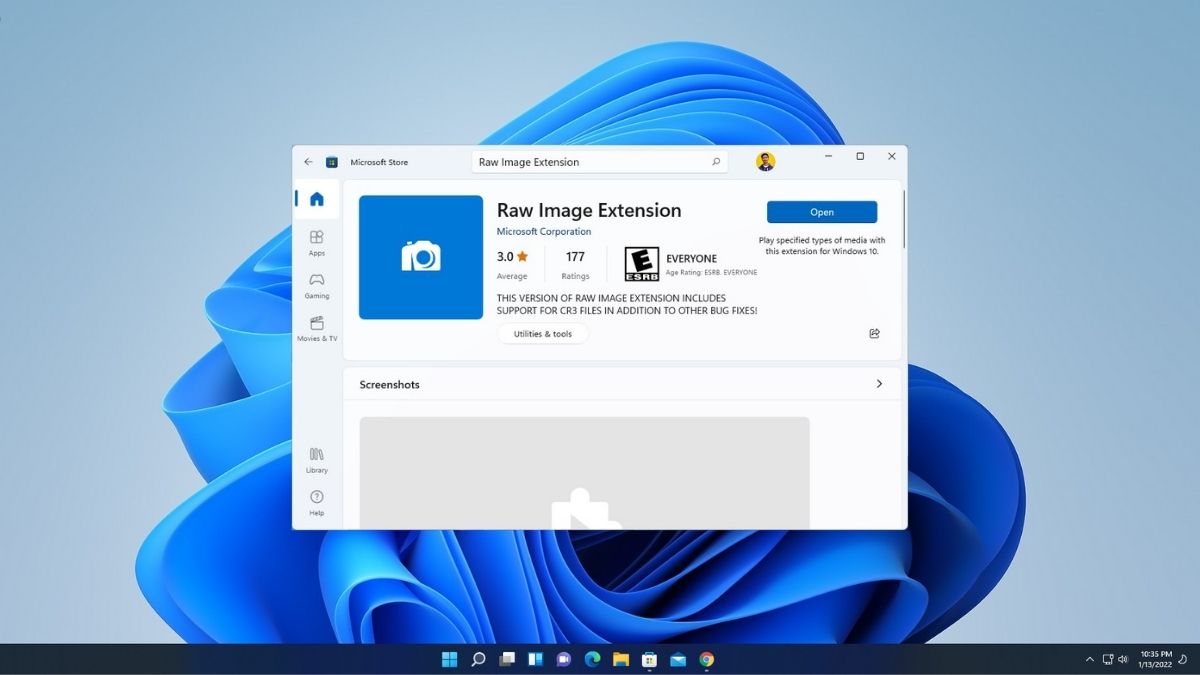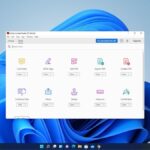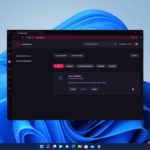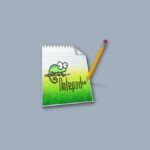If you are encountering issues opening RAW image files on your Windows 11, then this article is for you. Here, we will discuss how to open RAW image files on Windows 11.
To open RAW image files on Windows 11, you simply need to install an extension from the Microsoft Store. With the help of this extension, you can open all RAW image file types, including the CR3 file type.
How to Download the RAW Image Extension
To install and use the RAW Image Extension, you must be using the latest Windows operating system.
Unfortunately, if you are on the older build of Windows OS then don’t worry you can update it for free. Go to Settings > Updates & Security > Windows Update > Check for Updates.
After that, you can follow these steps to download and install RAW Image Extension on Windows 11:
1. Open the Microsoft Store on your system.
2. In the search bar, type Raw Image Extension and search for it. Alternatively, just visit this link.
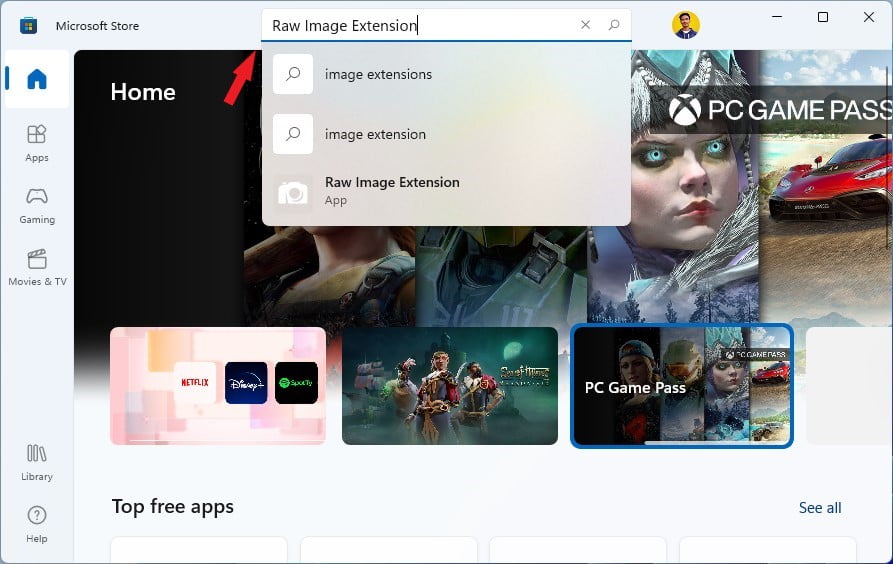
3. From the given results, select Raw Image Extension. Now, to install it click on the Get/Install button and wait for the installation process to be completed.
4. After the extension downloads and installs, close the Microsoft Store.
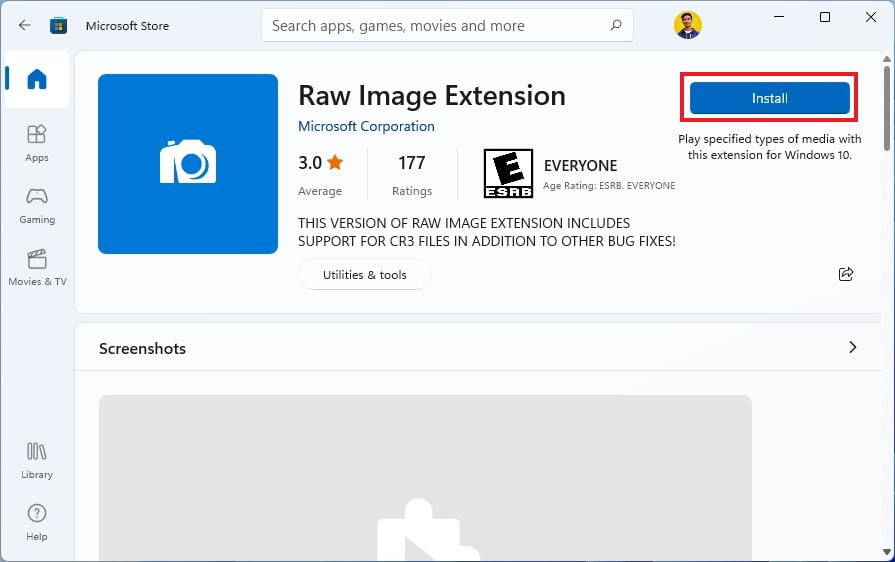
How to Open RAW Image Files on Windows 10
Once you have installed the extension, now you can easily open any RAW image files. To open RAW image file types, you don’t need to download and install a third-party application like Photoshop.
You just need to set Microsoft’s Photos app as the default application to open RAW image files.
Here’s how you can do it:
1. Locate the RAW image file that you want to open.
2. Right-click on the RAW image file, click on the Open with option and select the Choose another app.
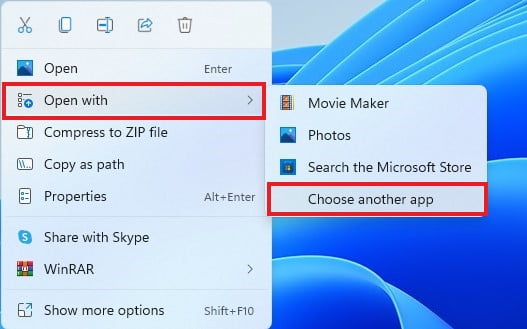
3. Now select the Photos app as a default app to open RAW file types and click the box that says Always use this app to open .CR3 files.
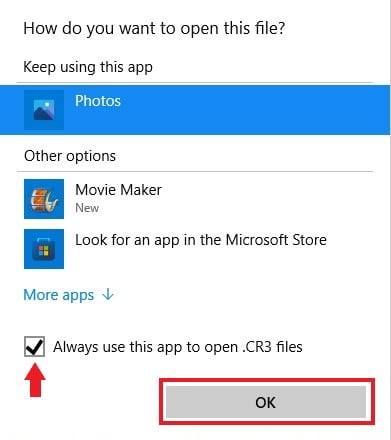
4. Alternatively, you can set the Photos app as the default application to view photos under settings. Just visit Settings > Apps > Default apps and here search for the Photos option and select the Photos app as default for all the image file types.
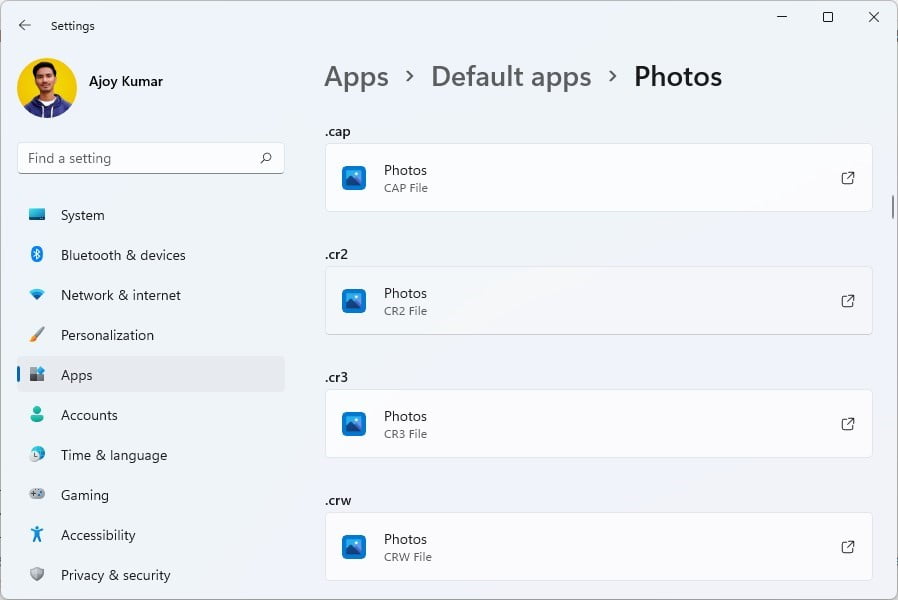
Conclusion
That’s it; this is how you can open the RAW image file types on Windows 11. I hope this article was helpful to you. However, if you have some suggestions or doubts, do not hesitate to leave them in the comments section.