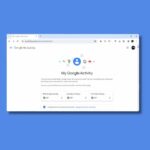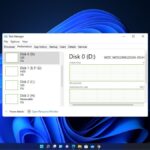If you are facing a problem playing 4K videos on your Windows 11 PC, this article is for you. Here, we will discuss different ways; by which you can play 4K videos smoothly on your Windows 11 PC.
If your 4K video is not playing or the video is not smooth, it may be due to missing codecs or unsupported system hardware. If you have a low-end system, you can try VLC Media Player to Play any video format.
What is 4K Video Quality?
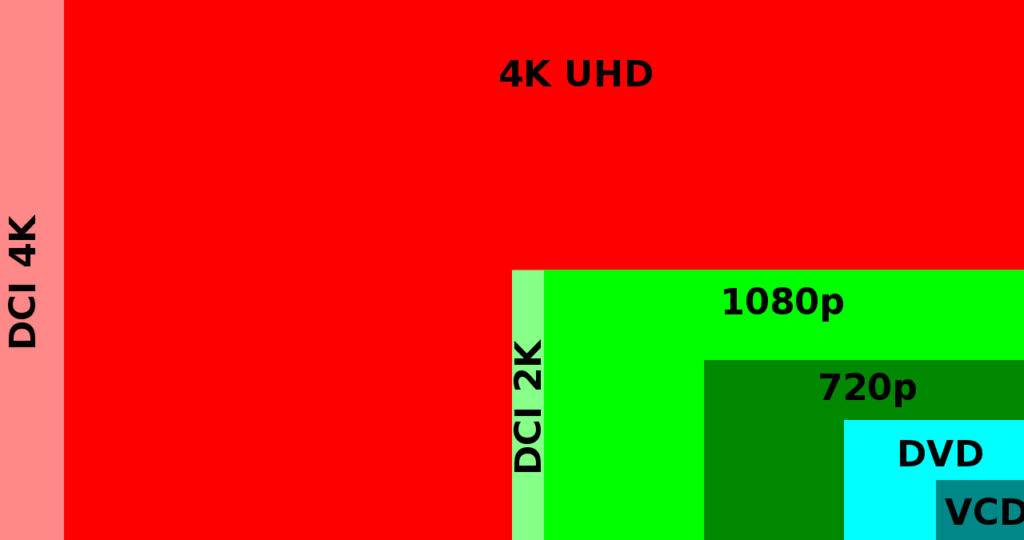
4K video quality refers to a high-resolution video format that typically has a resolution of 3840 pixels by 2160 pixels, also known as 2160p. It offers four times the resolution of standard high-definition (HD) video, which has a resolution of 1920 pixels by 1080 pixels (1080p).
4K video provides a significantly higher level of detail, sharpness, and clarity compared to lower-resolution video formats. It offers more pixels, resulting in finer details and smoother edges. This makes it especially suitable for larger screens or displays, as the increased pixel density ensures that images and videos appear crisp and vibrant.
However, in order to play these 4K videos, your system needs to meet certain system requirements, such as high-end CPUs, GPUs, and HEVC Video Extensions.
How to Play 4K Videos on Windows 11
If you wish to play 4K videos smoothly on your Windows system, you can follow the troubleshooting methods below:
1. Update Windows OS
Sometimes, if you are running older versions of the Windows operating system, you may also encounter issues while playing 4K and Ultra HD content. To fix this, you can update your Windows operating system to the latest version.
Follow the steps below to do so:
1. Press Windows + I to open the Windows Settings.
2. Click on Windows Update and select the Check for Updates option.
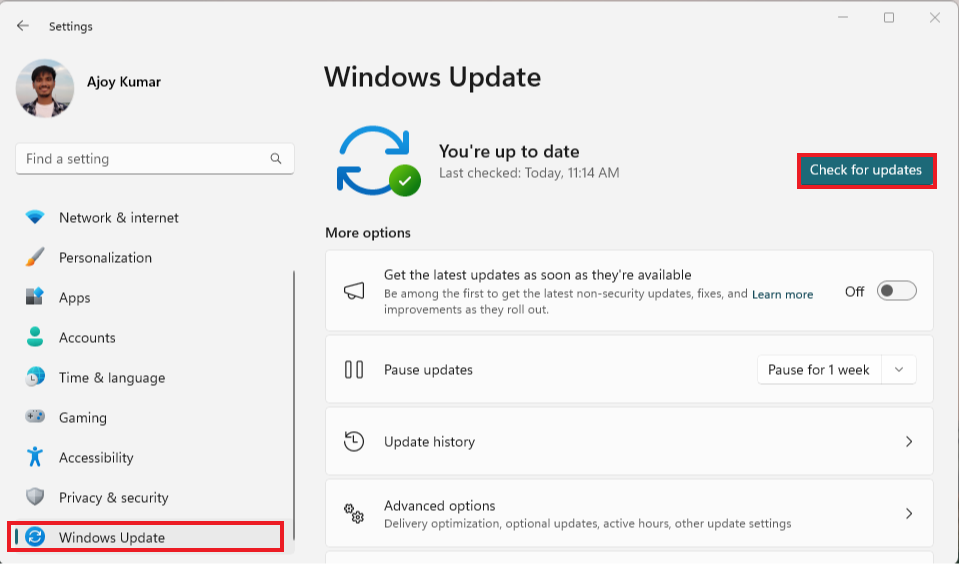
3. If an update is available, download and install it on your system.
If you want you can check out our detailed guide on; how to check for and install Windows updates on your system.
2. Update Graphics Drivers
Sometimes, an outdated graphics card driver can also cause the issue. You can try updating the driver to the latest version.
To do so, you can follow the steps mentioned below:
1. Press the Win + X together on your keyboard to open a context menu.
2. In that context menu, select the Device Manager option.
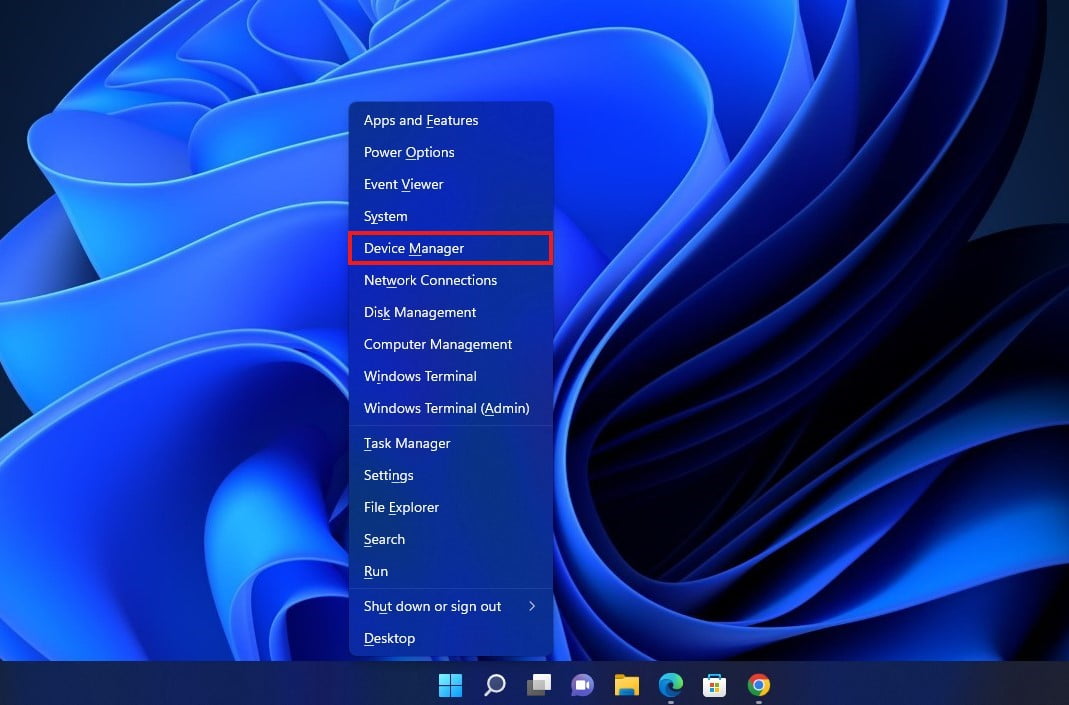
3. Here, you will find a list of all the devices installed on your Windows 11 system. Expand the Display adapter option and right-click on it.
4. Then, select the Update Driver option to check for driver updates.
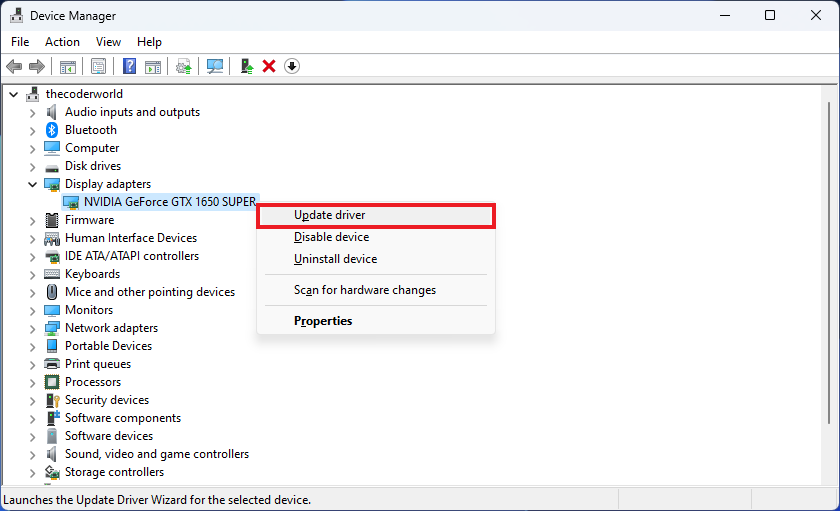
5. On the next window, click on the Search automatically for drivers option.
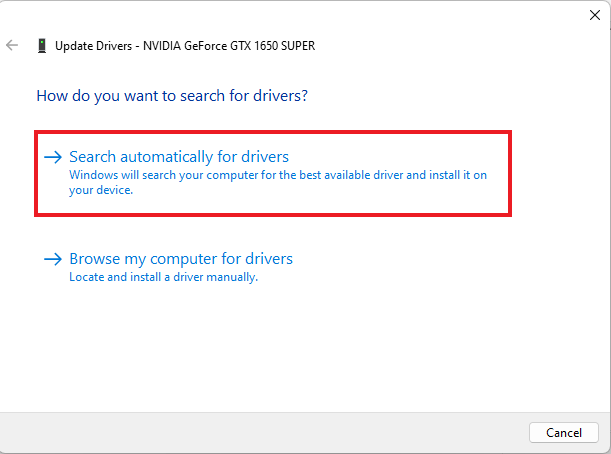
6. If there is a latest update available, it will be installed on your device. Please ensure that your device is connected to the internet in order to update the graphics card driver.
7. Once done, click on Close and restart your system.
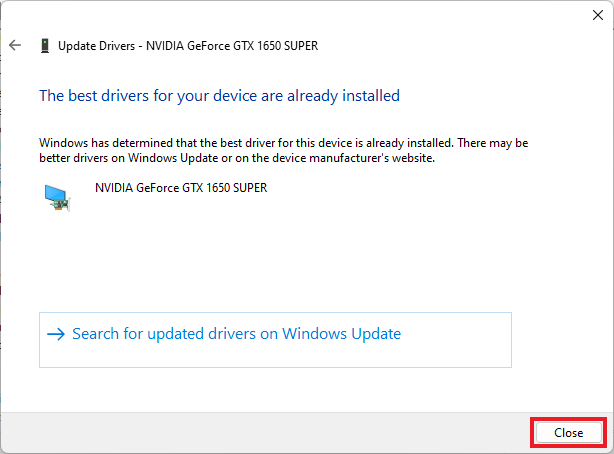
3. Change the Power Mode
4K videos require a significant amount of power and consume more system resources than usual. In such cases, you can change the power mode option to the best performance.
To change the power mode, you can follow the steps mentioned below:
1. To change the current power plan on your system. You need to open Settings.
2. Here, click on System and then select the Power option to change the power mode.
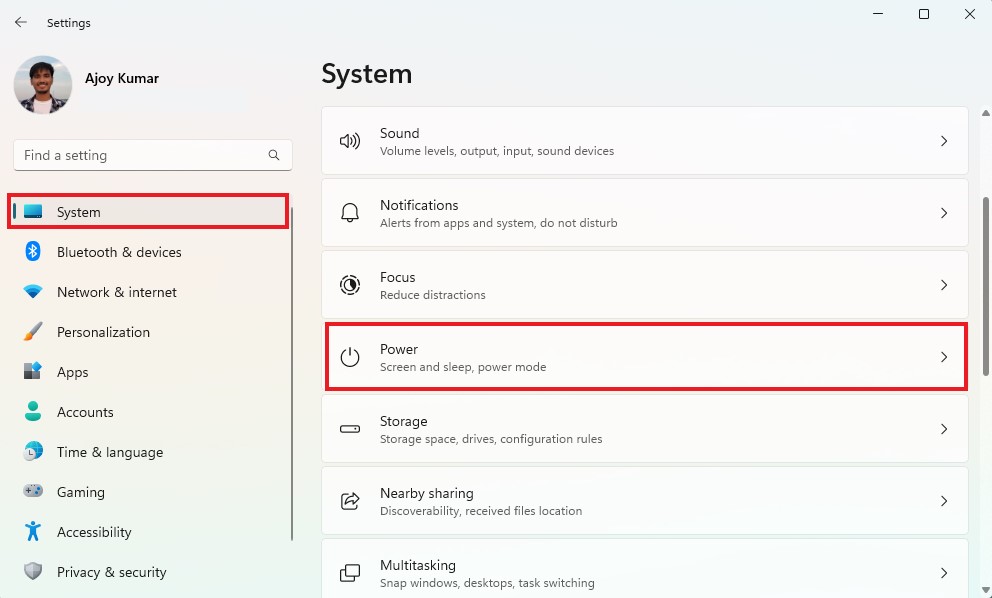
3. Now, the power settings options will open.
4. Here, under the power section, click on Power Mode, and from the drop-down menu, select the Best Performance option.
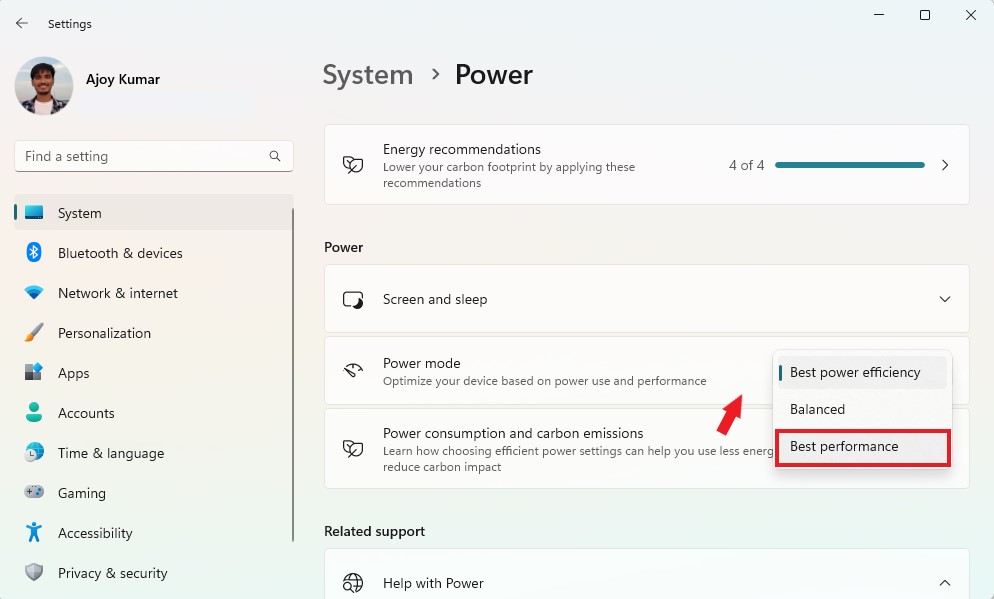
4. Disable Hardware Acceleration
Disable the hardware acceleration option if you are using a third-party video player. Hardware acceleration is a feature in computer systems that offloads certain tasks from the CPU to specialized hardware components.
Sometimes, enabling hardware acceleration can cause errors when playing 4K and Ultra HD content. If you are using VLC, refer to our guide to enable or disable hardware acceleration in VLC Media Player.
How to Fix Codec Issue for 4K Videos
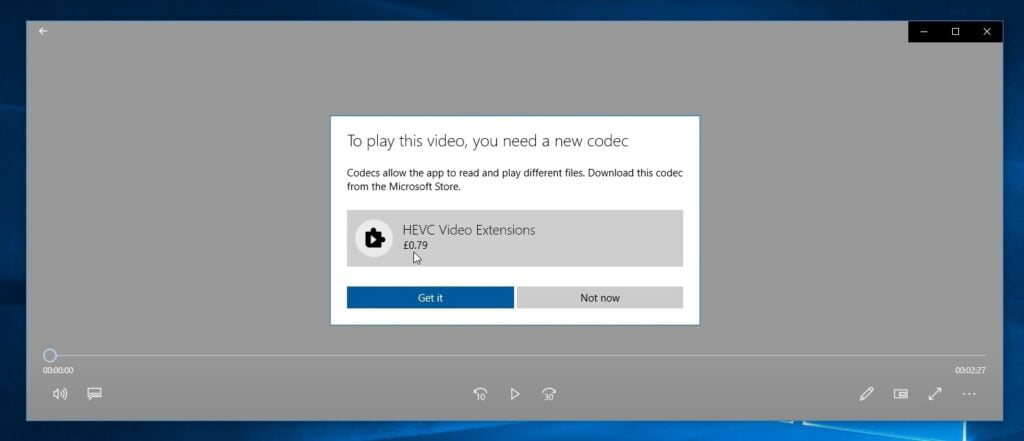
After following all the methods mentioned above, when you are trying to play any 4K videos, if you get the message To play this video, you need a new codec on your video player, which means your system is missing HEVC Video Extensions. To fix this, you can follow the methods mentioned below.
You can use the third-party video player application to play 4K videos. VLC Media Player is the most popular third-party video player for Windows 11. Or else, you can add 4K codecs support on your Windows 11 PC, using a video extension to play 4K videos on the default Windows video player.
Here are the steps to install the extension:
1. Search for the Microsoft Store on the search bar and open it.
2. Or, on your Windows 11 PC, click the Microsoft Store icon on the taskbar to access the storefront.
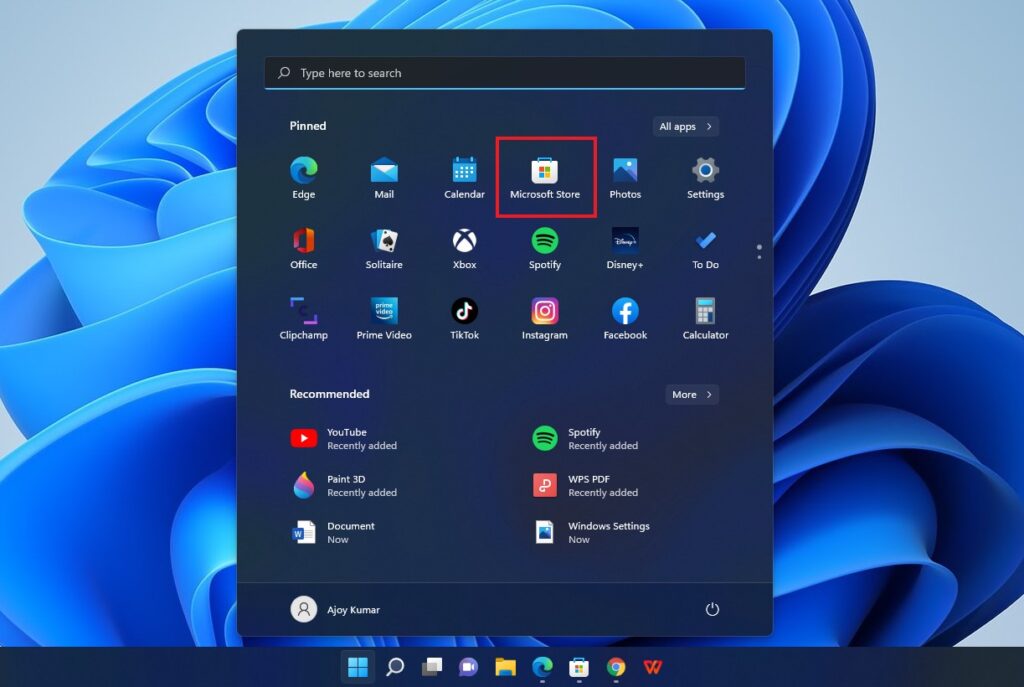
3. Now, on the search bar, search for HEVC Video Extension.
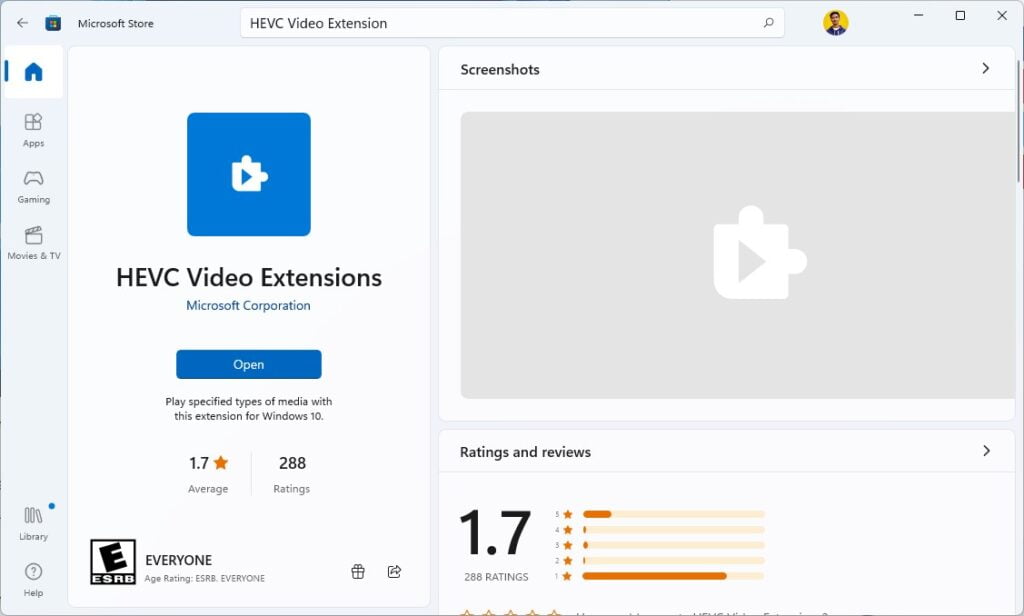
4. To install click on the price option and click Get to install the extension.
It is used to play High-Efficiency Video Coding (HEVC) videos in any video app on your Windows 11 device. These extensions are designed to take advantage of hardware capabilities to support 4K and Ultra HD content. However, this extension will cost you $0.99.
How to Download HEVC Video Extension for Free
If you want to download HEVC Video Extension for free then there is a way to get the extension for free.
For that, follow the following steps:
1. Open any browser and visit codecs.com to download the HEVC Video Extensions from the Device Manufacturer.
2. From the official site you can download the HEVC extension for free.
3. To download it, click on the Download option.
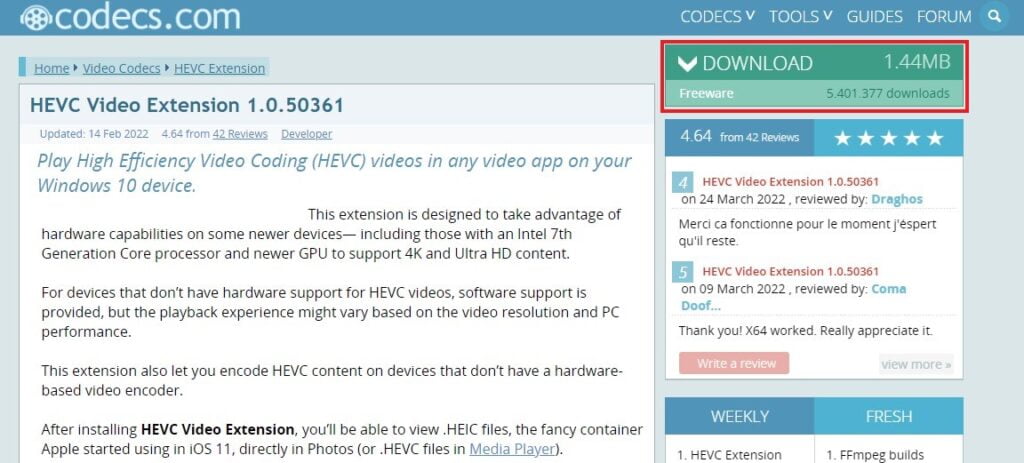
4. After the extension gets downloaded, open the installer file and click on the Install button.
5. The installation will take some time, wait until the installation process completes.
6. After it gets installed, restart your PC.
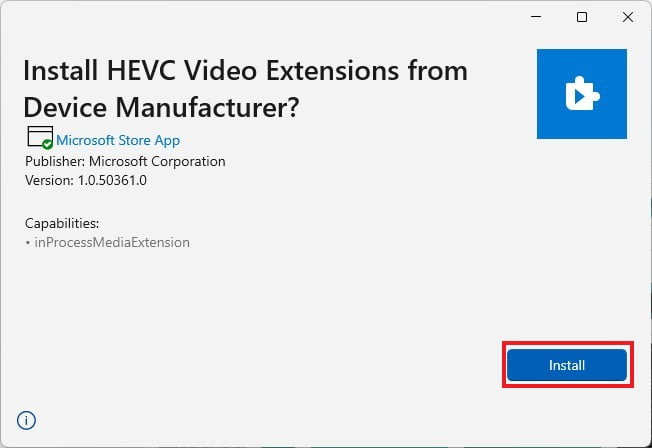
Conclusion
Now you are ready to play 4K videos on your Windows 11. That’s it! This is how you can fix 4K videos not playing in Windows 11. You can either check and update your system hardware or, if you encounter a video codec error, install the HEVC Video Extensions on your system.
If, after following the methods, you are still unable to play 4K video on your system, then you can play the media files using the VLC Media Player. For that, you can check out our guide on installing VLC Media Player on Windows 11.