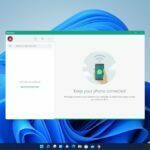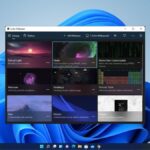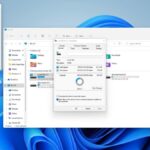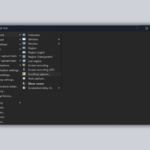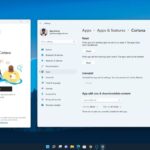If you want to share your Windows PC Wi-Fi with other users, it’s possible. To use your Windows PC as a mobile hotspot for sharing your Wi-Fi. You can simply follow this guide.
To share your Wi-Fi, your need to connect to a Wi-Fi network. Then only you can share your internet with other users through the mobile hotspot feature. You can check our guide on; how to connect to Wi-Fi on Windows 11.
How to Share your Wi-Fi on Windows 11
Here are the steps you can follow to share your Wi-Fi with other users:
Step 1: Open the settings application. For that, click on the windows icon to open the “Start Menu” and click on “Settings.”
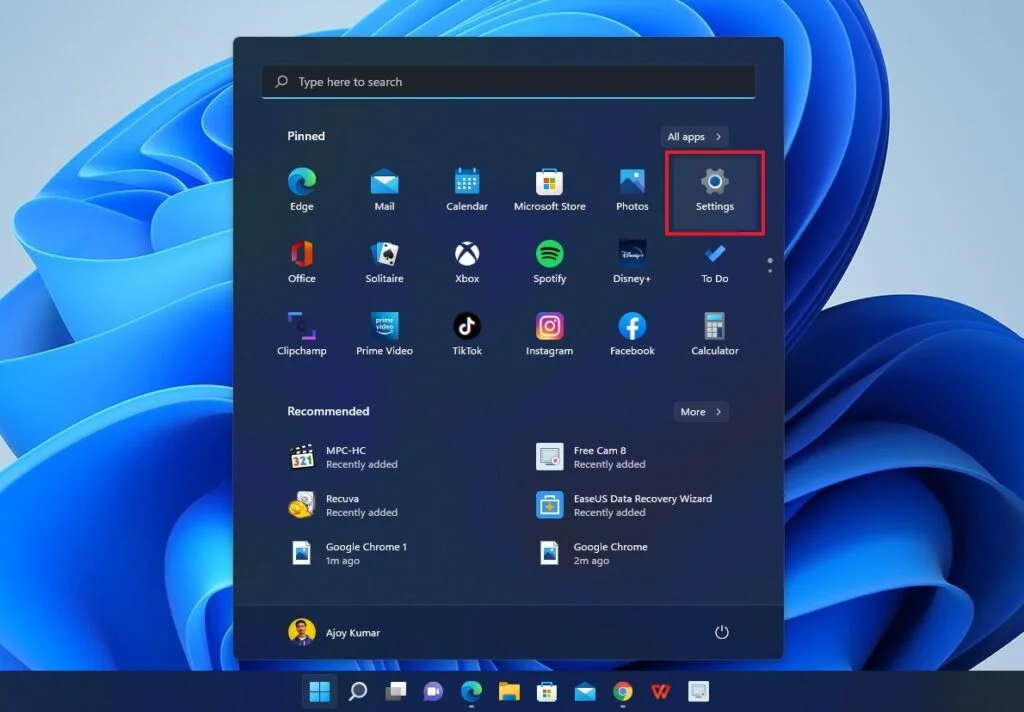
Step 2: It will bring up the settings window. Here, click on the “Network & Internet” tab and select the “Mobile Hotspot” option.

Step 3: To share your Wi-Fi turn on the toggle next to the “Mobile hotspot” option. Here, from the drop-down menu choose the connection you want to share, next to “Share my Internet Connection from.”
From here, you can also change the Network properties like Name and Password.

Once you have enabled a mobile hotspot on your Windows operating system, you are ready to connect to the network. For instance, I want to share my Wi-Fi with my phone. On my phone, I need to turn on the Wi-Fi and search for the available network. Now, select the mobile hotspot network and enter the password to connect.
Conclusion
That’s it; this is how you can share Wi-Fi on Windows 11. Now, you just need to connect your other devices to the mobile hotspot.
I hope this article was helpful to you. If you liked the article, share it with your friends. If you have some suggestions, do not hesitate to leave them in the comments section. We are always there to assist you.