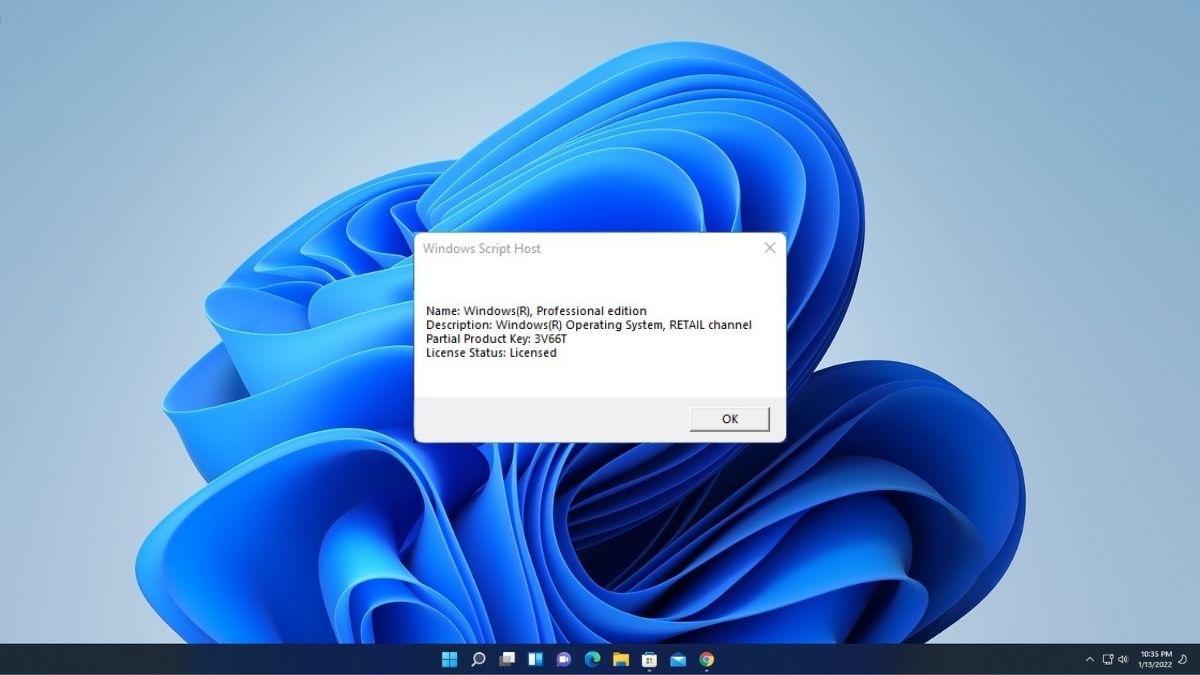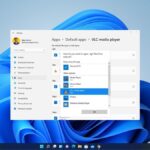Windows 11, the latest Operating System from Microsoft, comes with different license keys. Microsoft offers Windows 11 licenses in many channels governed by different rules. There are three major types of keys: OEM, Retail, and Volume.
Here, we will discuss how to find out which license key you are using on your Windows 11 computer. Also, we are going to discuss in brief the difference between these keys.
Difference Between OEM, Retail, and Volume
All these keys give the same user experience, with no difference in the operating system performance or features. But there is one main difference in how they operate.
1. OEM Key
Original Equipment Manufacturer (OEM) Key, these keys are traditionally used by the company that builds Windows computers.
OEM keys are stuck with your computer motherboard. These keys can not be moved from one system to another, and if you change any components of your computer, then also these keys will not work.
2. Retail Key
Retail key or full version key, these keys are officially sold by Microsoft. These keys are more expensive than OEM Keys, Windows 11 Pro Retail Keys cost $199.
But these keys can be moved from one system to another system, these keys will even work if you change any components of the system.
3. Volume Key
Volume keys are used in large business, education, and government scenarios. Usually, a Volume license allows organizations to use one master product key to activate any installation of Windows 11.
How to Check Product Key Type Installed on Windows 11
To find out whether your Windows 11 license is OEM, Retail, or Volume, use these steps:
1. On the new Windows 11 we get a centered taskbar, click on the Windows icon to open the Start Menu.
2. Here, search for the Command Prompt and run it as administrator.
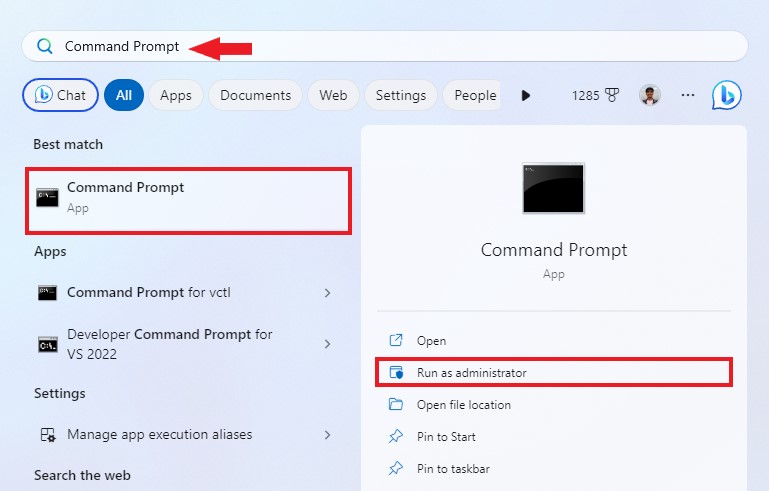
3. Now on the Command Prompt, type the following command to determine the license type and press Enter:
slmgr /dli
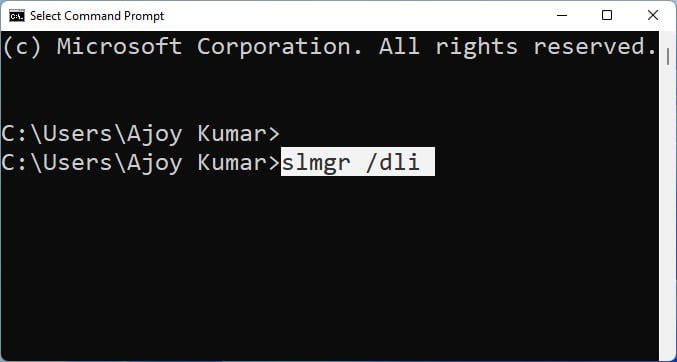
4. Confirm the license type with the information available in the Windows Script Host dialog.
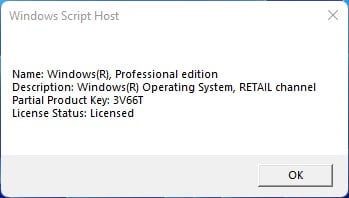
Once you complete these steps, you’ll know the type of product key that you’re using on Windows 11, which will also determine if you can transfer the license to another computer.
Conclusion
That’s it; this is how you can tell whether a Windows 11 license is Retail, OEM, or Volume. However, if you want to know your activation license key, then you can refer to our detailed guide on how to find your Windows 11 product key. The guide will help you determine which Windows license key you are using on your system.
Furthermore, if you have any doubts or suggestions, don’t hesitate to leave them in the comment section below. I hope you found this guide helpful.