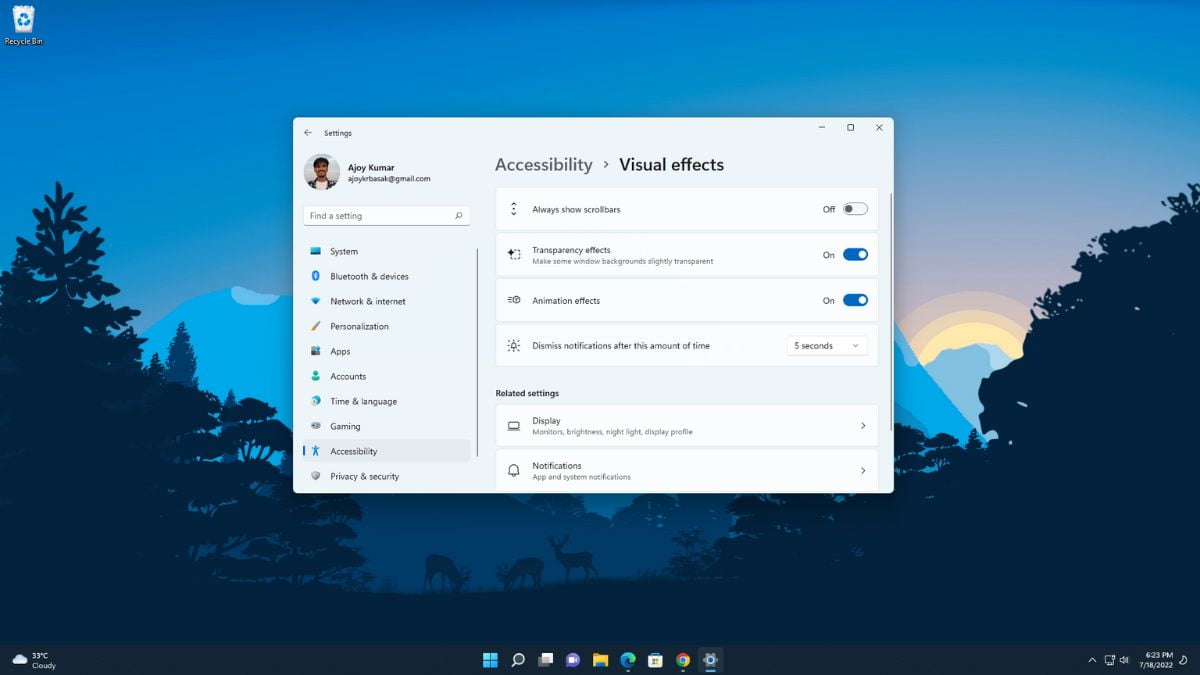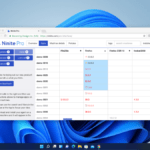The most recent version of the Windows operating system is Windows 11. If you are still using the old version, upgrade to Windows 11 for free as it comes with lots of new features, animations, and visual effects. However, these animations can slow down your system’s performance. Only a few people are aware that these animations can also negatively impact performance.
In other words, this guide will discuss how to turn off animations in Windows 11 and make your Windows system appear faster. Although the animation effects of Windows 11 enhance the fluidity of the user interface, enabling these animations on a slower machine can result in delayed responsiveness, causing apps to take longer to open or close.
Why You Should Turn Off Animations
A system with animation becomes much slower as compared to a system that does not have any animations in it. Generally, when you open the start menu, you will notice that you have to wait for quite some time until the tiles animate.
It also happens while launching a new application or even minimizing it to the taskbar. These animations make Windows 11 feel slow; you can turn off these animations on Windows 11.
Note: Turning off animations will not improve the performance of your system. It will just make Windows seem faster.
How to Turn Off Animation Effects in Windows 11
If you prioritize performance over aesthetics, you can disable the animation effects on your Windows system. In this guide, we will discuss a few ways through which you can easily turn them off.
So, let’s delve into these methods.
1. Using Settings
There are very few steps; in turning off your animation effects and making Windows 11 seem faster. However, for your understanding, we will also provide a screenshot so that you do not face any issues.
1. On Windows 11, we get a centered taskbar. Here, click on the Windows icon to open the Start Menu and click on Settings.
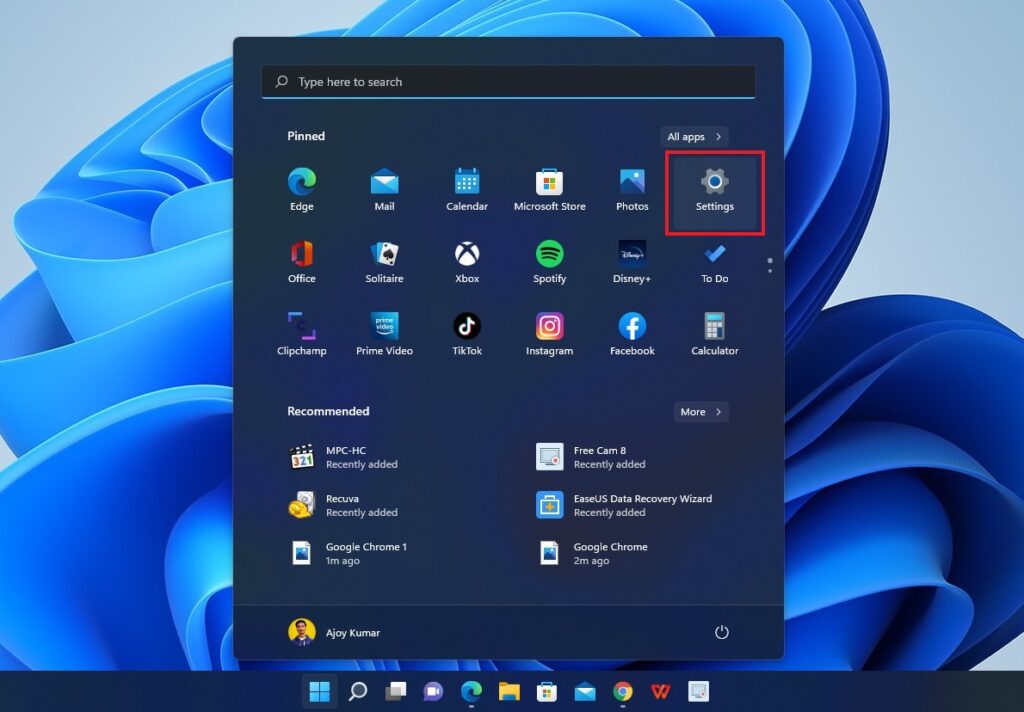
2. Settings window will appear. Here, click on the Accessibility tab from the left panel of the Settings window.
3. Then, select the Visual Effects options present to the right of your screen.
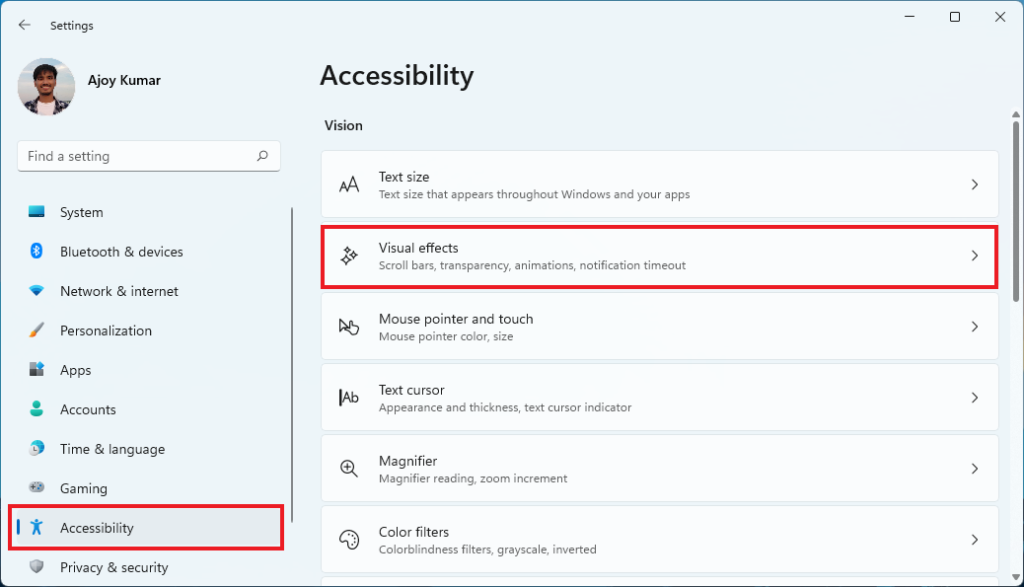
4. To turn off the animations on Windows 11, turn off the toggle next to the Animations Effects option.
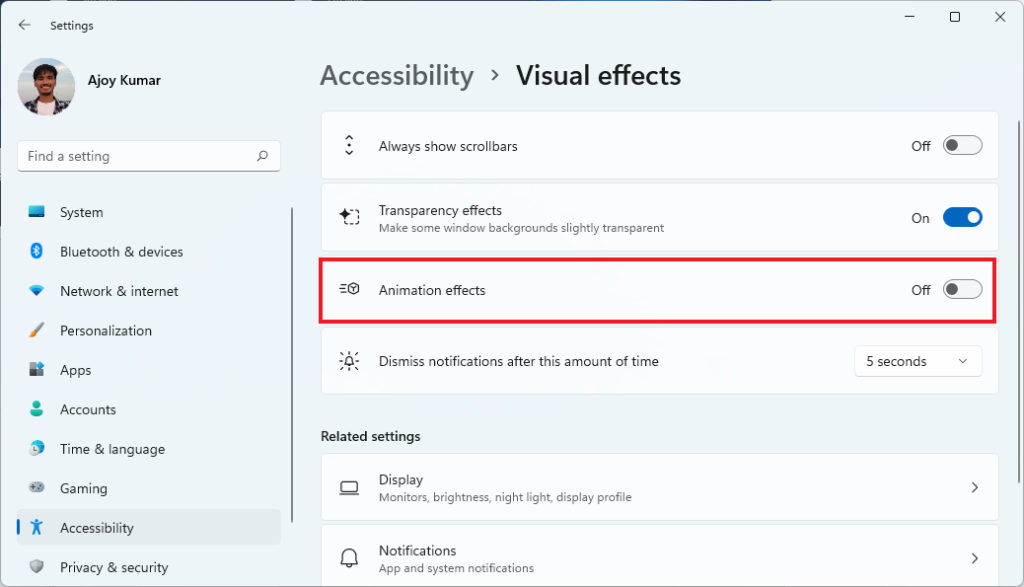
As Windows 11 disables the animation effects for the control elements, you might experience a brief screen flash and momentary lag for a couple of seconds. However, once this adjustment is made, you should notice a significantly faster experience when opening applications.
2. Using the Control Panel
You can also accomplish this using the Control Panel. To disable animation effects using the Control Panel, follow the steps outlined below:
1. Click on the Start Menu and Type Control Panel. Then click on the Open option to open it.
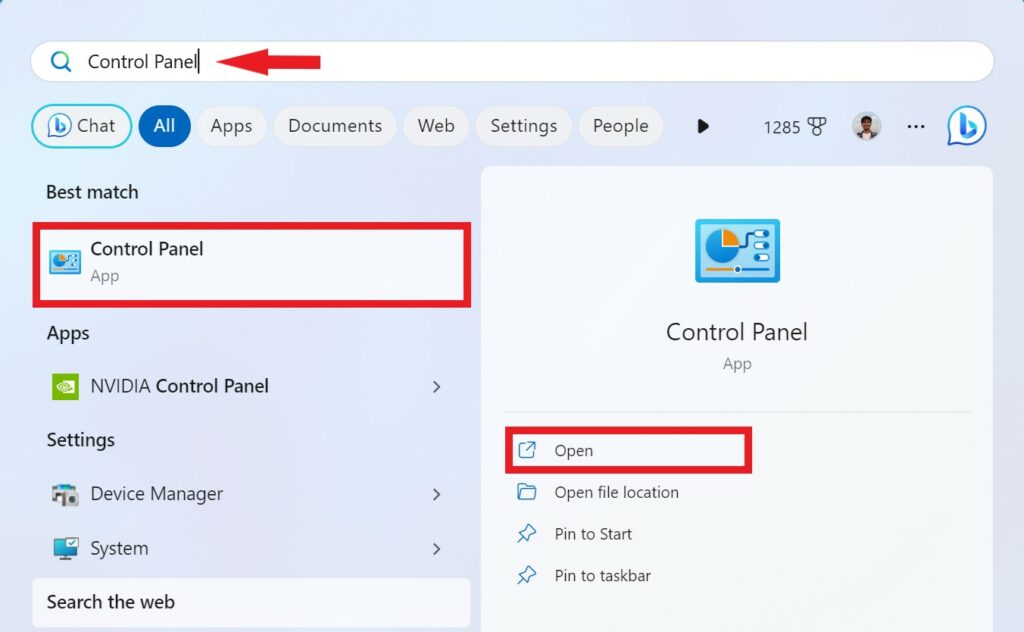
2. It will open the Control Panel settings. Here, click on the Ease of Access option.
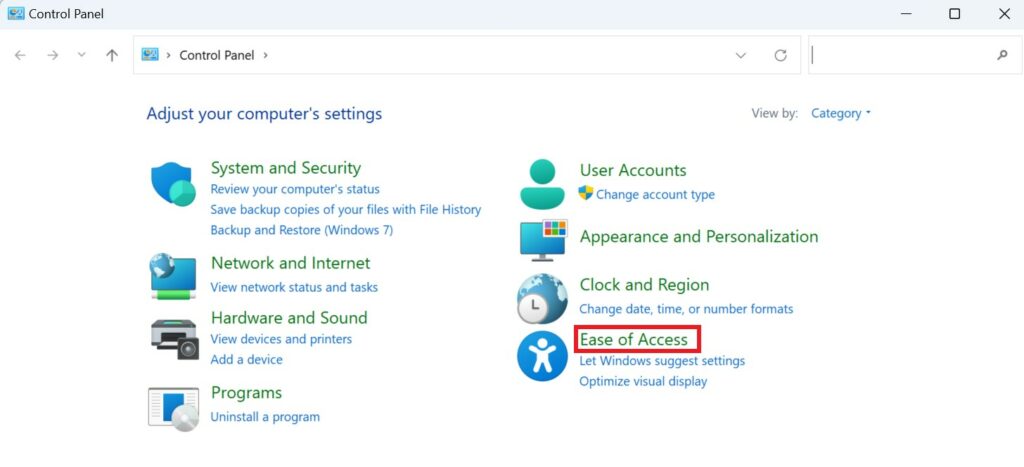
3. After that, choose the Ease of Access Center menu.
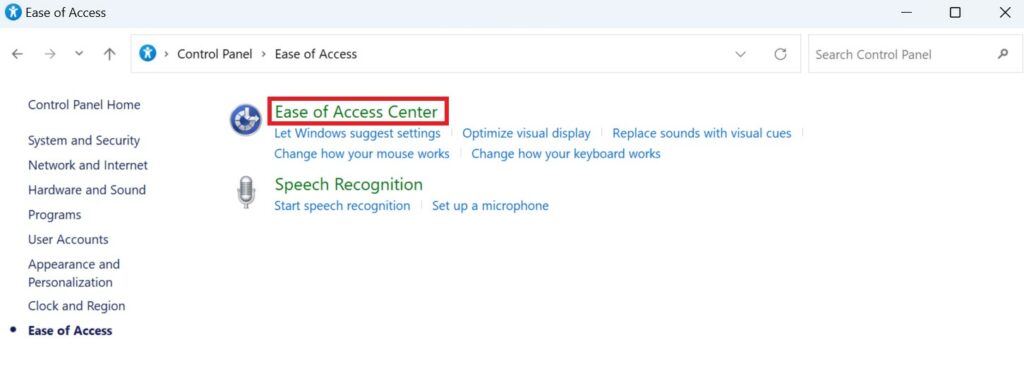
4. Here, under the Explore All settings section, click on Make the computer easier to see to disable the animation of your Windows system.
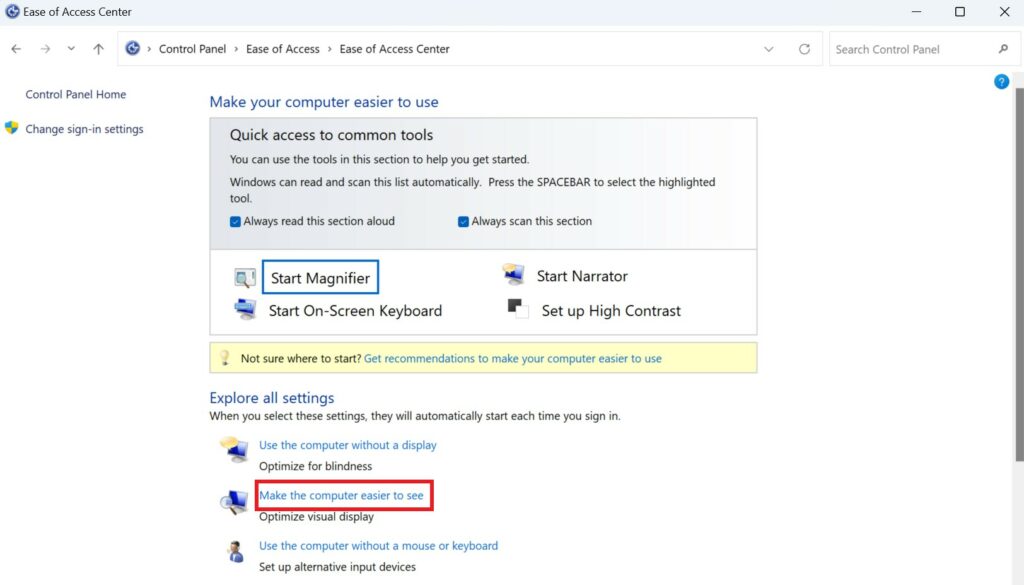
5. After that, look for the make things on the screen easier to see section, then select the Turn off all unnecessary animations (when possible) option to disable the Windows animations.
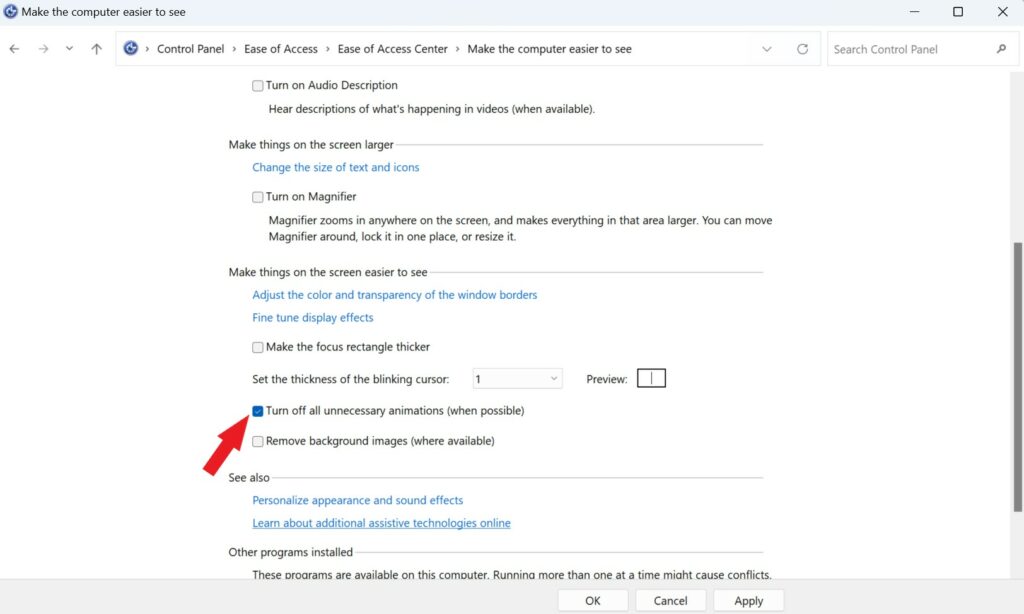
6. Click Apply to save the changes, and your screen may freeze for a few seconds.
7. Once it is done, click OK to close the window and complete the process.
3. Using Performance Options
You can also use the performance options to turn off animations on the Windows system if you want more control over the visual effects of your computer.
To disable animation effects using the Performance Option, follow these steps:
1. Press Win + I to Windows settings.
2. On the search bar, type Adjust the Appearance and Performance of Windows and open it to change the settings.
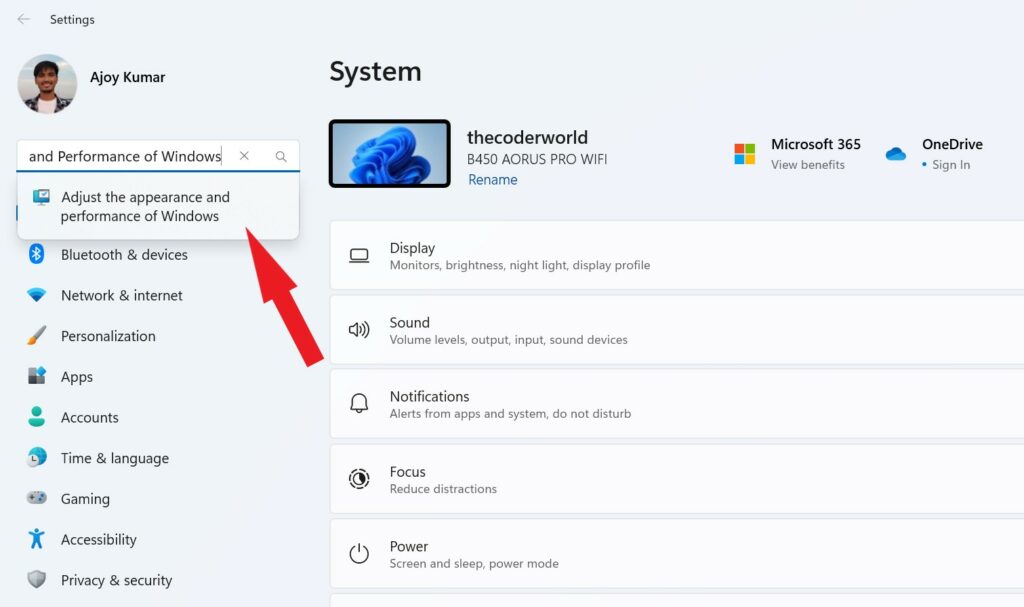
3. It will open up the performance options. Here, click on the Visual Effects tab and select the Custom option.
4. Here, uncheck the box of the options for Animation controls and elements inside windows, Animate windows when minimizing and maximizing, and Animation in the taskbar from the window.
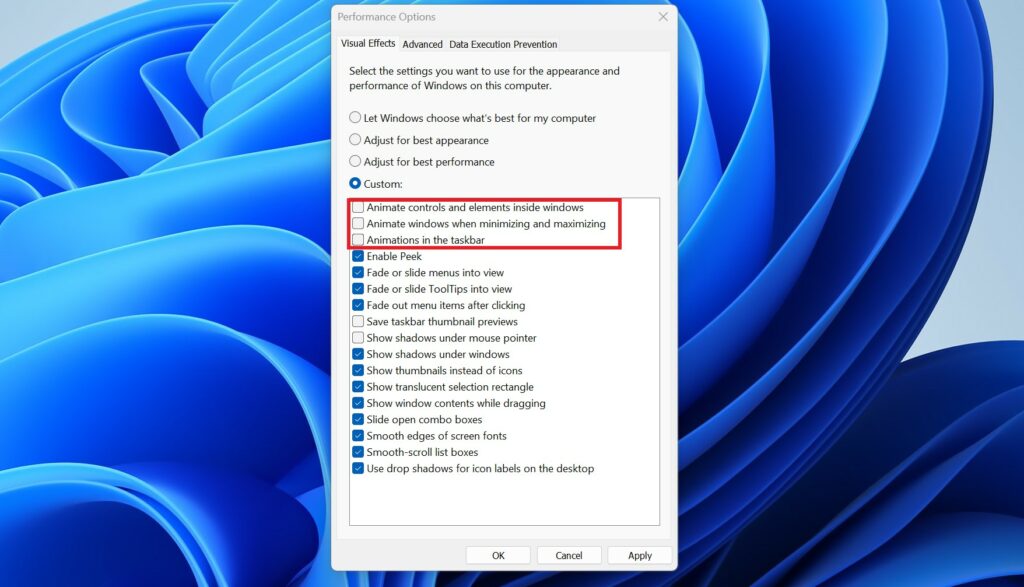
5. Click the Apply button to save the changes.
6. Finally, click the OK button to close the window.
Conclusion
That’s it; this is how you can turn off animation effects on Windows 11 using any of the methods mentioned above. You will notice that your system is working much faster than before. Additionally, you will find that applications in Windows launch instantly after disabling all the visual effects.
However, if you are encountering freezing issues on a Windows 11 system, simply turning off animation effects might not be sufficient. Slow startup could be caused by factors such as startup bloatware, problematic updates, or high CPU usage. To fix this, check out our guide on how to fix high CPU usage in Windows 11.