Chromebook allows you to install Linux applications, but sometimes there may be a situation in which you want to uninstall some Linux apps that you rarely use on your Chromebook. Then you can uninstall them without removing the Linux development environment.
Here is a complete guide on; how to uninstall the Linux app from your Chromebook. Uninstalling a Linux app is quite different from the Linux system. Follow the guide till the end to find out.
How to Uninstall Linux Apps on Chromebook
There are a few ways to uninstall a Linux application from the Chromebook. The most common way is to use the App launcher and the Linux Terminal. Let’s discuss them.
1. Using the App launcher
The simplest method to uninstall Linux apps on your Chromebook is using the App Launcher. You can complete the uninstalling process with a few clicks.
Follow the steps mentioned below:
1. Click on the App Launcher icon and look for the Linux apps folder. Here you will get all the Linux apps installed on your Chromebook.
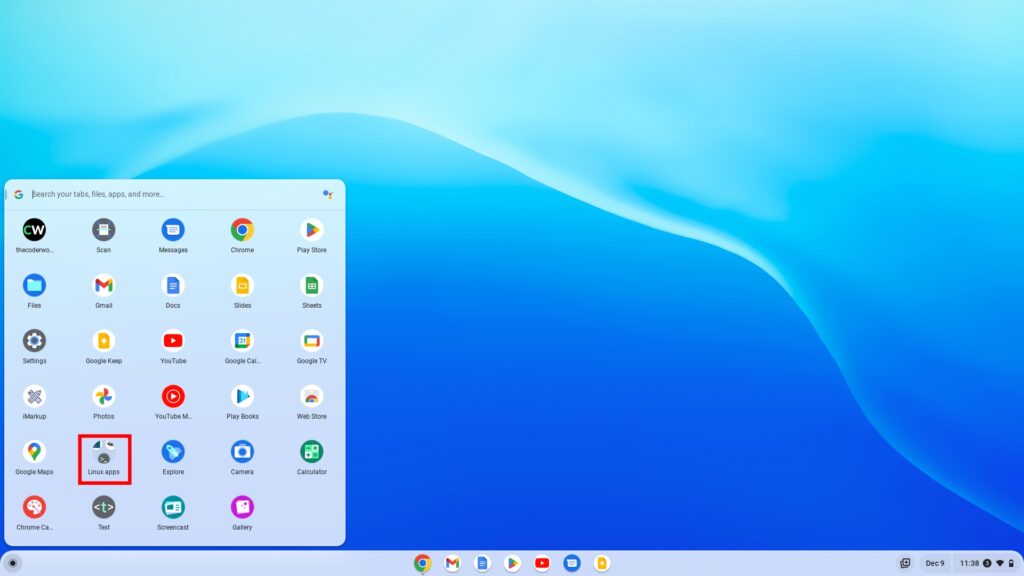
2. Here, open the Linux apps folder and right-click on the app you want to uninstall. You have to choose the Uninstall option from the context menu that will appear.
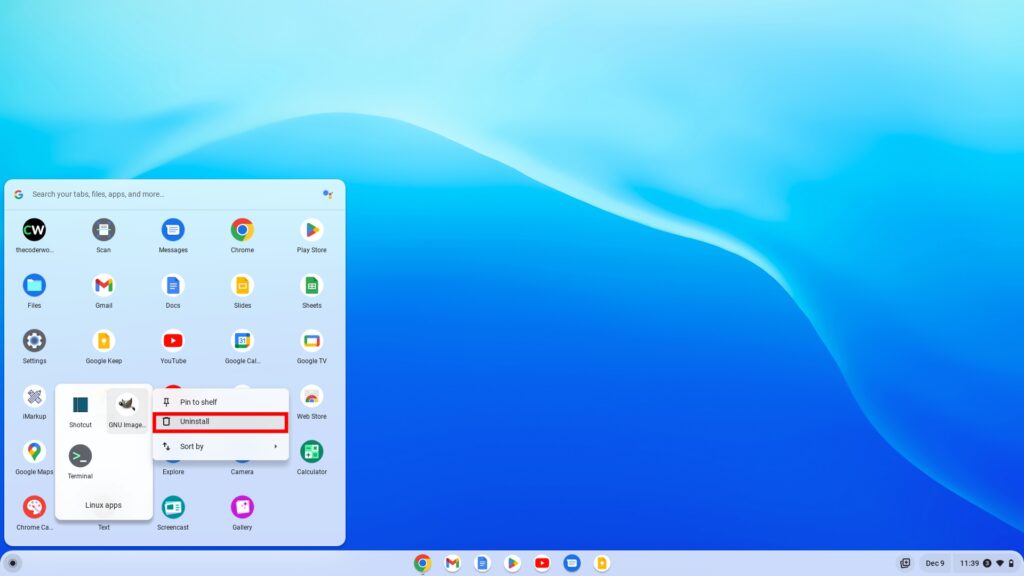
3. This will remove the application and any data it may have stored from your device. Now, wait for the process to complete.
2. Using the Terminal
One can also; uninstall the Linux app using the terminal. Some Linux applications require the use of the Linux Terminal; you cannot just uninstall them using the Uninstall option. The app installed using Flatpak can only be removed using the terminal.
To do so, follow the steps mentioned below:
1. Click on the App Launcher icon and look for the Linux apps folder. Open it and then open the Terminal application.
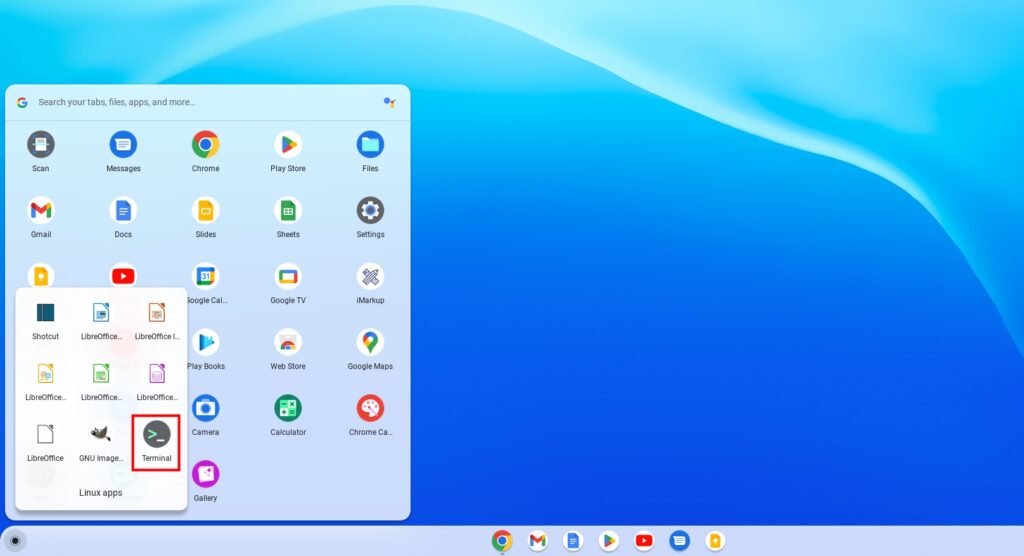
2. If you did not get the terminal command, click on the penguin option. Now, it should open the terminal. For example, if you want to uninstall GIMP. Here, you will need to run the below terminal command:
sudo apt-get remove gimp
Note
The commonly used terminal command to uninstall Linux is: sudo apt-get remove package_name, in which you change the “package_name” part with the actual name of the app you want to uninstall.
3. After that, you will get a question; “Do you want to continue?” Here, press the Y key to continue the installation process.
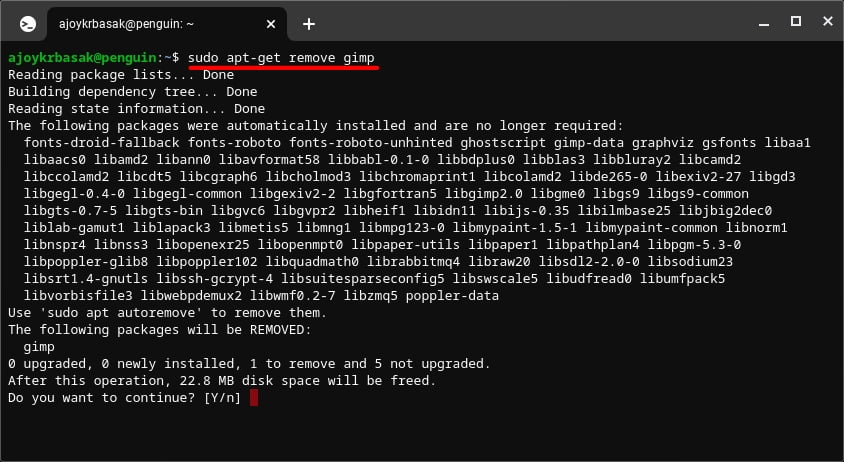
Bonus Tips
If you had installed a Linux app on your Chromebook from a different source like- snap and flatpak. You can use the following command to uninstall it.
sudo snap remove package_name
To know the package name, you can use:
snap list
Similarly, if you have installed Linux apps using the flatpak, you can use the below command:
flatpak list
sudo flatpak uninstall package_name
Conclusion
That’s it; this is how you can uninstall Linux apps from your Chromebook. However, if you want to remove the Linux development environment from your Chromebook, you can do it. For that, follow our linked guide.
Also, if you are interested in removing Android apps from your Chromebook topics, then you can check our detailed guides on; how to uninstall Android Apps on a Chromebook.
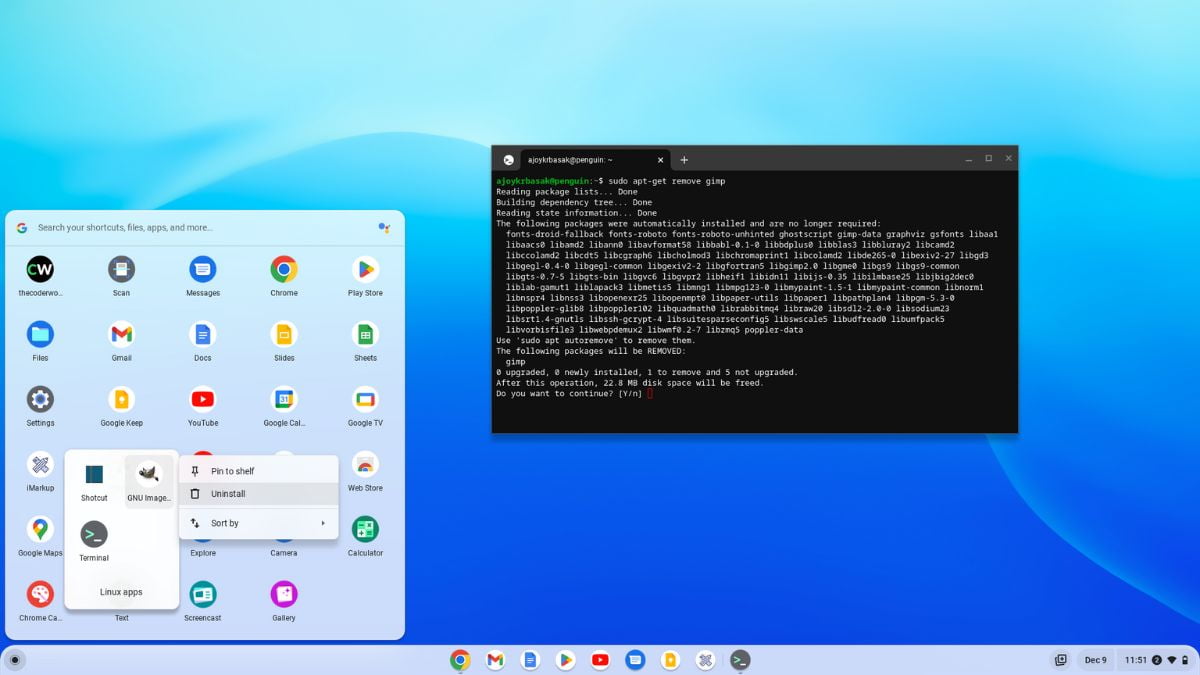



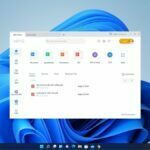

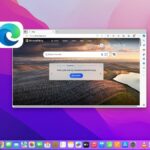
I cannot delete Linux Apps.
When I right click Terminal, I do not get an option to delete it.
What should I do?
Hi, you can not delete the Linux Terminal Apps.