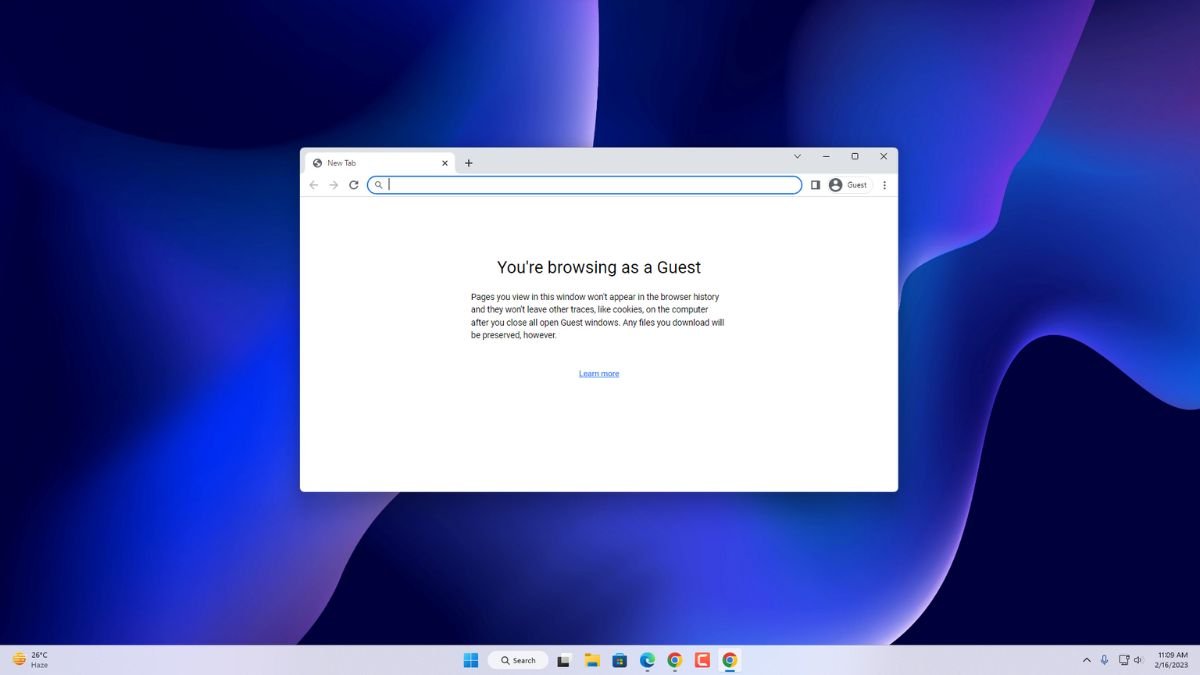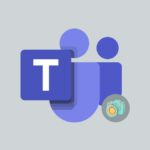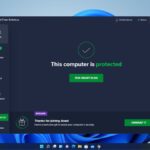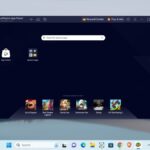When we talk about the best browser, Google Chrome tops the chart. It’s the most known browser of current times. We will discuss a feature of Google Chrome that is very useful for all of us. The feature name is Guest Mode, and we will find out how to use Guest Mode on Google Chrome in this guide.
We live in the Internet age, where Data privacy is one of the biggest concerns. Everyone wants to keep their data safe as the privacy breach of personal data might create big problems. Hence, the Guest Mode is a safety-proof feature that helps us from any data breach. Let’s learn more about it.
What is Guest Mode in Chrome?
Guest Mode in Google Chrome is a feature designed to provide a temporary and private browsing experience for users who don’t want their browsing history, cookies, and site data to be saved on the device they are using.
It is particularly useful for scenarios like using a public computer, borrowing someone else’s computer, or letting someone else use your computer without giving them access to your personal browsing information.
In short, it is a feature that is made for temporary users. A completely blank profile for Guest Users. If you are using a public computer, you have borrowed someone’s computer, or someone has borrowed it, this Guest mode can be helpful as it will delete all your browsing histories when you exit Guest Mode.
How to Use Guest Mode on Google Chrome
To use the feature, here are the steps you can follow to turn on the Guest Mode:
1. Open the Google Chrome browser on your computer.
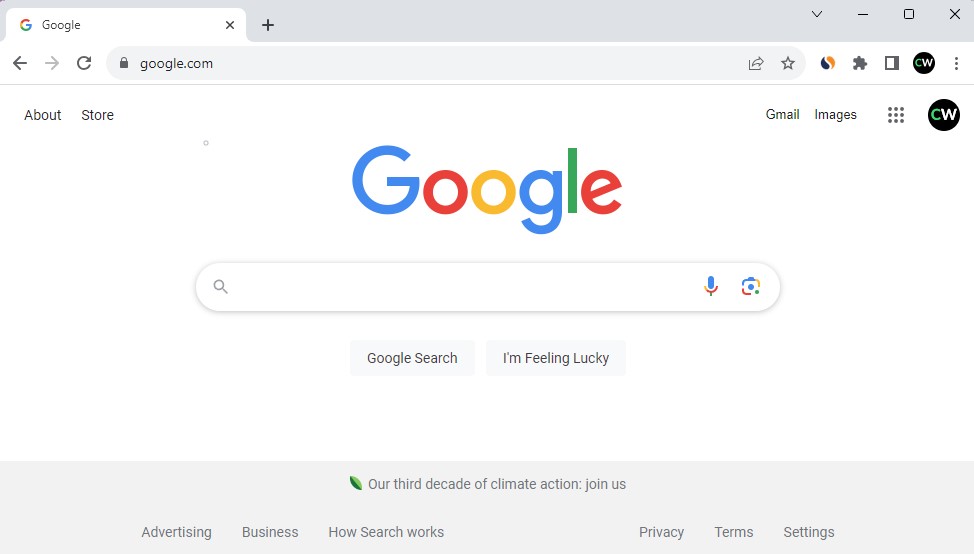
2. Now, to turn on the Guest Mode click the Profile icon. You will get it in the upper right corner.
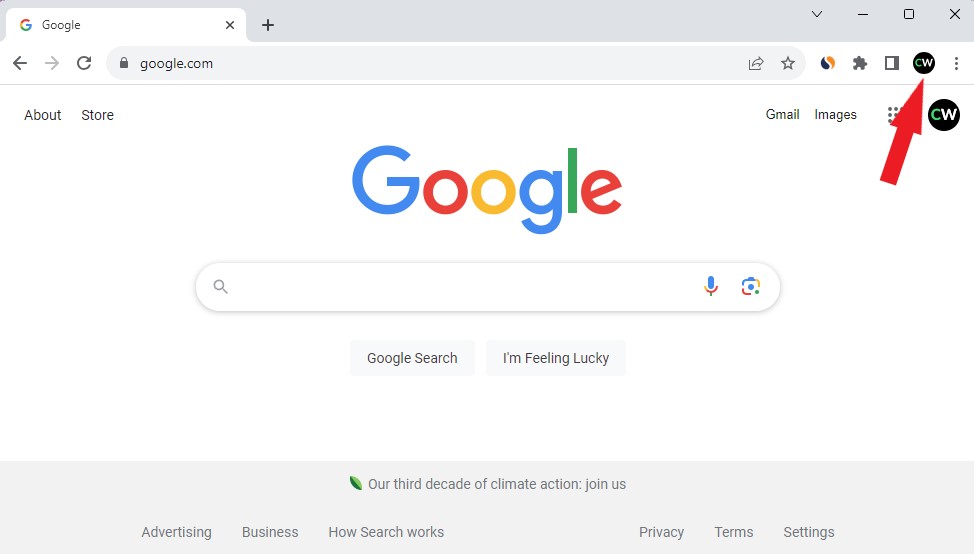
3. A profile window will appear. Here, you will get a list of the users sign-in to your Google Chrome. Click on the Guest option under the Other Profiles section.
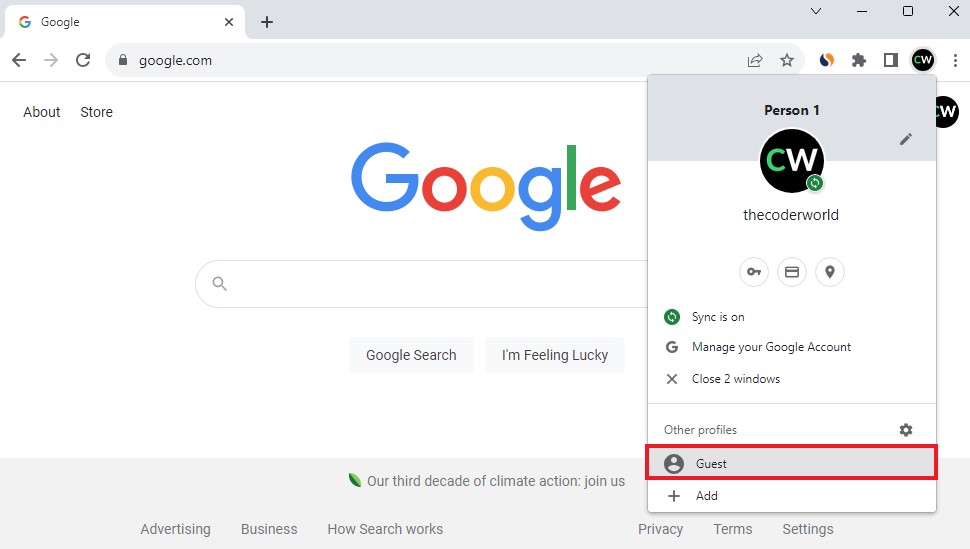
4. After that, you will get a new browser window with a message that says You’re browsing as a Guest in the middle of the screen.
5. Now, you are ready to use Guest Mode on Chrome browser.
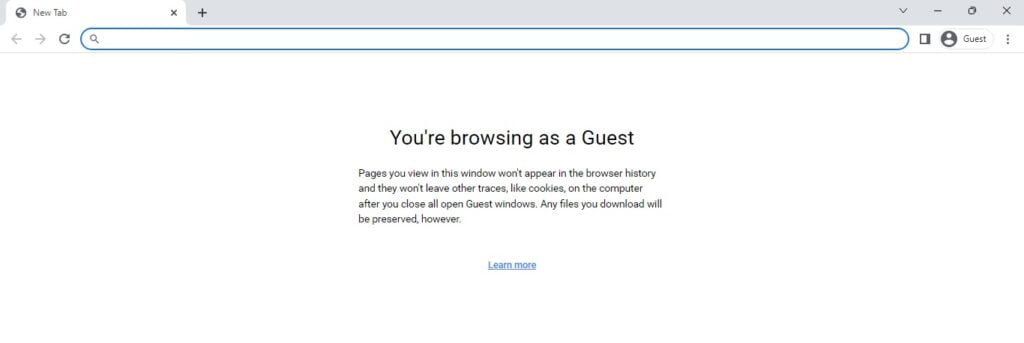
How to Exit Guest Mode on Chrome
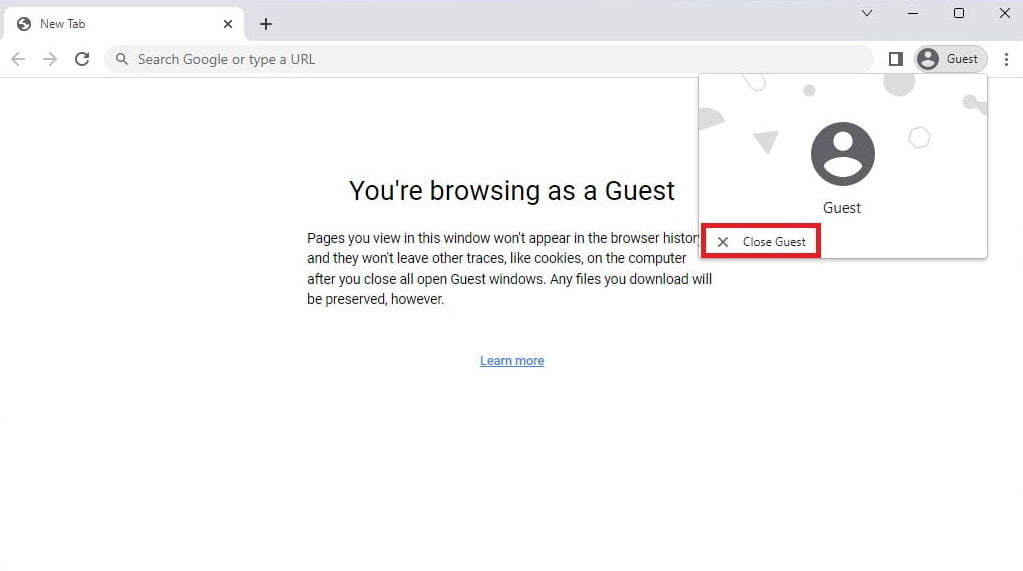
When you have finished browsing in Guest Mode, you can close it. To exit Guest Mode, click on the guest profile icon in the top right corner and select the Close Guest option. This will remove all your browsing data from the Guest Mode session.
More About Chrome Guest Browser
When you are in the Guest Mode, all extensions are disabled, and the browsing history is not saved in the guest browser. The user cannot see or alter any Chrome settings in guest mode. The main Chrome profiles’ browsing history, bookmarks, and downloads are all hidden from a guest user. Additionally, it is unable to add new bookmarks to the guest profile.
Except for downloaded files, closing this window will remove all evidence of the guest user’s browsing, and the process is restarted in a new guest window with no connection to the previous one. There can only be one guest window open at a time.
Conclusion
So this is how you can use Guest mode on Google Chrome. Using Guest mode while working on a public computer is always recommended, as it removes all the traces of your data once you exit from it. Instead of Guest Mode, you can also use Incognito Mode. However, if you want to know the difference between Guest Mode and Incognito Mode, then check out our linked guide.
We hope you find this guide helpful. Moreover, if you have any queries regarding the Google Chrome Guest Mode, please do not hesitate to write them in the comment section below. We are always there to help you.