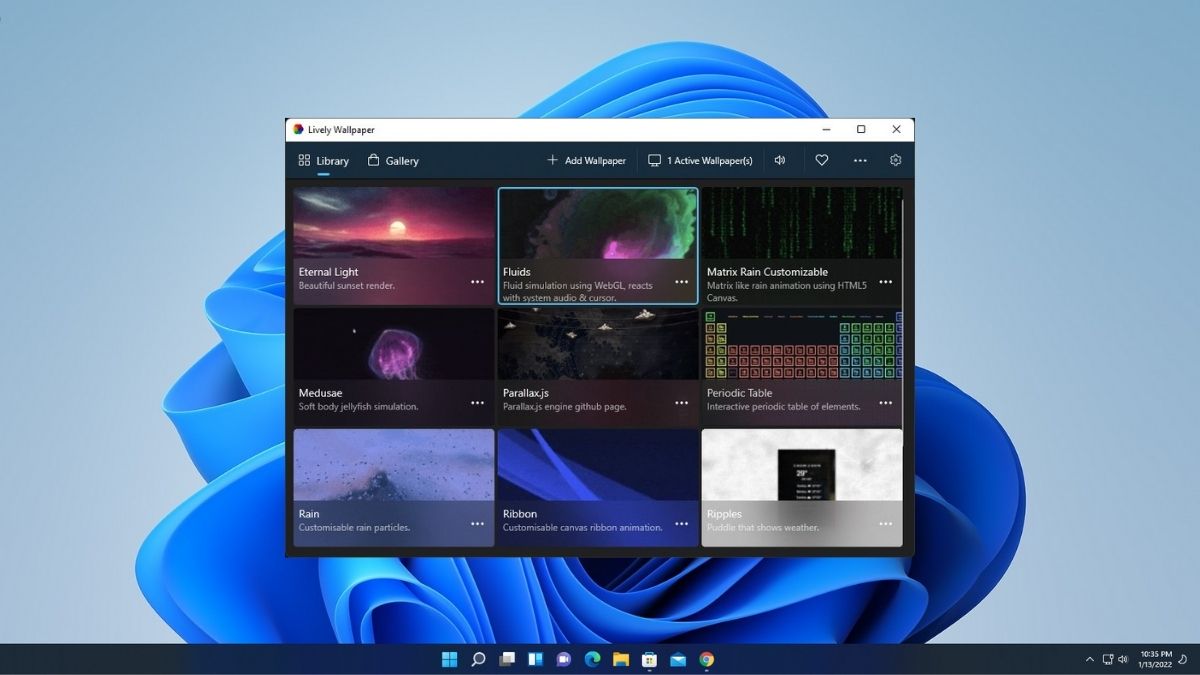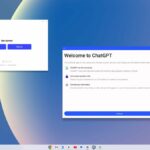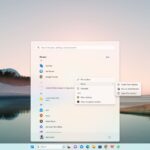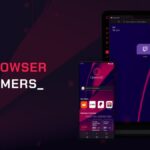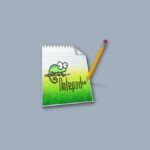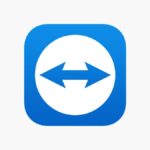Are you tired of your current background image and looking for a change? Then you’re in the right place. You can bring life to your boring background wallpaper on your PC by trying to set up a live wallpaper or animated desktop background.
Unfortunately, by default, the Windows operating system doesn’t provide an option to set live wallpaper on Windows 11. However, some third-party apps allow you to set live desktop background wallpaper on Windows 11. In this article, we’ll discuss how to set a live wallpaper using the Lively Wallpaper application on Windows 11.
How to Set Live Wallpaper on Windows 11
Currently, the only way to set a live wallpaper on your Windows 11 device is by using the third-party application called Lively Wallpaper. You can choose from a variety of default live wallpapers within the app to personalize your desktop background. Alternatively, you can utilize VLC Media Player to set a video as your desktop background on Windows. Although there are other live wallpaper apps available for Windows, Lively Wallpaper stands out as the most popular option due to its extensive selection of live wallpapers.
That being said, let’s proceed to the steps for installing and configuring a live wallpaper using the Lively Wallpaper app.
1. Install Lively Wallpaper
Lively Wallpaper is a free and open-source application for setting GIFs, Videos, and Webpages as your desktop wallpaper on Windows 11. You can download Lively Wallpaper from the Microsoft Store.
Here are the steps to install Lively Wallpaper on Windows 11:
1. Click on the Start button, look for the Microsoft Store, and open it.
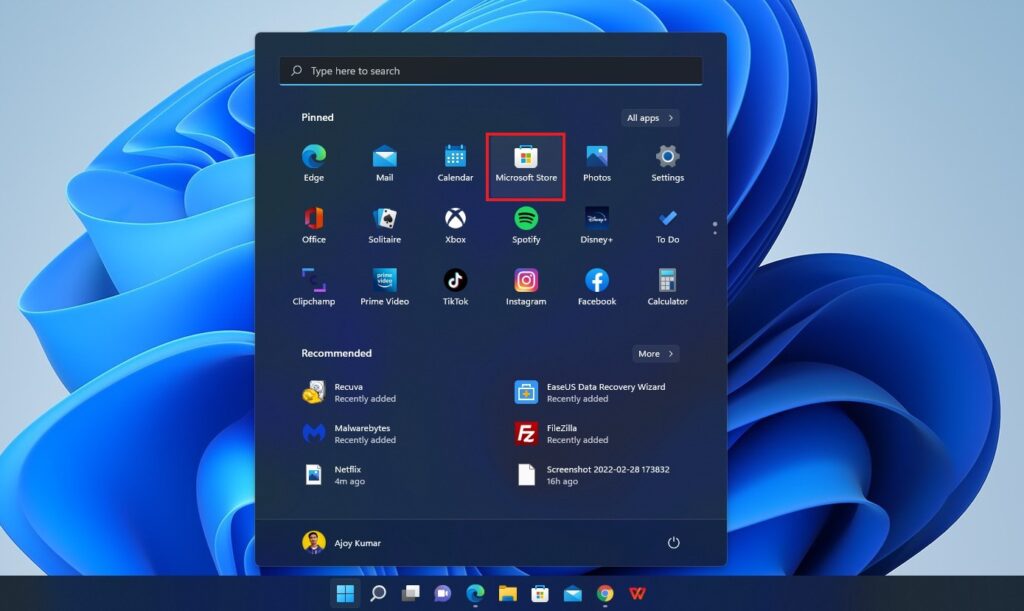
2. Now on the search option, search for Lively Wallpaper and press Enter key.
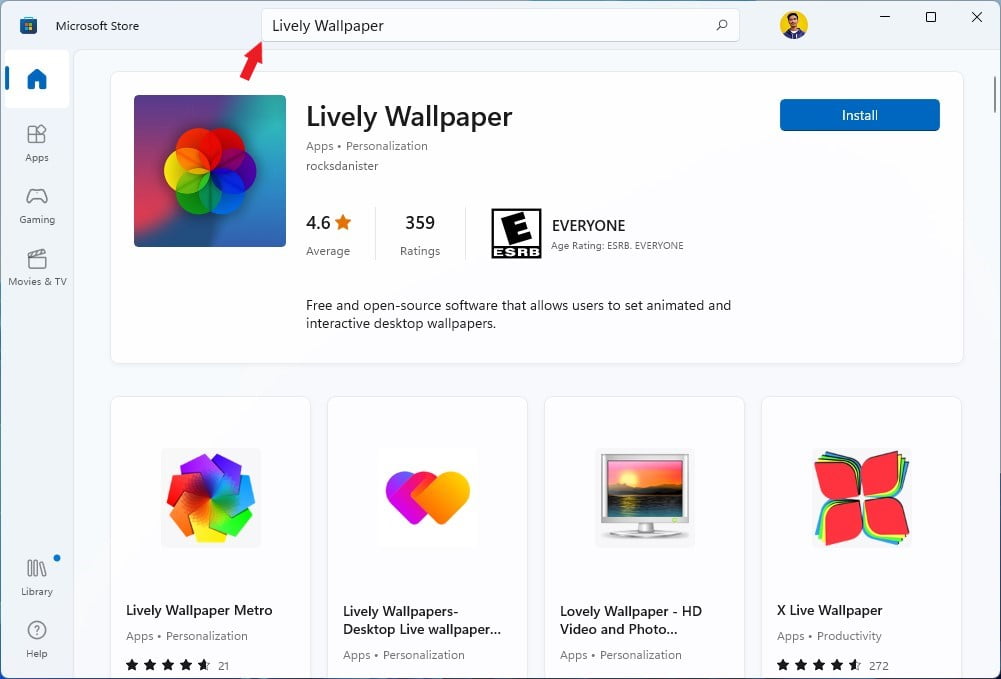
3. From the given results, select Lively Wallpaper.
4. After that, click on the Install button and wait for the installation process to be completed.
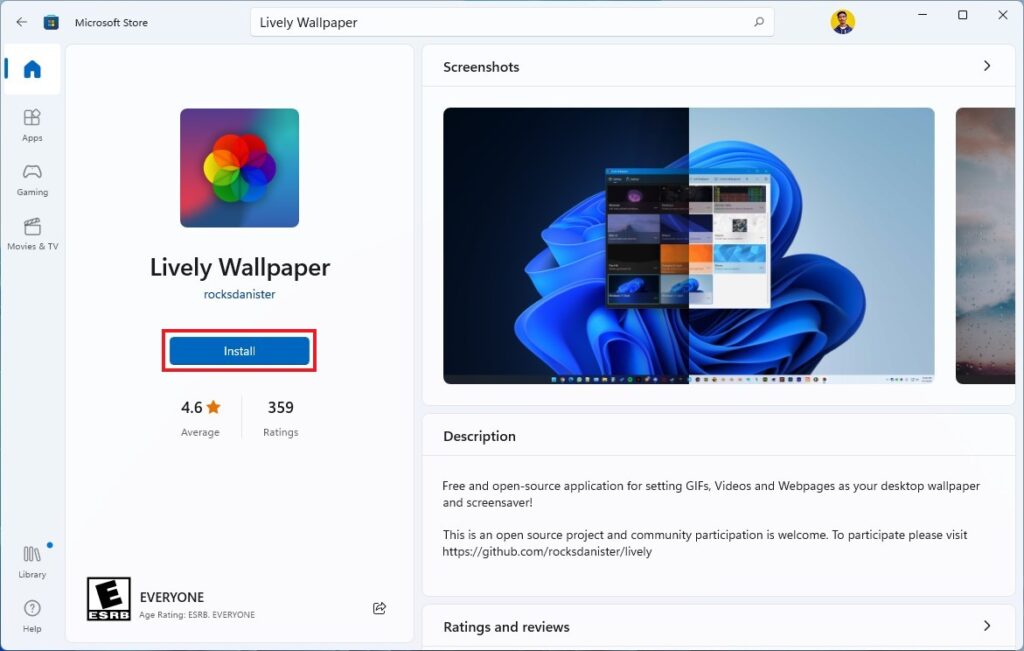
5. After the installation process is completed, click on Open to launch the Lively Wallpaper app. Alternatively, you can search for the Lively Wallpaper application in the Start Menu search option to open it.
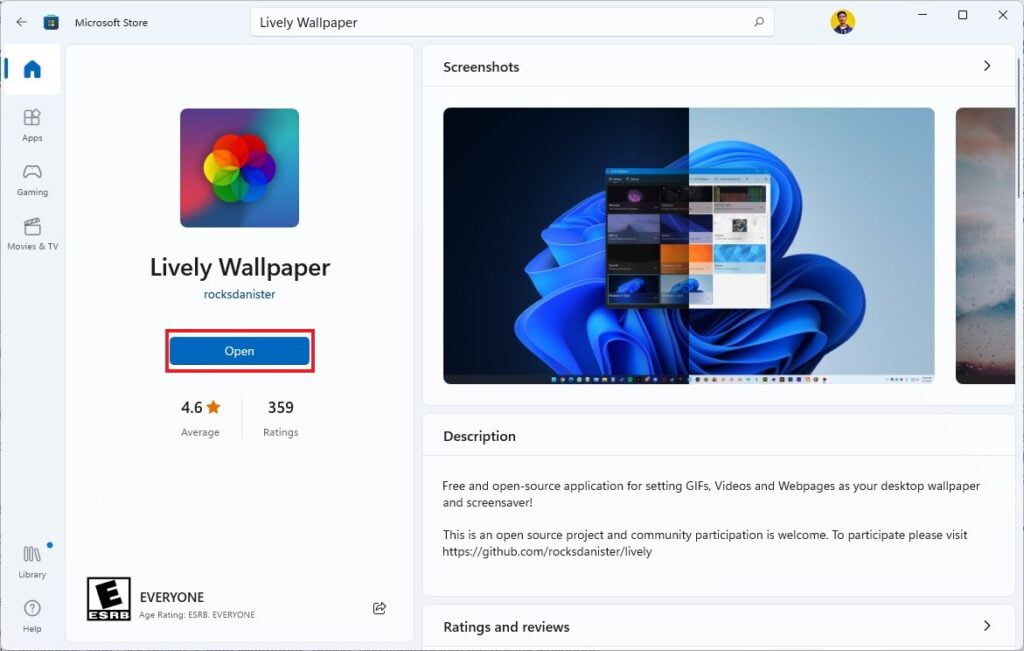
2. Set Live Desktop Wallpaper
Once you have installed the application, you can follow the steps below to set a live wallpaper as the background on your Windows 11 desktop:
1. Open the Lively Wallpaper app.
2. Click on the Library tab.
3. Select any live wallpaper for the library. Alternatively, click on the three-dotted button and click on the Set as Wallpaper option.
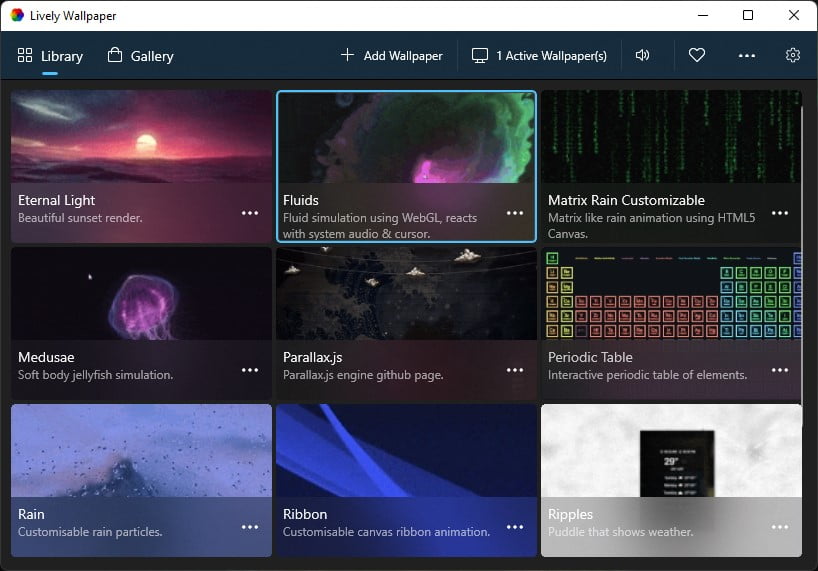
4. Now, if you want to set a custom video, a YouTube video, or a GIF as wallpaper, click on Add Wallpaper in the top-hand pane. Here, you can browse your video and GIF files, or you can paste the YouTube video URL.
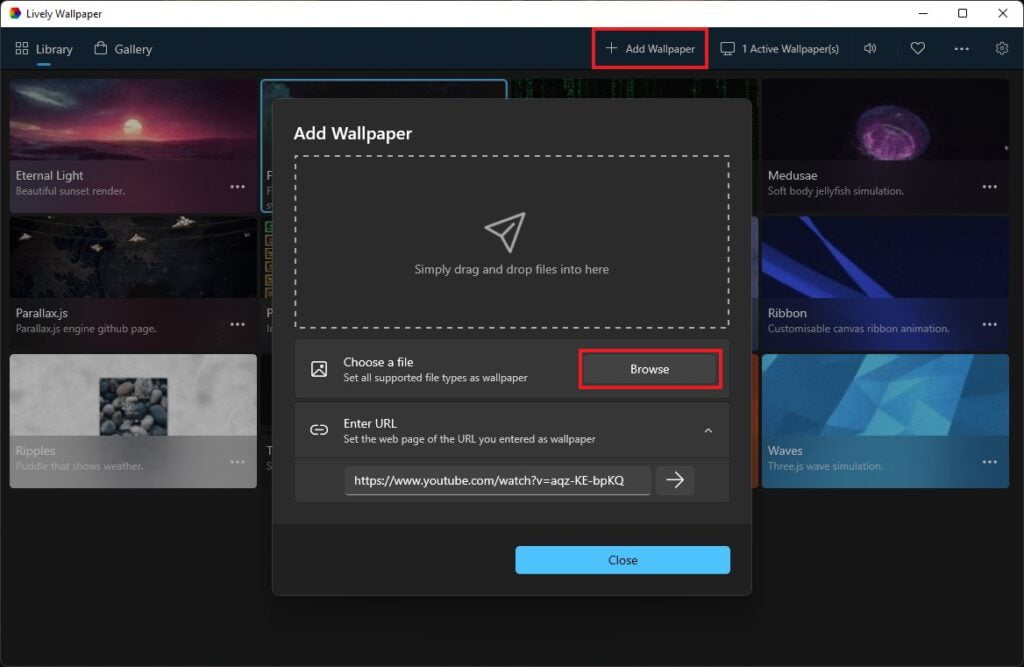
5. If you want to customize the live wallpaper settings then right-click on the wallpaper and select the Customise option.
6. Here you can customize live wallpaper quality, speed, color, density & velocity defusion, and more.
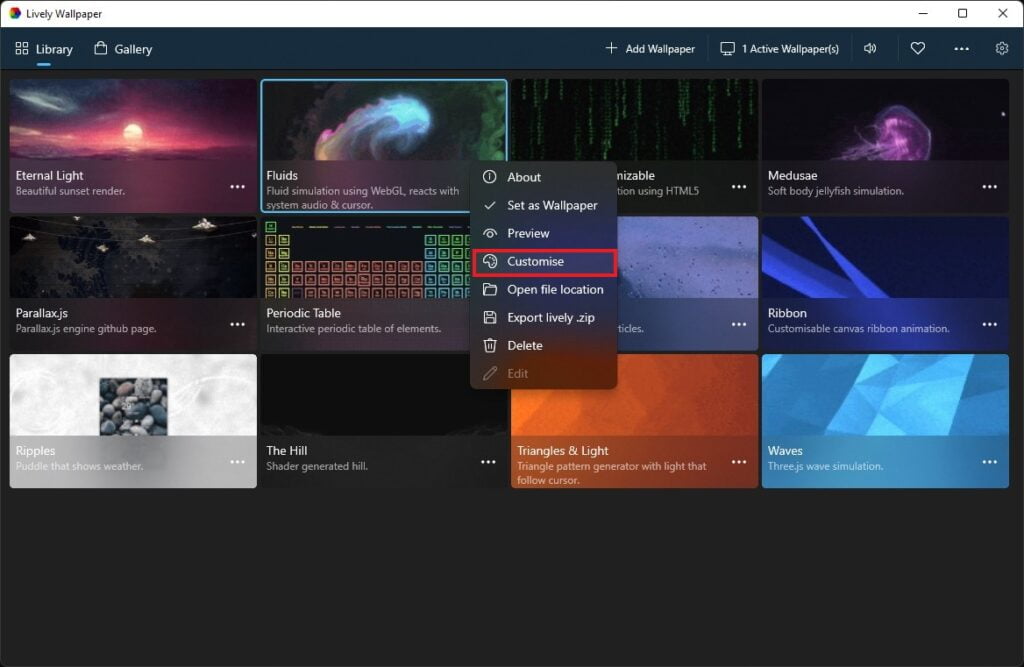
7. You can also set the wallpaper for multiple screens if you have one. For that, click on the Active Wallpapers option and select Span Across Screens.
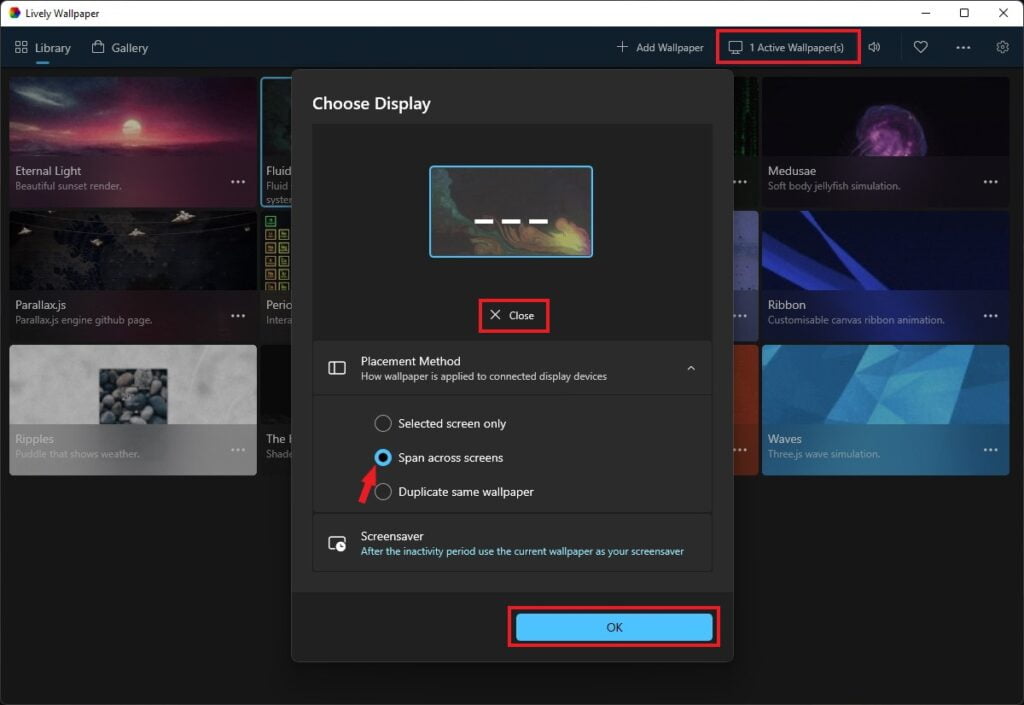
If you’re looking to personalize your desktop and give it a fresh and dynamic look, Lively Wallpaper offers a wide range of live wallpapers you can choose from.
Set Live Wallpaper using VLC Media Player
Are you tired of static desktop wallpapers and looking for something more entertaining? You can set a live wallpaper or a video wallpaper on Windows 11 using VLC Media Player. VLC is one of the most popular media players; almost every Windows user uses it to watch videos. Besides playing media files, you can also use it to set a video desktop background on Windows 11.
Here’s how you can do it:
1. Install VLC Media Player on your Windows PC.
2. Open VLC Media Player and play the video you want to set as a video wallpaper.
3. Click on the Video tab and click on the Set as Wallpaper option.
4. After that, the video will be set as background on your PC.
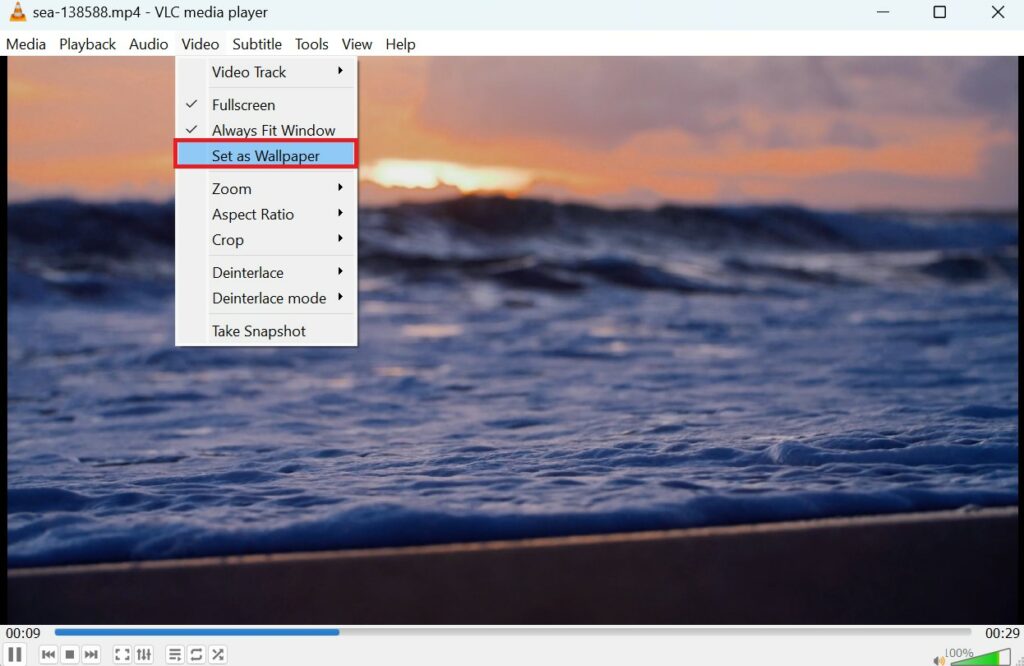
However, VLC Media Player lacks the features that Lively Wallpaper offers. When you set a video wallpaper using VLC, you cannot access your Windows toolbar, Start button, desktop icons, and shortcuts.
Although the video goes into full-screen mode, you can only use it when your computer screen is idle. The video will act as a desktop screen saver.
Conclusion
Lively Wallpaper comes equipped with several live wallpapers for you to choose from. You can select any wallpaper from the library or add your GIF and YouTube videos as live wallpaper in the application.
That’s it! This is how you can set live desktop wallpaper on Windows 11 using the Lively Wallpaper application. However, if you need more live wallpapers, you can download them from the Lively Wallpaper Reddit channel.