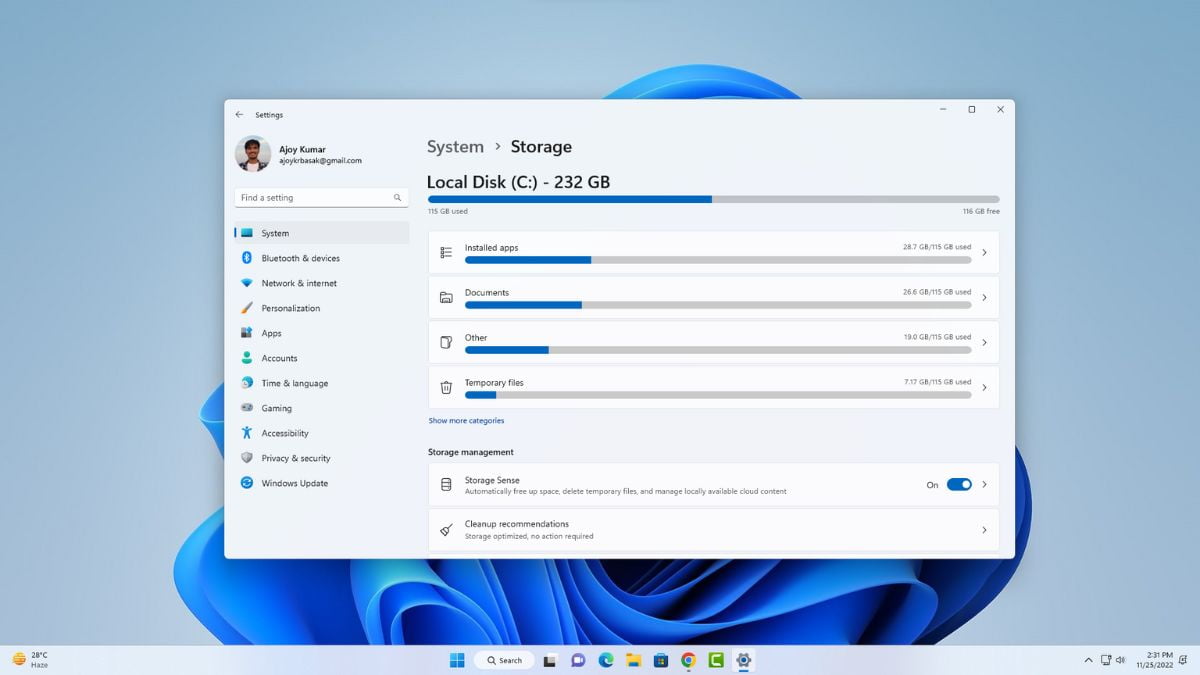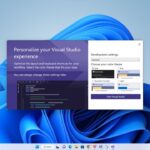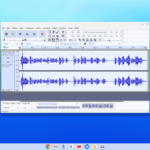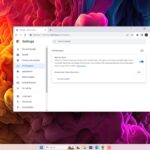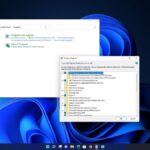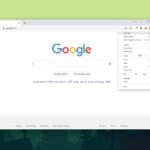Storage Sense is an easy way to keep your PC from running out of space. Running out of storage space on your PC can create problems in your system performance. You can easily manage storage on your PC thanks to the built-in function called Storage Sense in Windows 11.
Yet, if you have not set up Storage Sense, you can configure it on Windows settings. Storage Sense will automatically free up drive space by deleting unnecessary temporary files and items in your Recycle Bin.
How to Use Storage Sense in Windows 11
To use Storage Sense in Windows 11, you will have to configure Storage Sense on your system; to manage your disk space. For that, you can follow the following steps:
Step 1: Open the settings application. For that, click on the windows icon to open the “Start Menu” and click on “Settings.” Or else use the shortcut key Win + I to open the settings.
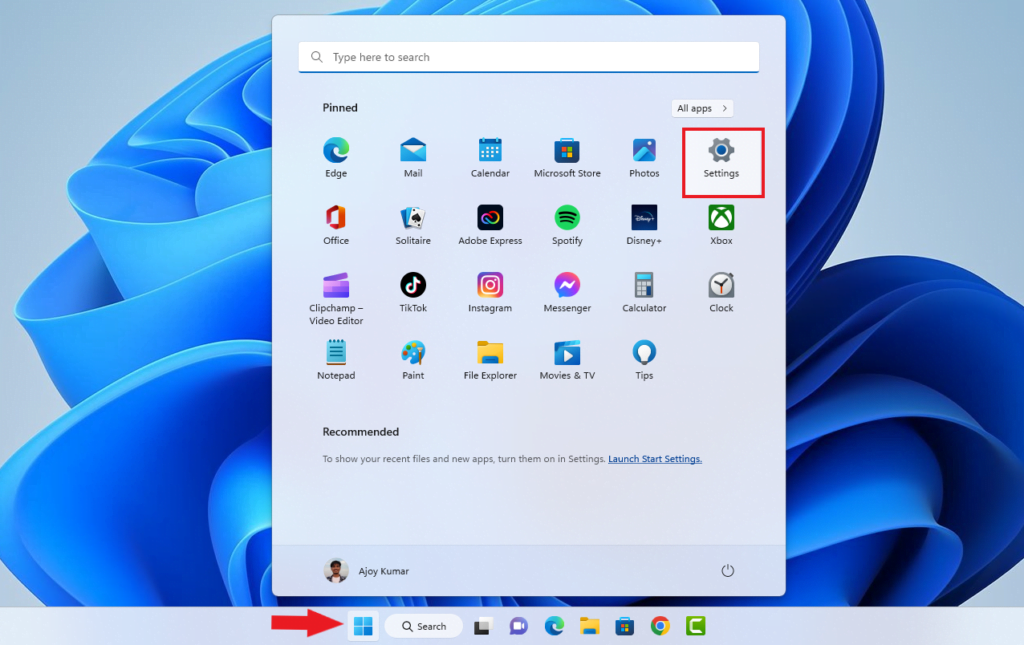
Step 2: The settings window will appear. Here, click on the “System” option and click on “Storage.”
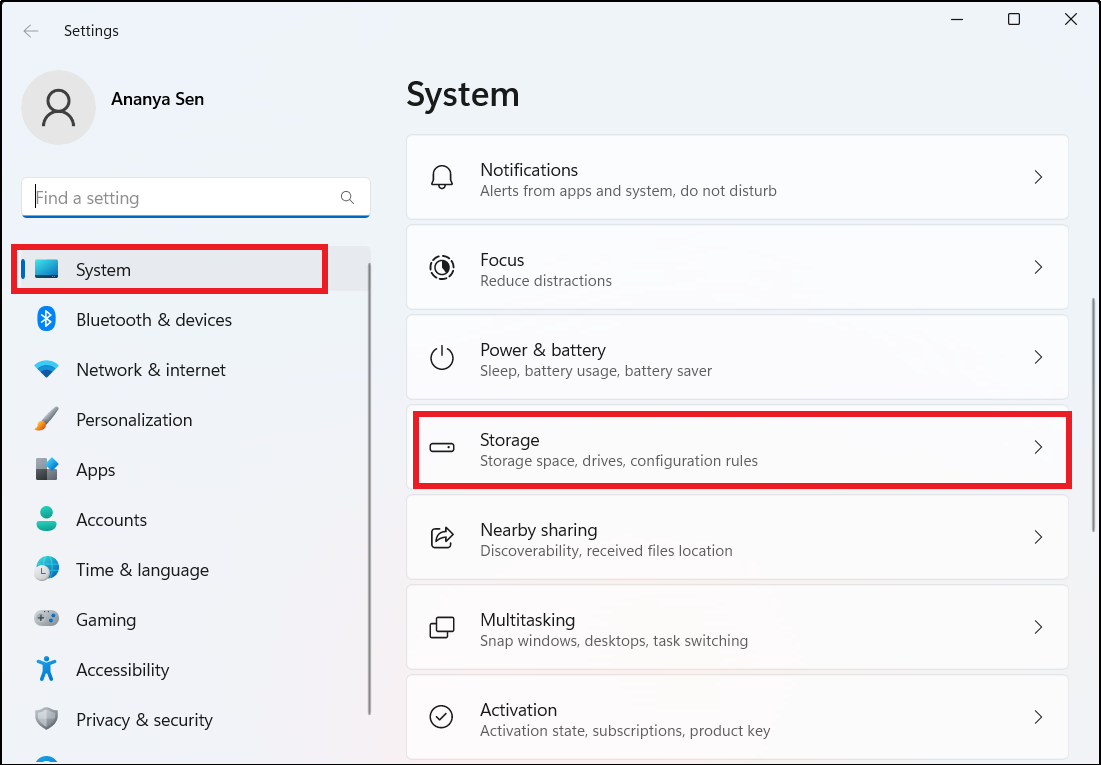
Step 3: Turn on the “Storage Sense” toggle under the “Storage management” section. Then, click on the angle bracket to enable the Storage Sense features.
Note:- You can also delete the temporary files from the Storage settings of windows 11.
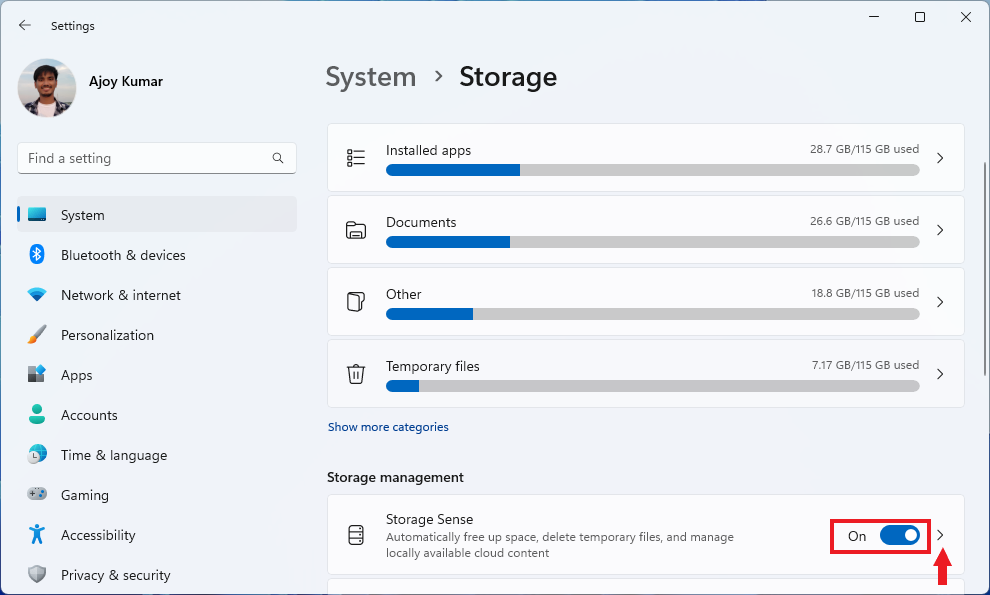
Step 4: Click the drop-down menu for each option under “Configure cleanup schedules” to choose the schedule that best meets your requirements. Once you have configured Storage Sense, it will automatically clear temporary and unnecessary files from your system according to the pre-set period.
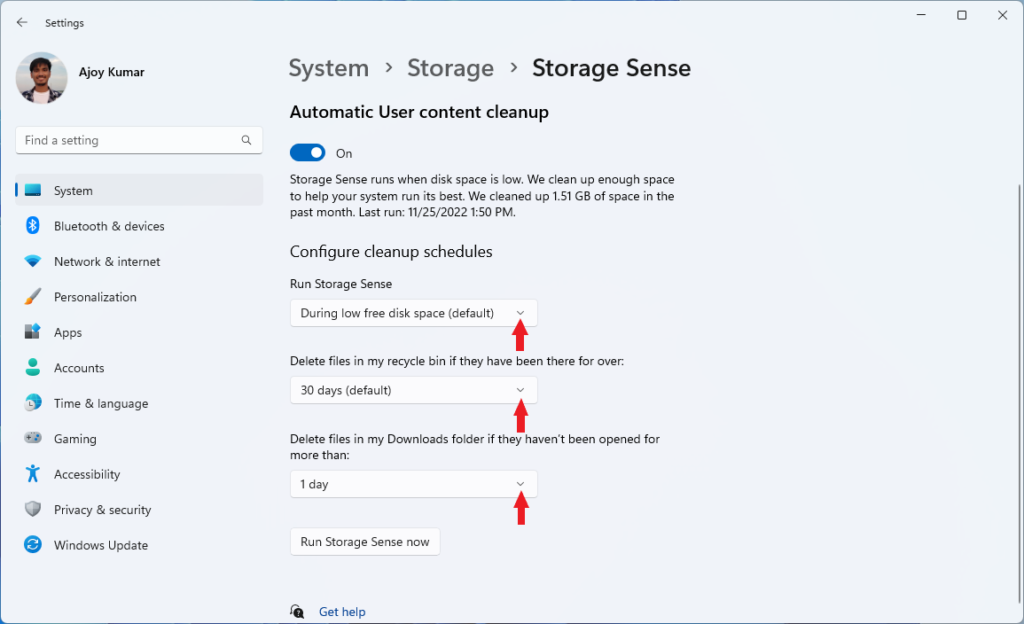
Step 5: If you want to optimise your disk space right away. Then click on the “Run storage sense now” button.
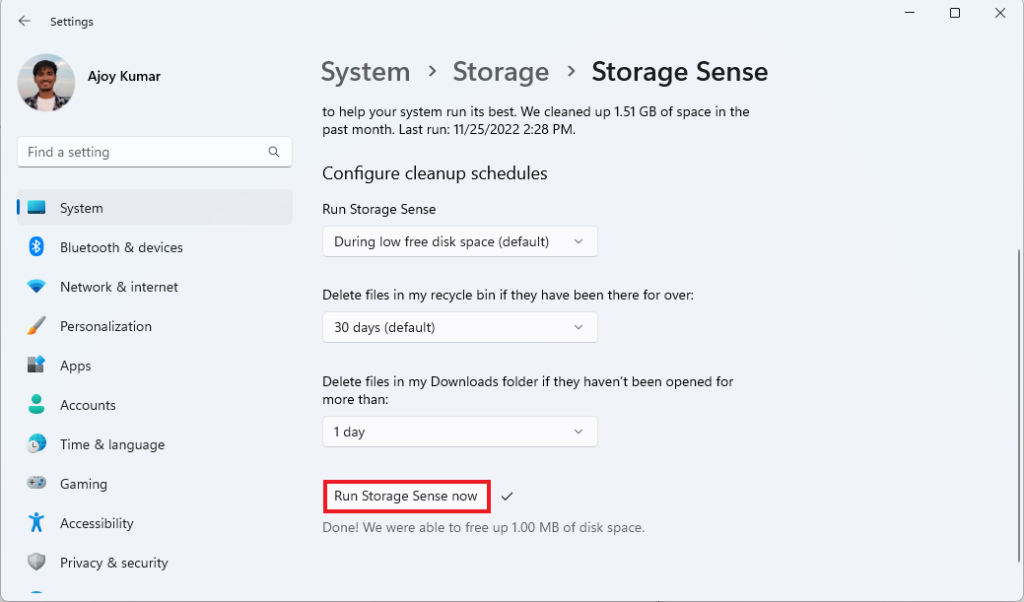
Conclusion
That’s it; this is how you can use Storage Sense in Windows 11. You can effortlessly free up disc space and run your machine to its full potential. You can also check our detailed guide on; how to delete Windows.old folders in Windows 11. I hope this article was helpful to you. Share the article with your friends if you enjoyed it. If you have any suggestions, don’t hesitate to leave them in the comments section.