WhatsApp has officially launched its desktop version, allowing users to access the app on their Windows, macOS, and other major operating systems. In this guide, we will walk you through the process of downloading and installing WhatsApp on Windows 11 without having to use any third-party software like BlueStacks.
Initially, WhatsApp Messenger was only available on mobile platforms, but now it is also available for personal computers. Let us discuss how to use WhatsApp on Windows 11.
How to Install and Use WhatsApp On Windows 11
WhatsApp Messenger is the most popular messaging service, and almost everybody uses it. It is freeware and a cross-platform messaging and Voice over IP service owned by Facebook.
The application allows you to send text messages, videos, images, documents, and other media files. With the help of the WhatsApp Messenger service, you can make voice calls and video calls across the globe.
Here are the steps you can follow to install the WhatsApp Desktop app on Windows 11:
1. Open any browser and search for WhatsApp for PC and open the link from whatsapp.com/download/
2. Now, click on the Download for Windows button to download the installer file.
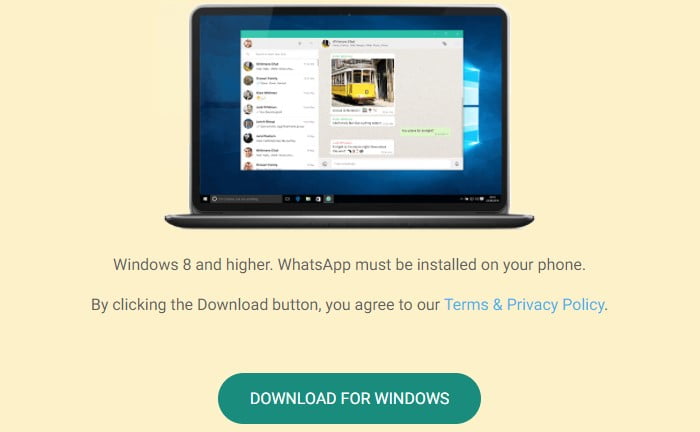
3. After the download has been completed, install the file. To install WhatsApp, open the WhatsAppSetUp.exe file and after the installation is completed you will get a welcome screen and how to start using WhatsApp on Windows.
Note
You can also directly install the WhatsApp Desktop application on your Windows device from the Microsoft Store.
How to Use WhatsApp on Windows 11
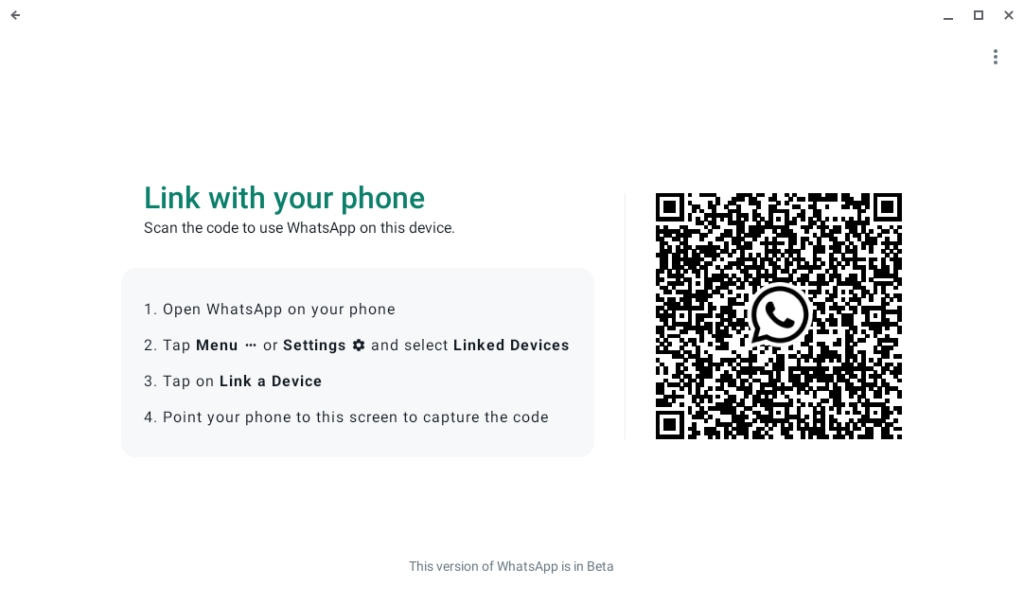
Once WhatsApp Desktop is installed on your device, you have to link it with your phone to use WhatsApp on your computer. For that, you have to scan the QR code that is showing on your computer screen.
To scan the QR code, follow these steps:
1. Open WhatsApp on your phone
2. Tap Menu or go to Settings and select Linked Devices.
3. Tap on Link a Device.
4. Point your phone to the screen and scan the QR code.
Now you are ready to use WhatsApp on your computer. Yes, you can use WhatsApp simultaneously on your phone and PC. Just make sure both devices are connected with the same internet connection.
How to Use WhatsApp without Downloading It
Now, if you don’t want to install extra software on your computer for WhatsApp, or if you don’t want to add extra performance load to your computer, then you can use WhatsApp without installing the WhatsApp desktop application.
All you need is to use any web browser, and your smartphone must be connected to the internet. Now, follow these steps to use WhatsApp:
1. Open any browser and visit web.whatsapp.com
2. Now, open your WhatsApp on your phone and scan the QR code.
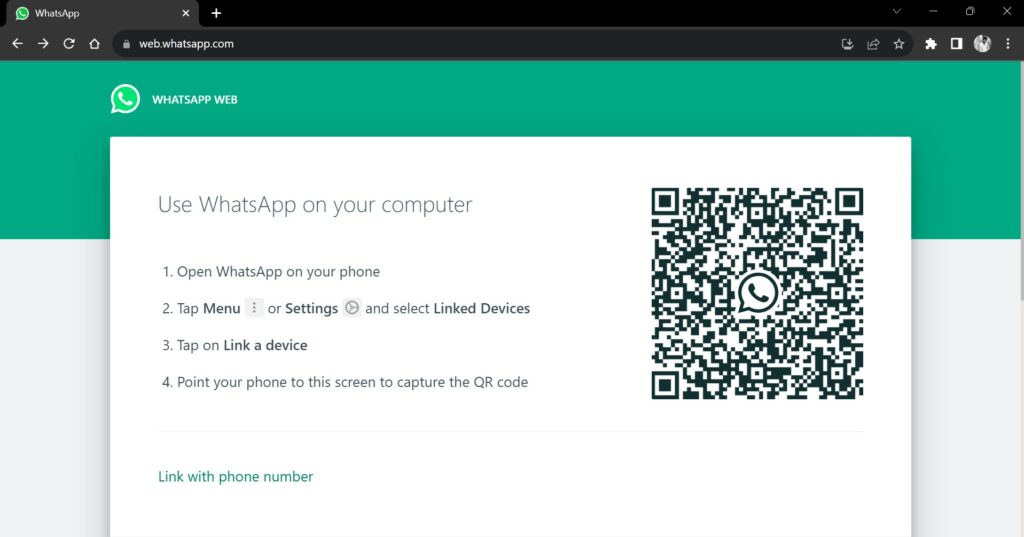
After that, you’re ready to use WhatsApp on your Windows 11 computer without installing any software.
Conclusion
That’s it, this is how you can download and install WhatsApp on Windows 11. Here, we have discussed two ways to use WhatsApp on Windows 11. The first is by using any web browser, and the second is by installing the WhatsApp desktop application. You can use either of the methods. However, if you want to use Telegram on your Windows 11, you can follow our linked guide.
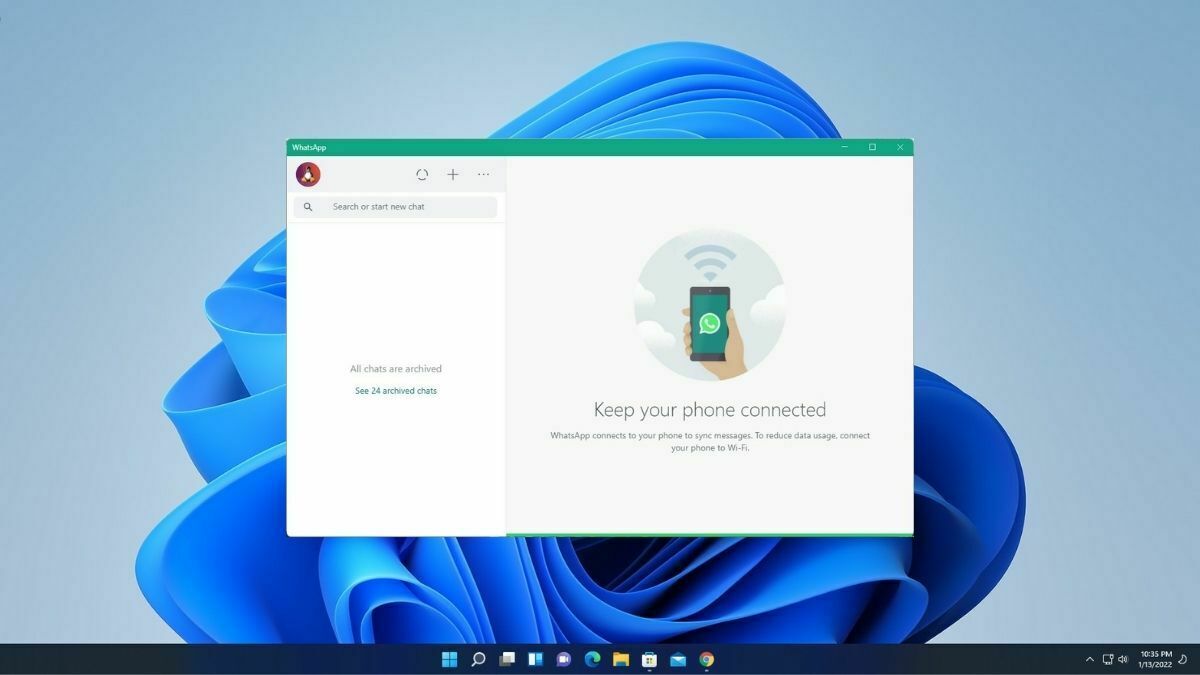


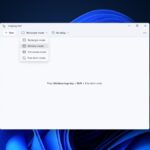



It is truly a nice and helpful piece of info. I’m glad
that you shared this helpful info with us. Please keep us informed
like this. Thank you for sharing.
Sure! 🙂