Emacs or EMACS is a free and open-source text editor for all the major operating systems. You can download and install emacs for Windows, Linux, and macOS. Also, it is among the oldest free and open-source projects still under development. Here we are going to learn how to install the Emacs text editor on Windows 11 computers.
If you are interested in any other text editor, then you can read other Text Editor related blogs. You can check our guide on how to install Notepad++ on Windows 11. At the time of writing this article Emacs 28, is the latest version of Emacs.
How to Download Emacs Text Editor on Windows 11
Here in this section, we will discuss how to download and install Emacs 28 on Windows 11. For that, follow these simple steps:
1. Open any browser, search for Emacs, and open the link from gnu.org
2. On the download page you have to select your operating system and it will redirect you to the download page. There click on the main GNU FTP server. (You can directly click this link to download the Emacs Text Editor)
3. After that, you will find a list of all the Emacs releases, select the latest one.
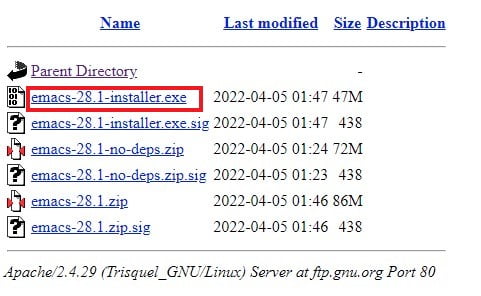
4. Now you will find all the different download options, click on emacs-28.1-installer.exe to download the Emacs text editor installer file.
Note
If you download a zip file, you have to extract it. After extracting it, open the Emacs folder inside it, and you will find the bin folder. Here, look for the Emacs Application and create a desktop shortcut to use it.
How to Install Emacs Text Editor on Windows 11
Once you have downloaded the Emacs text editor on Windows, let us now discuss how to install the text editor on the Windows operating system.
1. Open the Emacs installer file, here allow Windows permission.
2. After that, click on the Next button.
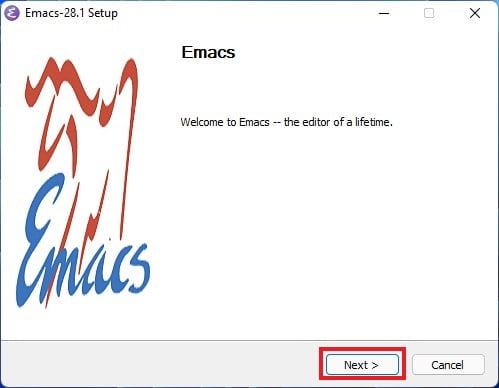
3. On the next window, read the license agreement. If you accept the terms of the agreement, click on I Agree to continue.
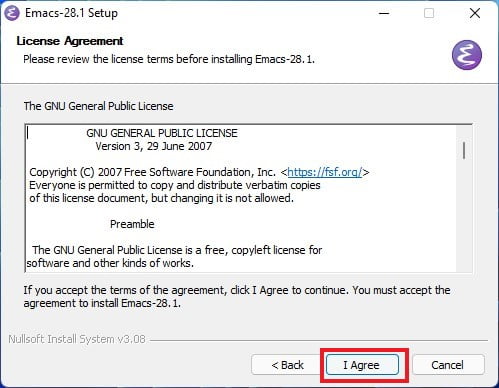
4. After that, select the installation location where you want to install the Emacs text editor. Or else, you can also install it on the default installation location.
5. Finally, click on Install to start the installation.
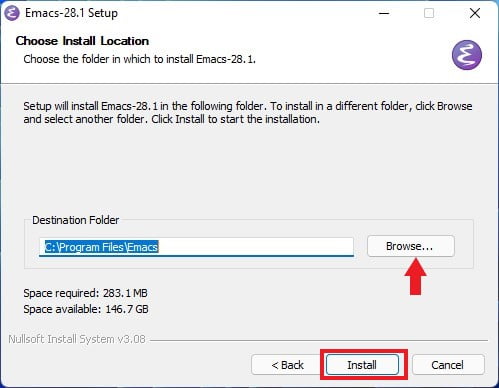
6. Installation will take some time, wait until the installation process is completed. Once completed you will get a window with confirmation, here click on Next.
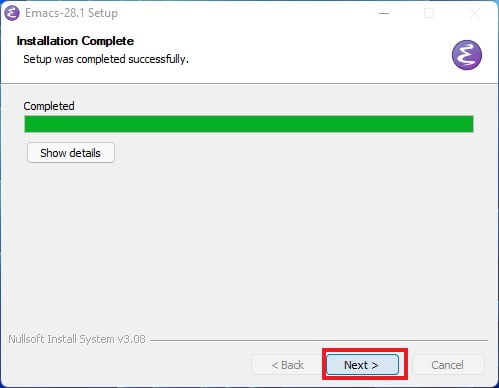
7. Now give a name to the start menu folder, by default it is Emacs-28.1. If you want, give another name and click Next. You will also find an option not to create a start menu folder at the bottom and click on Close.
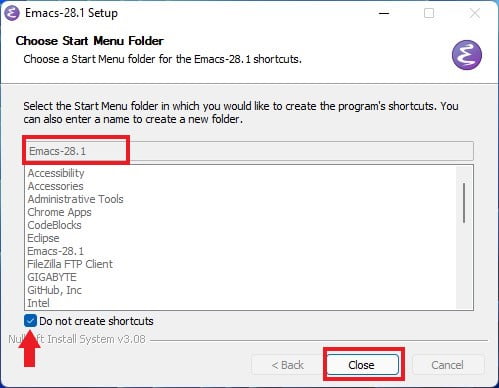
Conclusion
That’s it; this is how you can download and install Emacs Text Editor on Windows 11. I hope this article was helpful to you. However, if you have any more questions regarding the installation process, or maybe you have some suggestions, don’t hesitate to leave them in the comments section below.
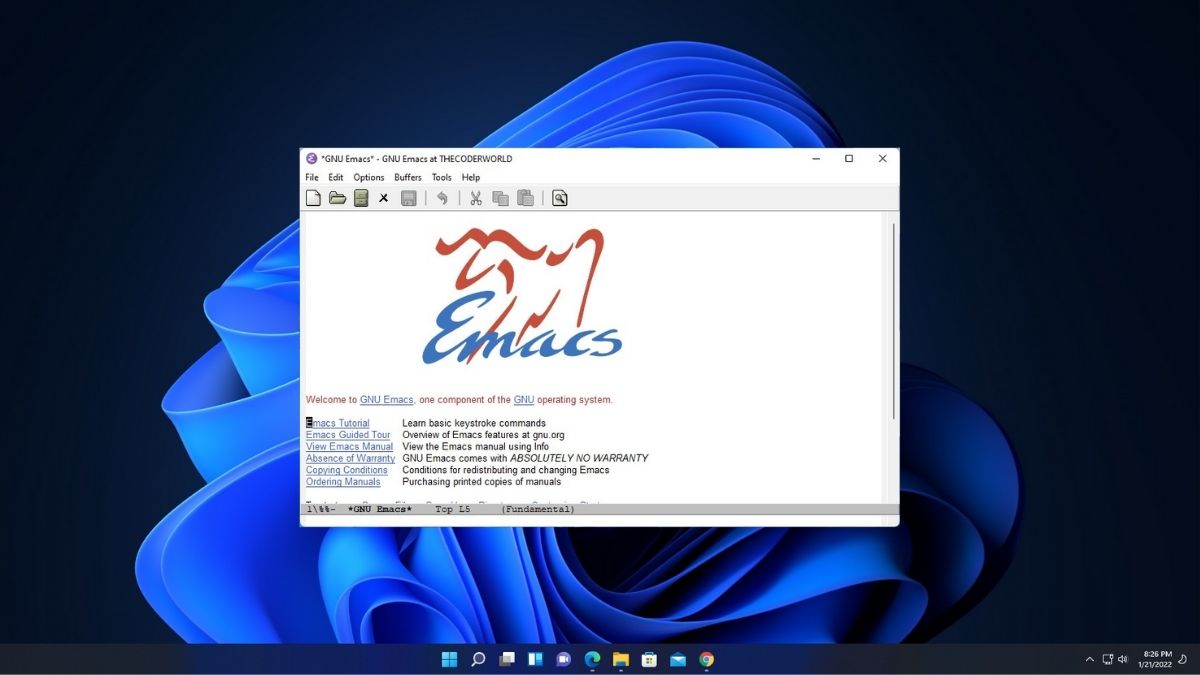





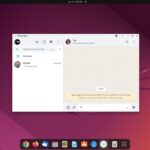
That’s not it. Not yet
The most difficult part is to integrate emacs into windows 11 as an editor that ist started when clicking a text file. When you start emacsclientw.exe and get the error messages (about args needed, the ALTERNATE EDITOR problem, etc).