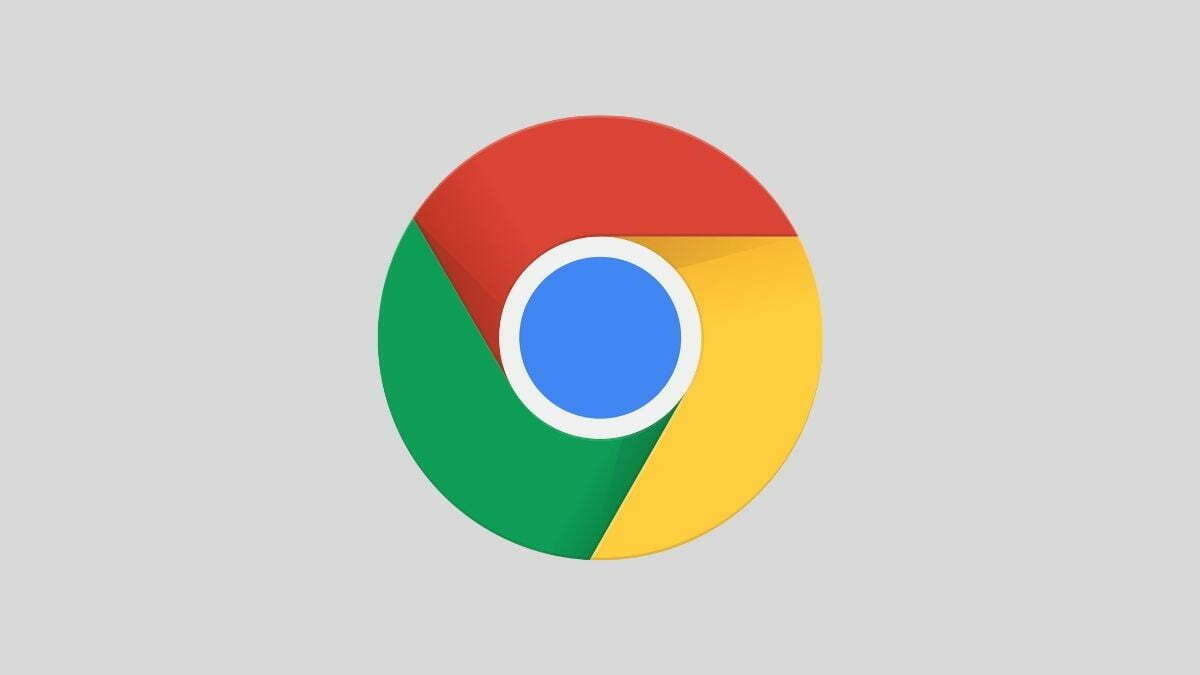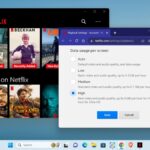Google Chrome is one of the most popular browsers for all major operating systems. It is a freeware browser developed by Google. In addition to its widespread popularity, Google Chrome offers a wide range of features and extensions that enhance your browsing experience. Whether you’re a casual internet user or a power user, Chrome’s customizable options, speed, and security features make it a top choice.
In this guide, we’ll walk you through the steps to ensure you have the latest version of Chrome installed on your Windows 11 system. We will also discuss how to make Google Chrome the default browser on Windows 11. So, let’s dive into the world of Google Chrome and unlock its full potential on your Windows 11 device.
How to Install Google Chrome on Windows 11
Google Chrome was initially released on September 2nd, 2008, for Windows and later for Linux, macOS, iOS, and Android. It is also the main component of Chrome OS, an operating system developed by Google for server-based applications. Chrome OS is available on Google’s Chromebook and Chromebox.
Now, let’s move on to our main topic. Here, we are going to discuss how to download and install Google Chrome on Windows 11. To do that, simply follow the steps below:
1. Open the default browser Microsoft Edge and search for Google Chrome. Or else visit google.com/chrome website.
2. To download the latest version of Google Chrome browser, click the Download Chrome button.
3. After that, it will open a window to Download Chrome for Windows.
4. Here, read the Google Chrome Terms of Service and click on the Accept and Install button.
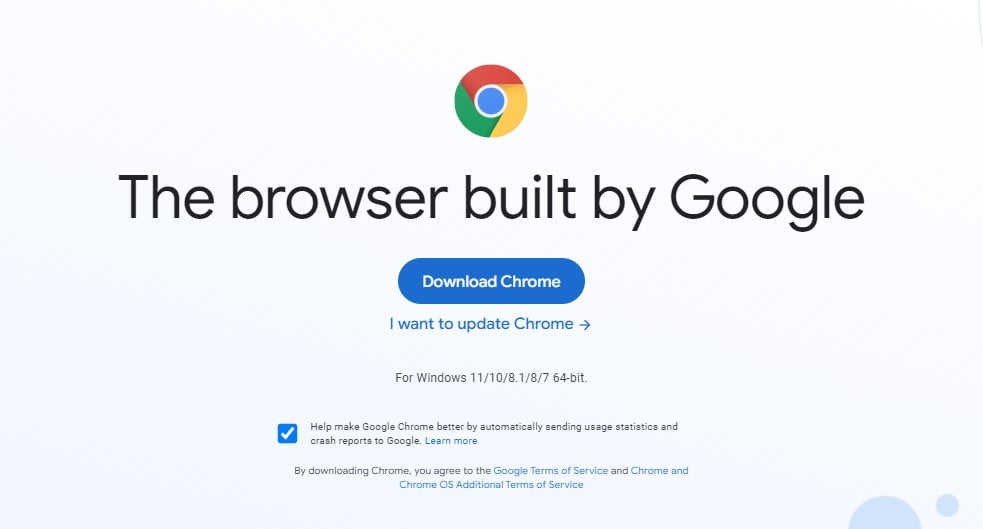
5. Now, it will download the installer file for Windows.
6. Once it’s done, run the installer file to install Google Chrome. It will download Google Chrome and automatically get installed on our Windows 11 computer.
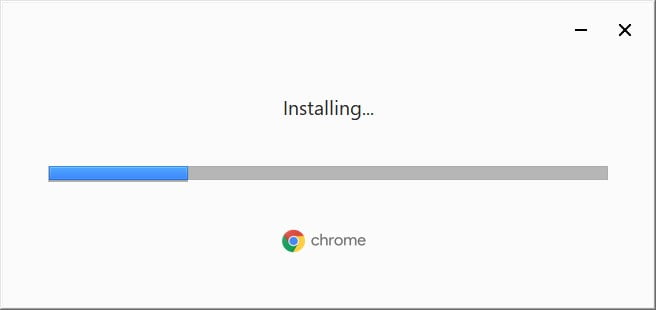
7. Now, open the Google Chrome browser and click on the Get Started button.
8. After that, add bookmarks to your favorite Google Apps (Gmail, YouTube, Maps), and pick a background for your browser. Now you are ready to use Google Chrome on your Windows 11.
You can also check out our guide on how to install and manage Chrome extensions. Now, if you want to make Google Chrome the default browser on Windows 11, follow the article below.
How to Make Google Chrome Default Browser on Windows 11
By default, the new Microsoft Edge is the default browser in Windows 11. To configure Google Chrome as default and always use it as your preferred browser, follow the steps below.
1. Click on the Start Menu and click on the Settings option.
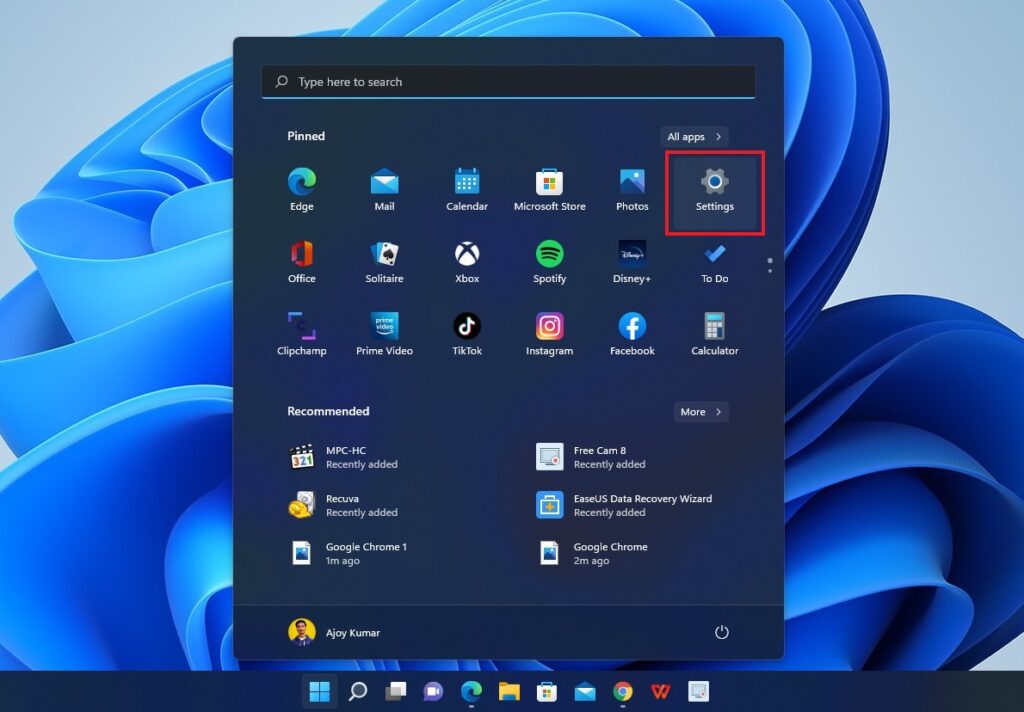
2. Next, click on the Apps tab from the left panel of the Settings window.
3. Then, select the Default Apps options to the right of your screen.
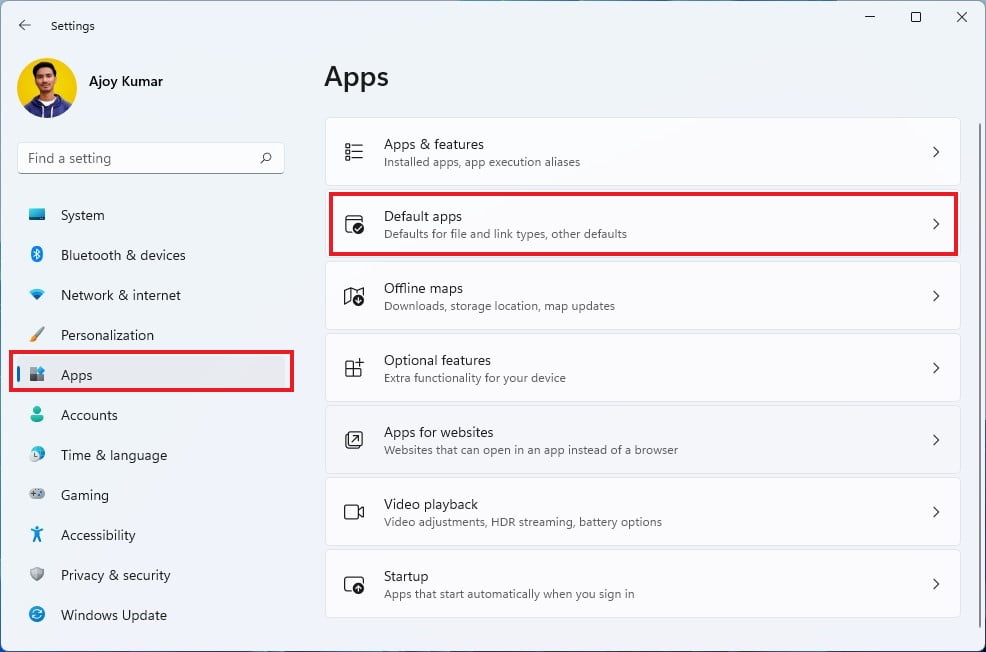
4. Search for Google Chrome on the search box and select the app.
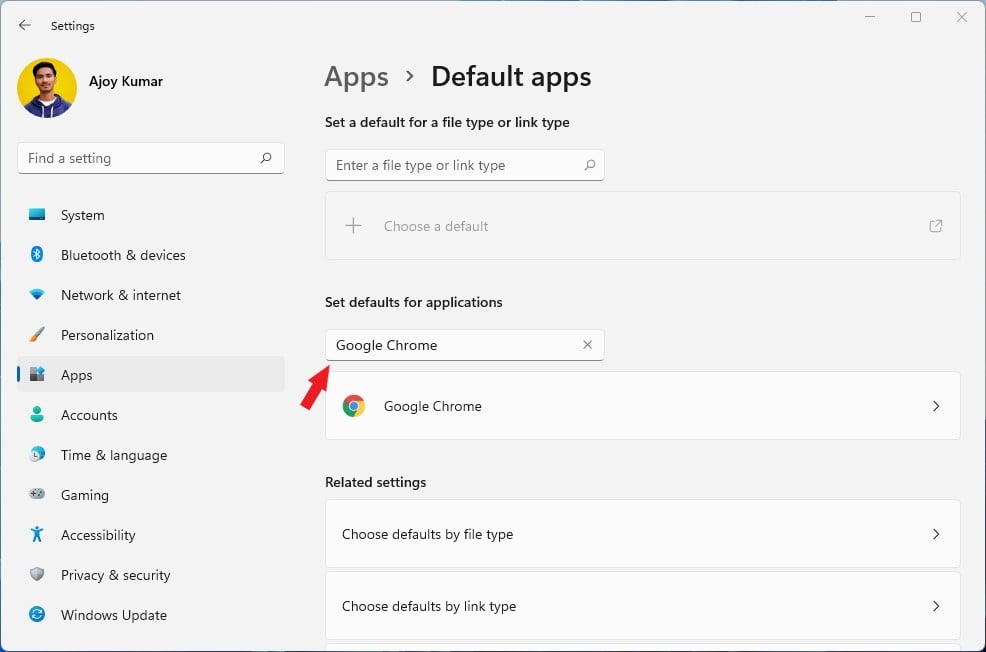
5. You’ll see a list of browser-related files. Under each file type, you will find the name of an app that is currently associated.
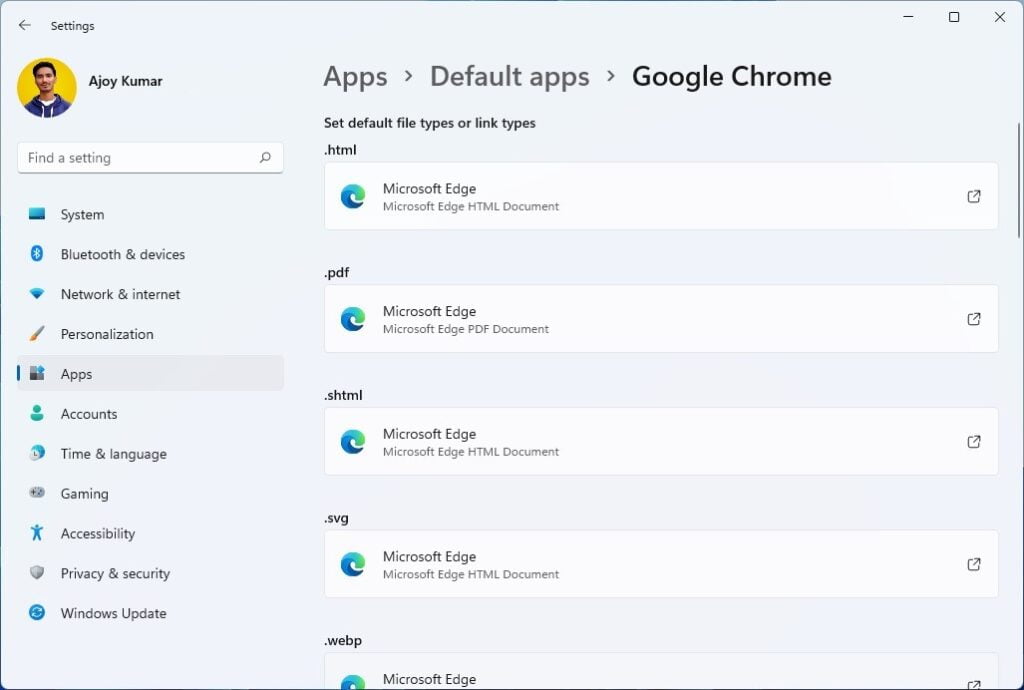
6. In Windows 11, you can’t simply change your default browser with a single click. You have to change the assigned browser for every specific file type.
7. For that, select each file type and select Google Chrome.
8. Then click on the OK button to save the changes.
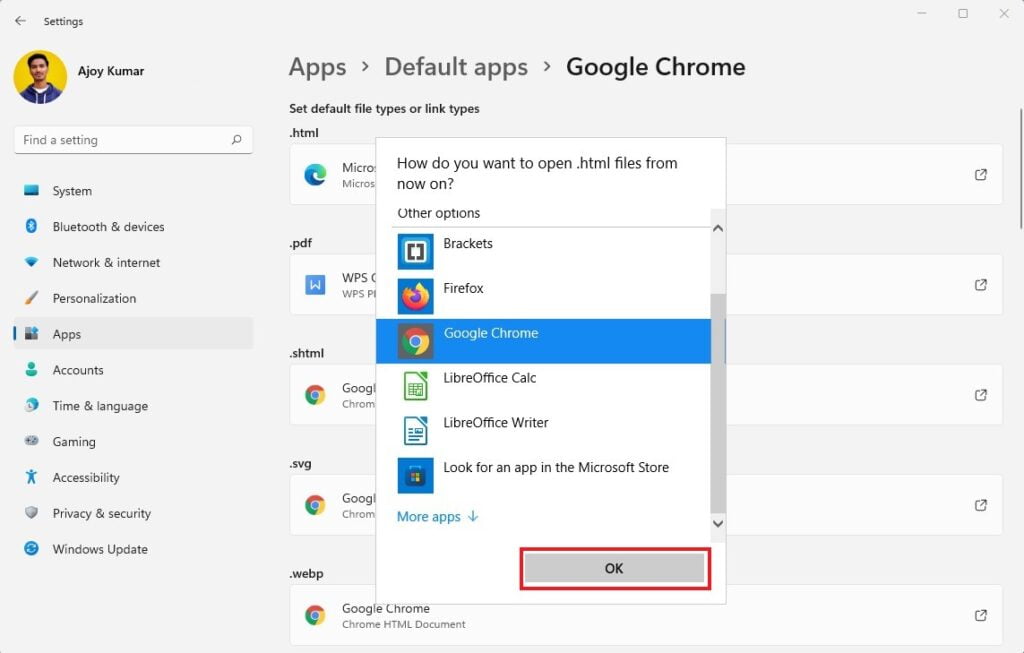
Conclusion
That’s it! This is how you can download and install Google Chrome on Windows 11 and make it the default browser. However, if you are not able to install Google Chrome browser on your operating system, you can check out our guide on how to fix the issue of not being able to install Google Chrome on Windows 11.
Furthermore, if you want to customize the Chrome browser, you can check out our guide on how to customize Google Chrome. We hope this article was helpful to you. However, if you have any doubts, do not hesitate to leave them in the comments section. We are always here to help you.