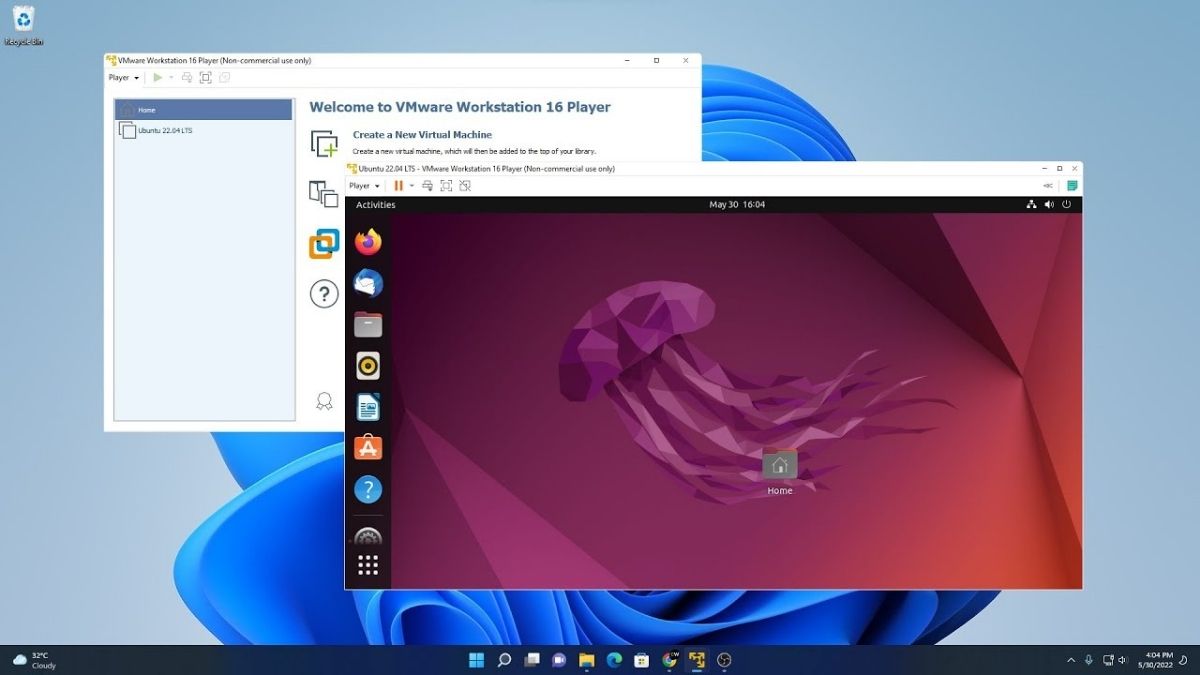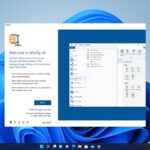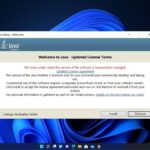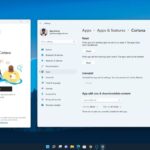VMware Workstation Player is a free virtual machine developed by VMware. With the help of a VMware workstation, you can create a virtual machine, and you can use the virtual machine to install multiple operating systems in a single host.
Here is a guide on; how to install Ubuntu 22.04 LTS on VMware Workstation Player. Before that, make sure you have VMware installed on your system, or else, check out our guide on how to install VMware Workstation Player on Windows 11. Once you have installed the software, follow the mentioned steps to install Ubuntu 22.04 LTS.
How to Download Ubuntu ISO File
Go to Ubuntu.com, select Download, and then download Ubuntu for Desktop. Ubuntu 22.04 LTS is the most recent version at the time of writing. Now, click Download to download the Ubuntu ISO file.
Here are the recommended system requirements to install Ubuntu to your system:
- 2 GHz dual-core processor
- 4 GB system memory
- 25 GB of free hard drive space
- Either a DVD drive or a USB port for the installer media
- Internet access is helpful
Note
If you want to install Ubuntu as the primary operating system on your machine, you can use the dual-boot option. Otherwise, you can only have Ubuntu. To do this, you need to create a bootable Ubuntu USB drive and install it.
How to Create a Virtual Machine on VMware
First, you must create a virtual machine before installing Ubuntu on VMware Workstation Player. A virtual machine is a space where you can install multiple operating systems without affecting the main OS.
Here are steps to create a virtual machine on VMware Workstation Player:
1. Open the VMware Workstation Player.
2. Click the Create a New Virtual Machine option to install Ubuntu.
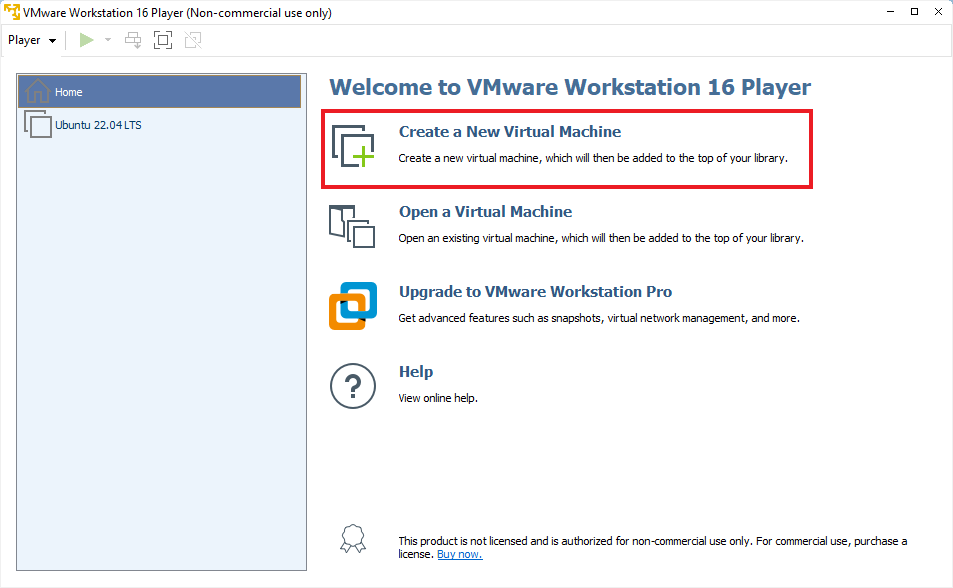
3. You’ll now see a wizard for creating a new virtual machine. Click Next after selecting I will install the operating system later.
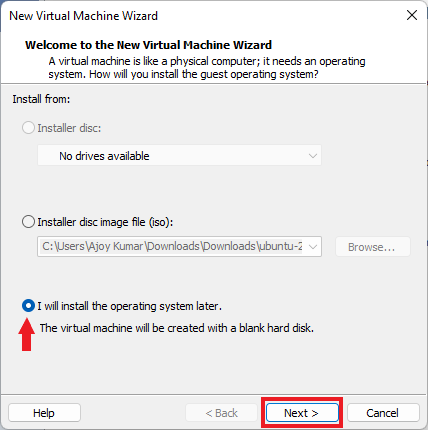
4. After that, choose Linux as the guest operating system and the version as Ubuntu 64-bit from the drop-down menu. Then click on the Next button.
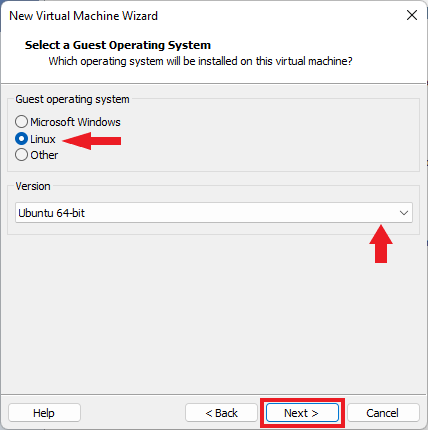
5. Now, name your virtual machine and select the location; where you want to create the virtual machine.
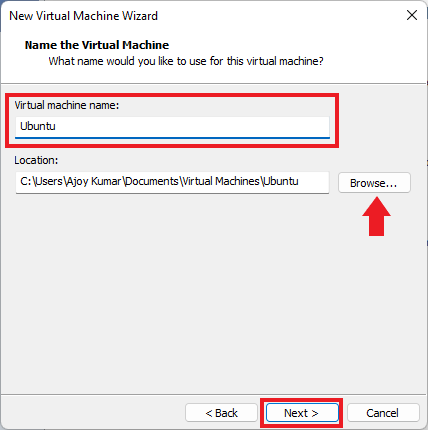
6. After that, you have to specify the disk capacity. The recommended size for Ubuntu is 20 GB. But, I suggest you allocate a double disk capacity than the recommended one and select the Split virtual disk into multiple files option.
7. Then click on Next to continue.
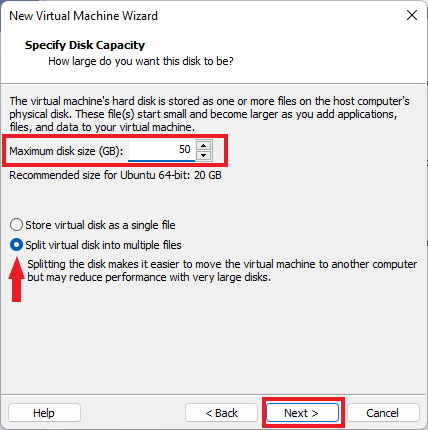
8. Your virtual machine is almost ready. The final step is to choose the Ubuntu ISO file. For that, click on the Customize Hardware button.
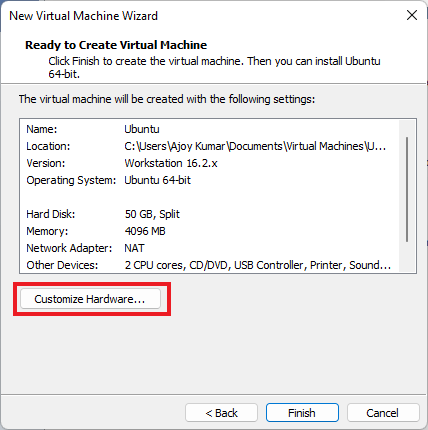
9. You can customize your virtual machine hardware configuration and more from the hardware window. To select the Ubuntu ISO file, click the New CD/DVD (SATA) option and select the ISO image file.
10. After that, click the Close and finally click on the Finish button.
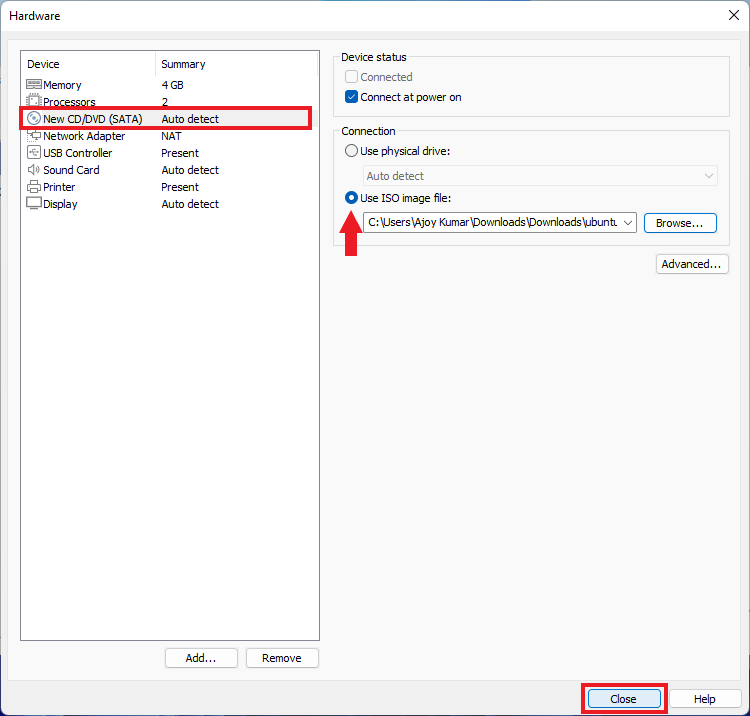
That’s it; you have created the virtual machine with an Ubuntu ISO file. Now, it’s time to install the Ubuntu 22.04 LTS on the VMware Workstation Player.
How to Install Ubuntu 22.04 LTS on VMware Workstation Player
Once you have installed VMware created a virtual machine, and downloaded the Ubuntu ISO file, you can follow these steps to install Ubuntu.
1. Open the VMware Workstation Player and select the virtual machine name.
2. Now click on the Play Virtual Machine option. Or, click on the Power ON icon.
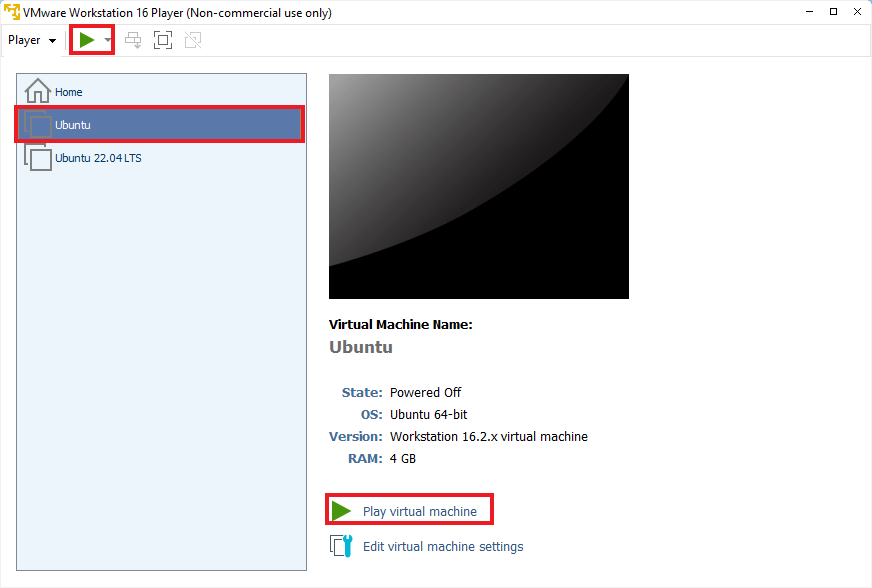
3. After that, you will get the GUN GRUB window. Here, select Try or Install Ubuntu and hit the Enter key. Sometimes when you install Ubuntu on VMware Player, it will suggest you download and install VMware Linux Tools. Just click on download and install.
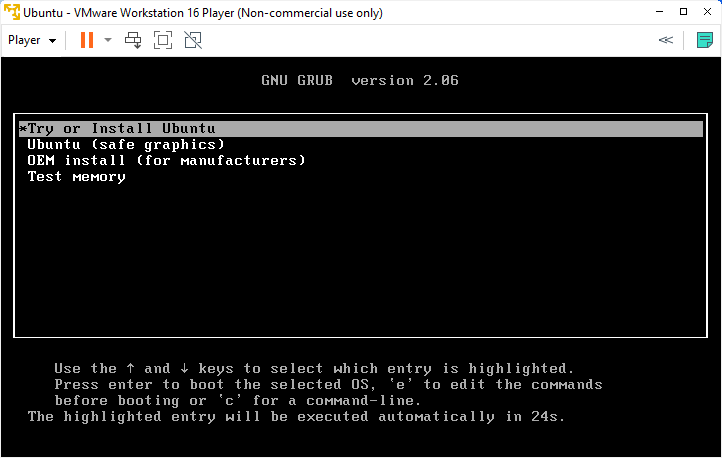
4. After that, you’ll get an option to install Ubuntu. Click the Install Ubuntu button and select a Keyboard layout and language.
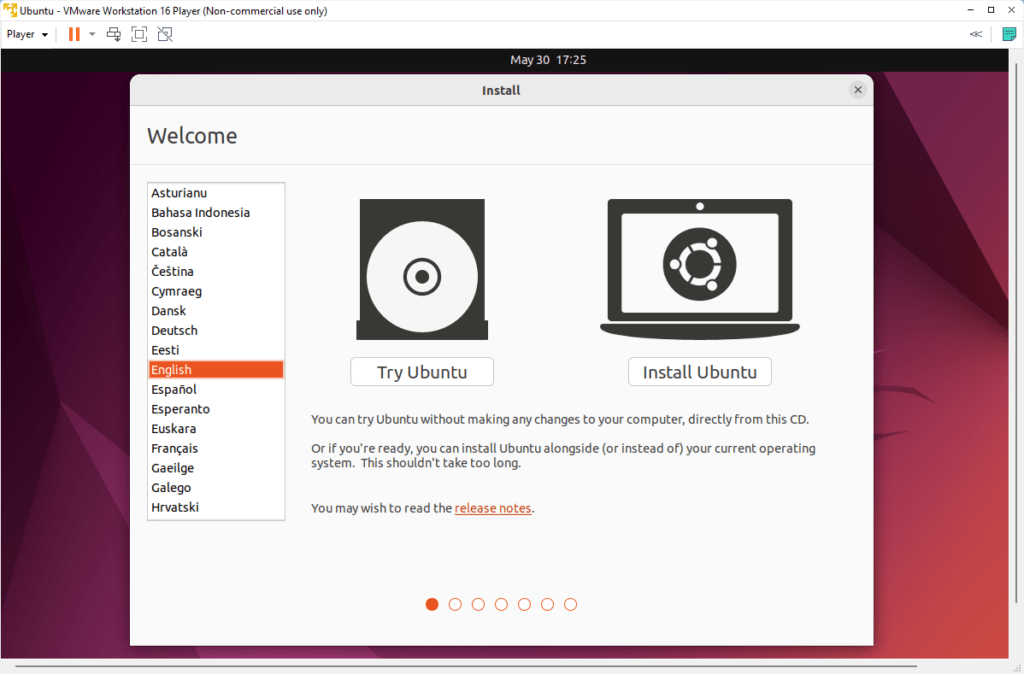
5. Now, select Normal Installation, and on the other options, choose, Download updates while installing Ubuntu and install third-party software for graphic and Wi-Fi hardware and additional media formats.
6. After that, click on the Continue button.
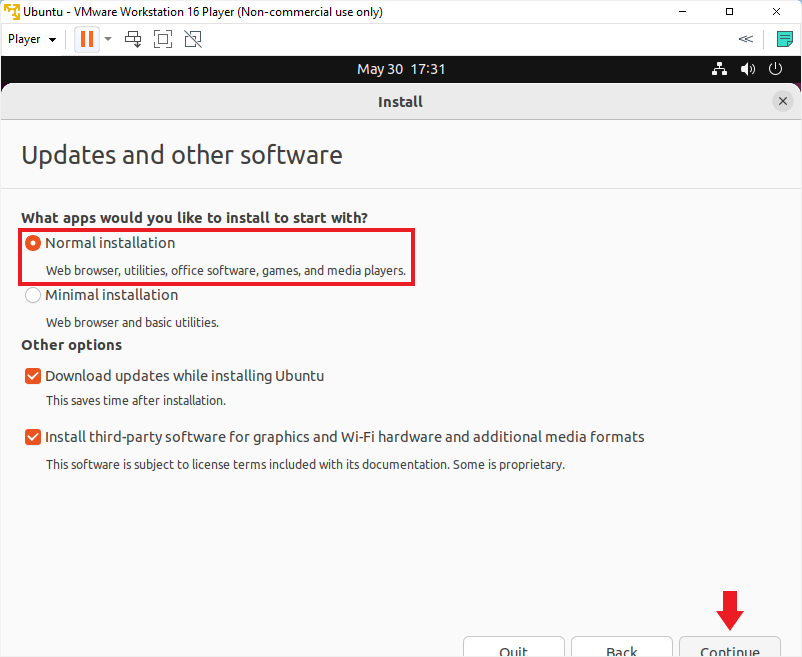
7. After that, you have to select the installation type. Here, choose the Erase disk and install Ubuntu option.
8. You will find a warning, don’t worry; it will not erase any data from your computer because we are installing Ubuntu on our VMware virtual machine.
9. Now, click the Install Now and Continue buttons.
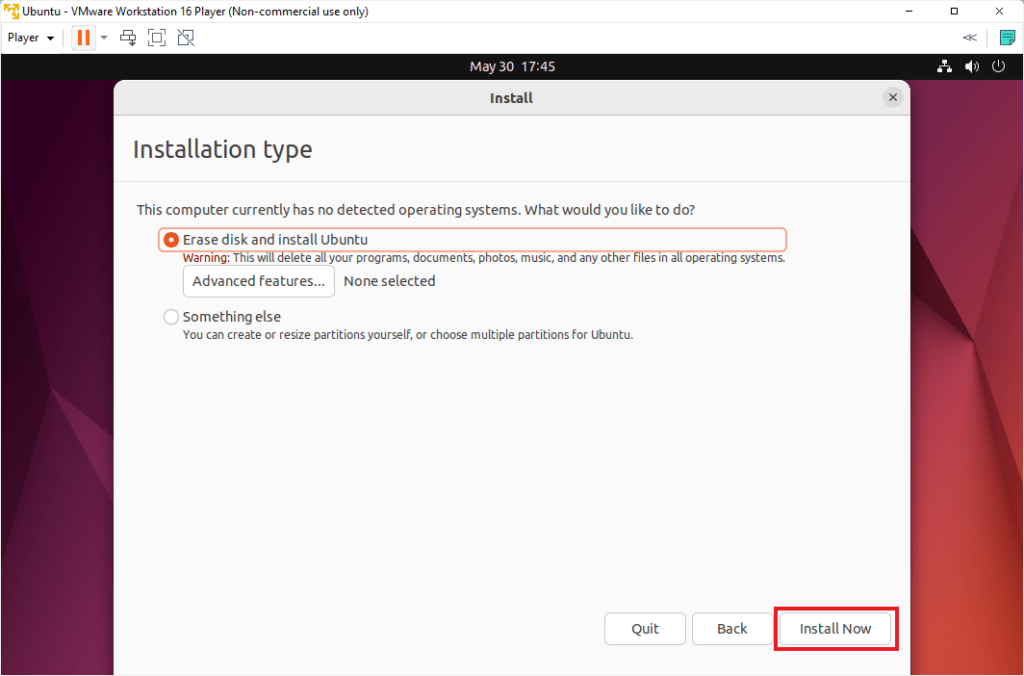
Note
You need to enable Virtualization Settings on your BIOS; if you are facing any issues while installing Ubuntu on VMware. You can follow our guide on how to enable virtualization on Windows 11.
10. Select your time zone and create your username and password.
11. After that, click on the Continue button.
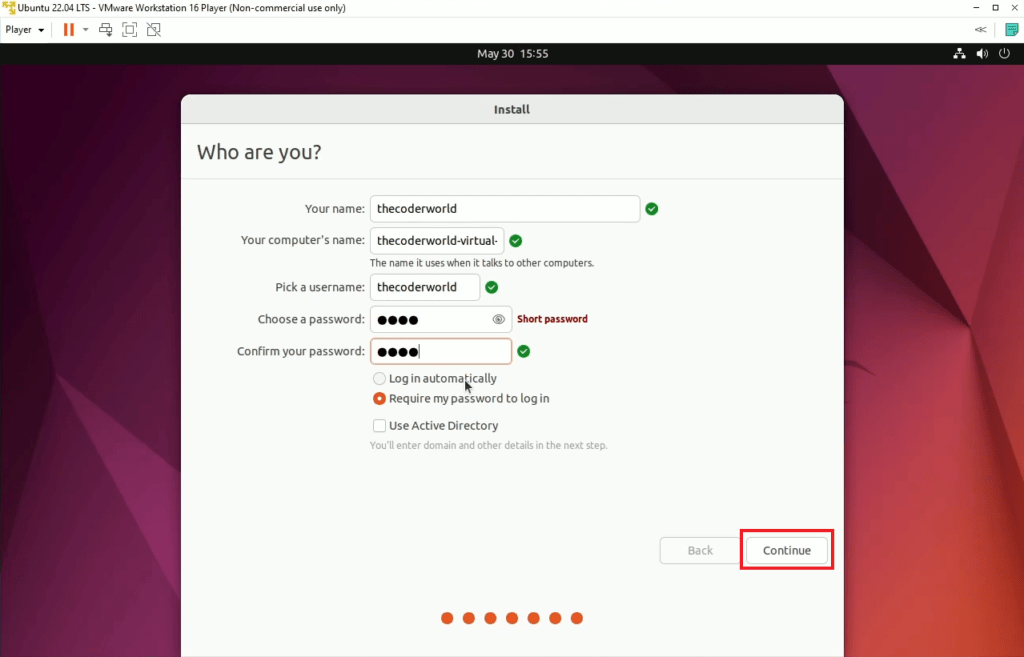
12. After that, the installation process will start. It will take approximately 30 minutes to install the Ubuntu operating system on VMware Workstation Player.
13. Click on the Restart Now button after the installation is complete. Now, on the reboot window, hit the Enter key.
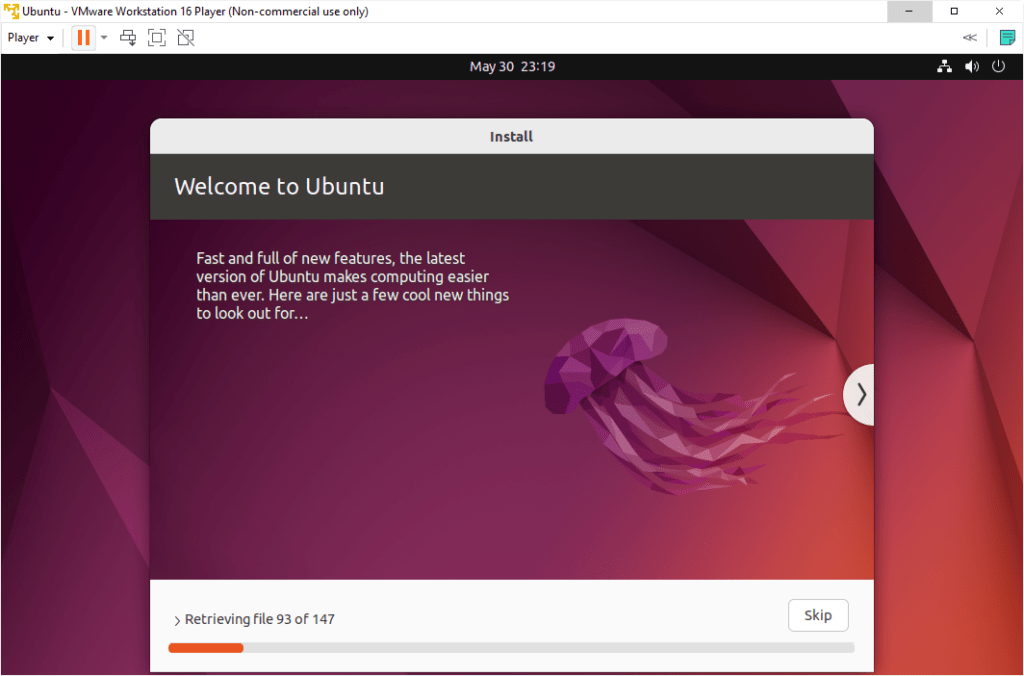
Conclusion
After that, you can use the Ubuntu operating system on your VMware. That’s it; this is how you can install Ubuntu 22.04 LTS on VMware Workstation Player. You can also use other Virtual Machines like VirtualBox and the default Windows 11 Hyper-V feature.
If you face a screen size problem on VMware, check out our guide on; how to change Ubuntu screen size in VMware. We hope the listed methods resolve the issue. If you liked the article, share it with your friends. If you have some suggestions, do not hesitate to leave them in the comments section. We are always there to assist you.