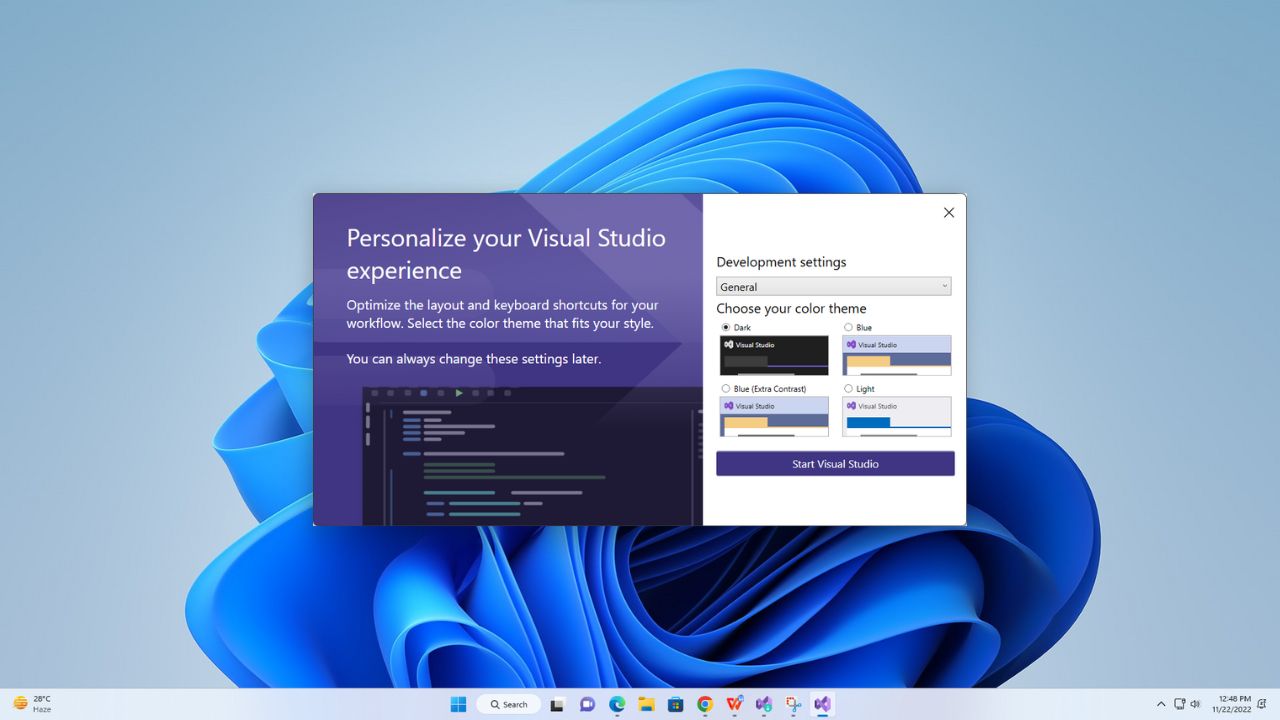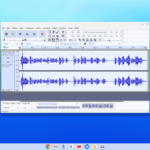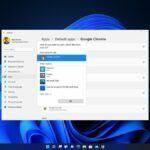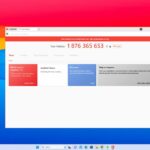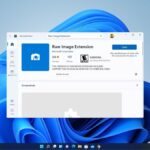Visual Studio is an integrated development environment (IDE) from Microsoft that supports many aspects of software development. Visual Studio IDE is a creative launching pad that you can use to edit code, debug and build, and then publish an app. Over and above the standard editor and debugger that most IDEs provide, Visual Studio includes compilers, code completion tools, graphical designers, and more to improve the software development process.
Visual Studio supports 36 programming languages and allows the code editor and debugger to support almost any programming language. Languages include C, C++, C++/CLI, Visual Basic .NET, C#, F#, JavaScript, TypeScript, XML, XSLT, HTML, and CSS. Support for other languages such as Python, Ruby, Node.js, and M is available via plug-ins. Java (and J#) was supported in the past.
How to Download and Install Visual Studio on Windows 11
In this section; you will learn the steps to download and install Visual Studio on Windows 11. However, don’t get confused with Visual Studio Code. It is a source code editor, whereas Visual Studio is an integrated development environment.
Now, to install and set up Visual Studio on your Windows 11 system, you can follow the following steps:
1. Downloading Visual Studio
To install and set up Visual Studio on Windows 11. Firstly, we need to download the installer file. For that, you can follow these steps:
1. Open any browser, search for Visual Studio, and open the link from visualstudio.microsoft.com/downloads/
2. On the official website, you will find different versions of Visual Studio – Community, Professional, and Enterprise.
3. Click on the Visual Studio 2022 Community edition to download the free version. It is suitable for students, open-source contributors, and individuals.
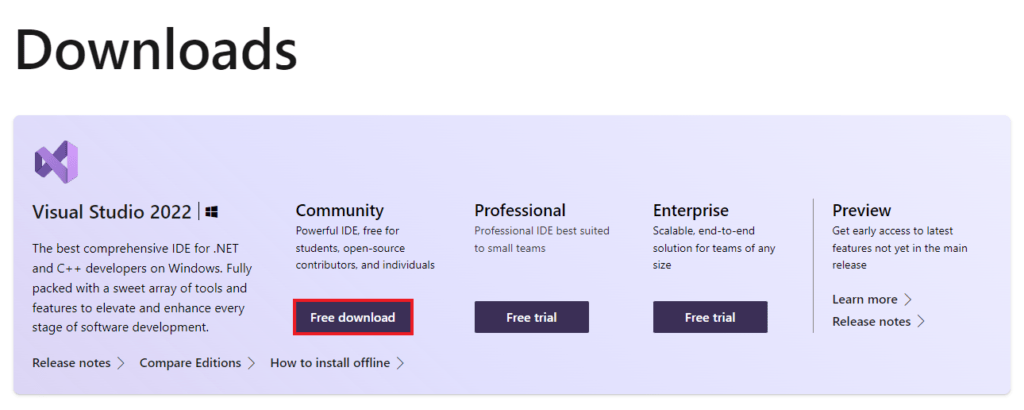
2. Install and Setup Visual Studio
Once the download is complete, open the Visual Studio Setup file and follow the following steps:
1. Click on the Continue button to get started with the installation process.
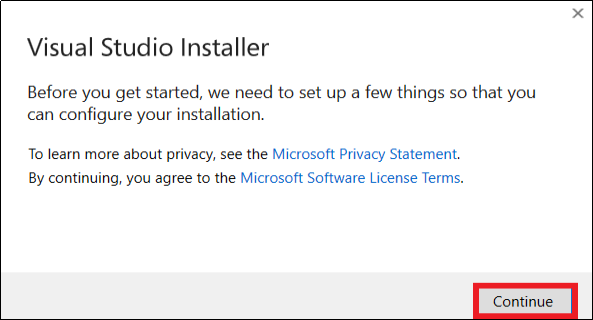
2. Next, it will download and install all the required files for Visual Studio Installer. Wait for that installation process to complete.
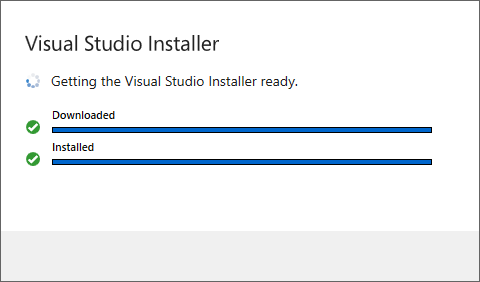
3. Visual Studio has so many languages and package support. Here, select the component for which you want to use it. For example, to develop a web application, you can choose ASP.NET; for a desktop application, you can choose dotNET.
4. Once you have selected the components, click on the Install button to continue.
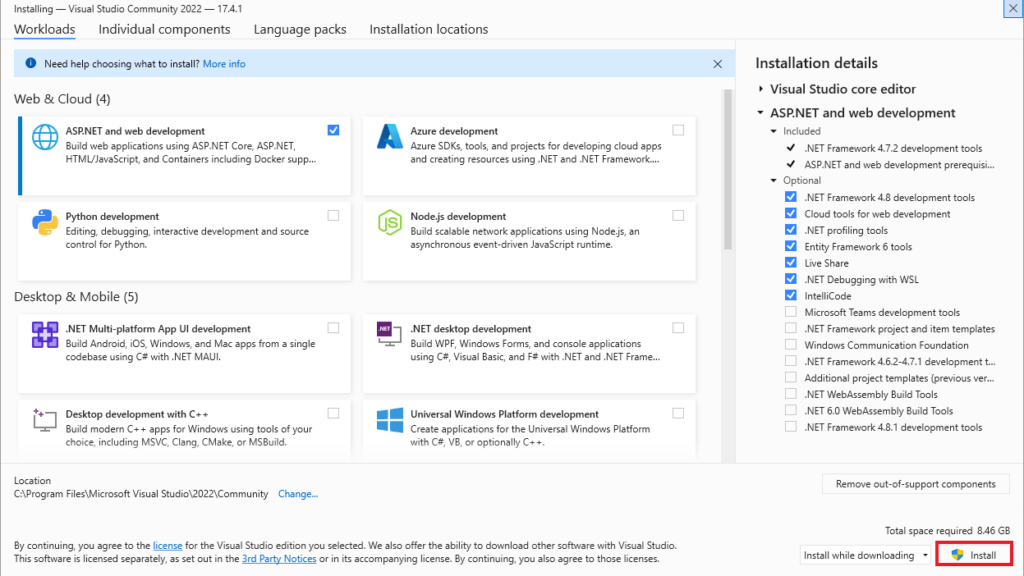
5. Now it will download and Install Visual Studio Community 2022 and the components you have chosen to install. The installation will take some time; wait until the installation process is complete.
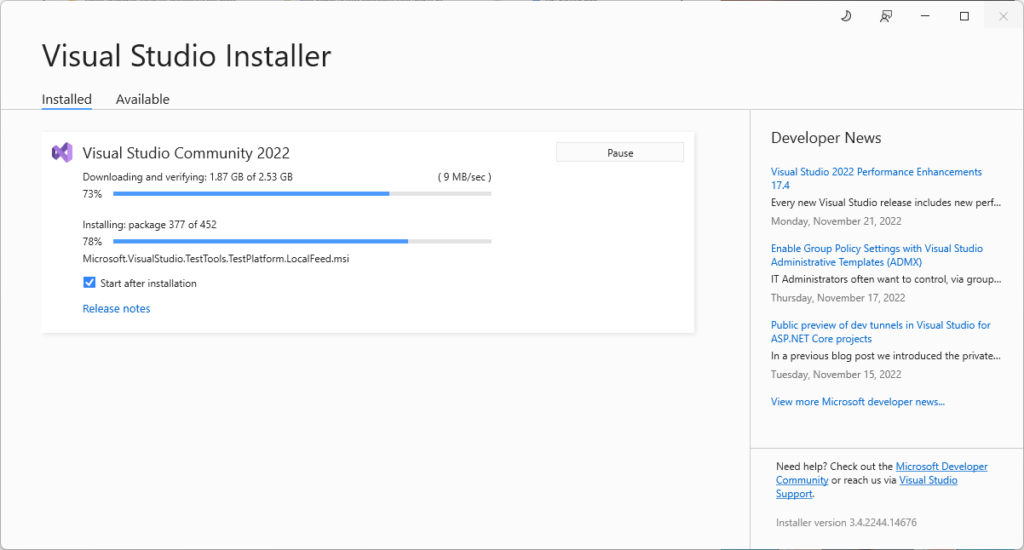
6. Once the installation is complete, you will get this pop-up window. Here, click OK to continue.
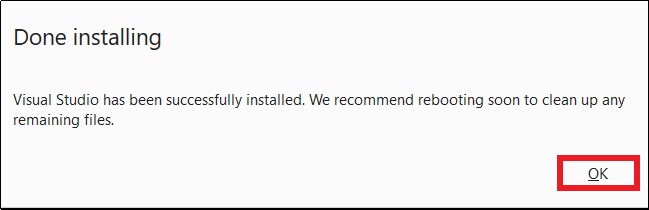
7. Now, click on the Launch button to open Visual Studio. If you get a Sign-In window, you can simply click on the Skip for now option. Or else, you can create a new account.
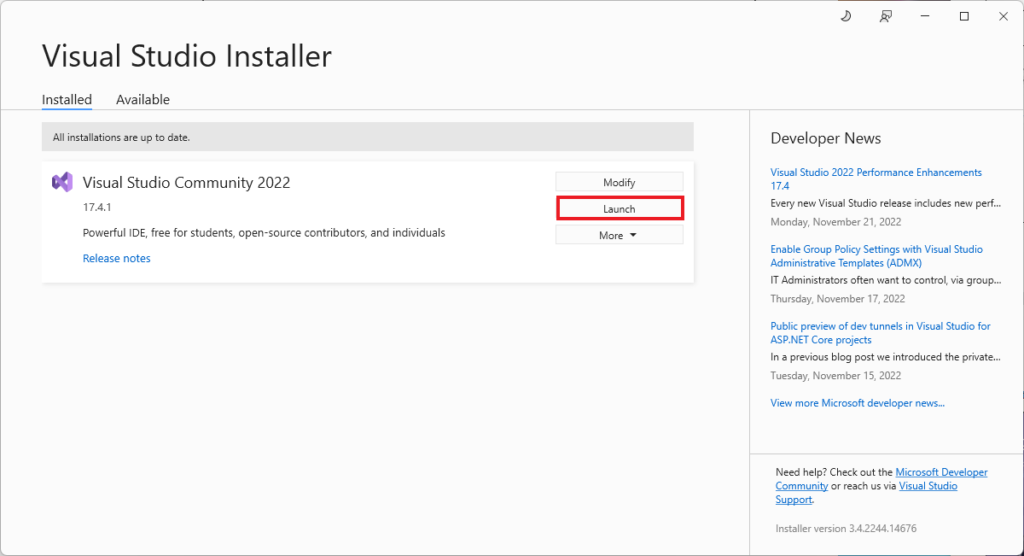
8. On the next window, select the development settings from the drop-down menu and choose the color and theme option.
9. Then click the Start Visual Studio button.
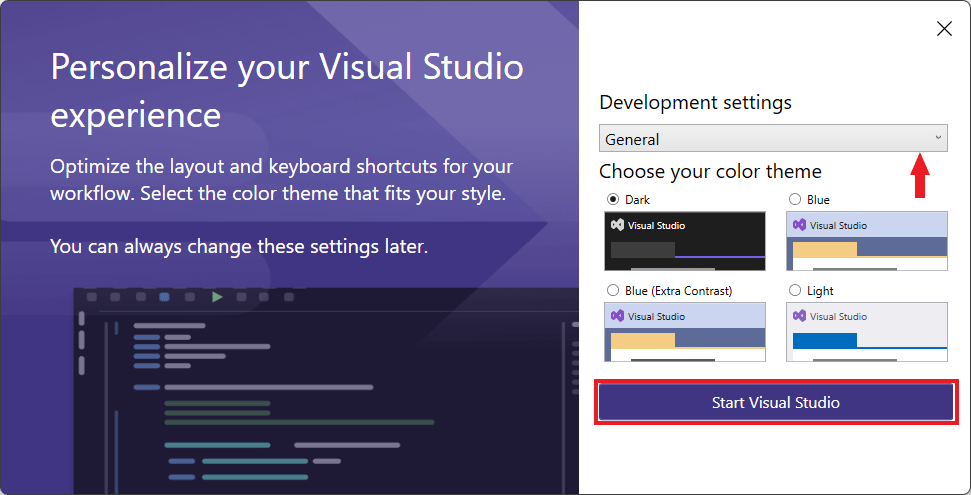
Conclusion
That’s it; this is how you can download and install Visual Studio. Now you are ready to use Visual Studio 2022 on Windows 11. However, you can also check out our detailed guide on; how to install Visual Studio Code on Windows 11 and set up Python in Visual Studio Code on Windows 11.