If you want to install Audacity on your Chromebook, then you are at the right place. Here we will discuss how to install and use Audacity on a Chromebook. Audacity is one of the best free audio editing software available for Mac, Linux, and Windows. Now, you can also install it on your ChromeOS device. But there is a catch, follow the guide till the end.
Chromebooks are decent and capable machines used in many places, especially in the education market. Recently ChromeOS has added Google Play Store support to Chromebooks. You can use it to install any Android application. However, you won’t find support for desktop applications on the Google Play Store. To find out how to install desktop applications on your Chromebook, read till the end.
How to Install Audacity on a Chromebook
Firstly, you have to enable Linux development environment support on your Chromebook. After that, you can install any Linux desktop application on your Chromebook.
We already have a detailed guide on; how to install a Linux development environment on your Chromebook. You can follow the linked guide. Once; you have enabled it, you can follow the following steps to install Audacity on your Chromebook:
1. Click on the App Launcher icon and look for the Linux apps folder.
2. Then open the Terminal to install Linux apps on your Chromebook.
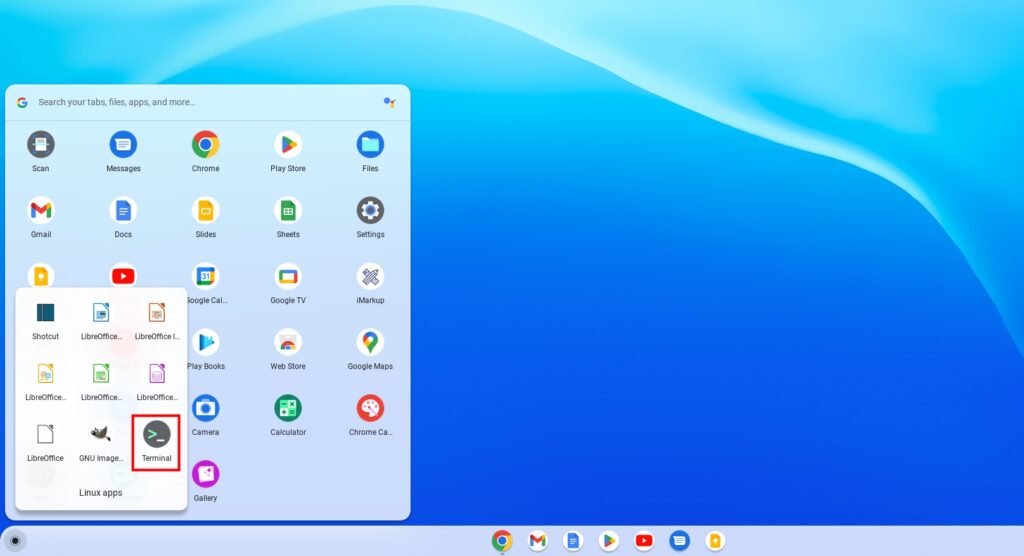
3. If you did not get the terminal command, click on the penguin option. Now, it should open the terminal. Here you need to run the below terminal command:
sudo apt-get install audacity
4. After that, you will get a question; ‘Do you want to continue?’. Here, press the Y key to continue the installation process.
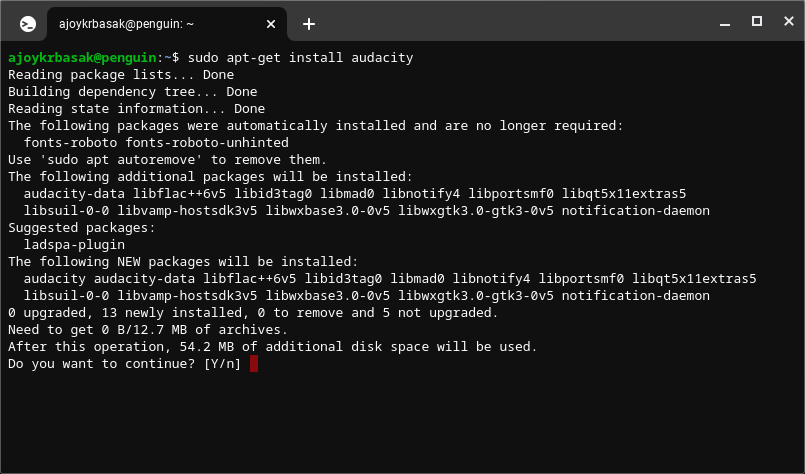
5. Now, wait for the installation to complete. Once; the app is successfully installed, you’ll see the commands ending with green-colored text.
6. After that, you are ready to use Audacity on your Chromebook.
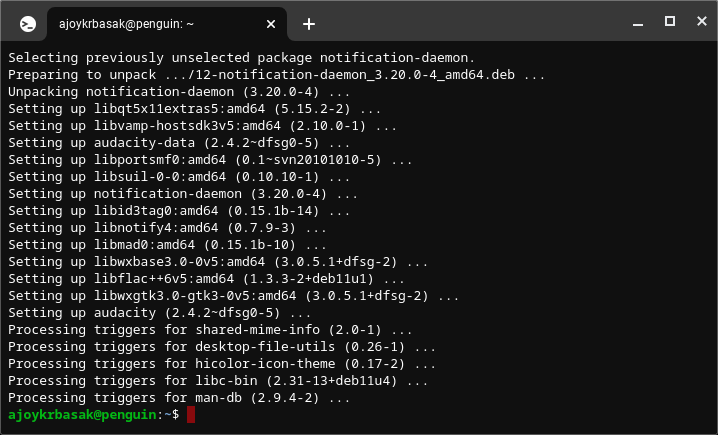
How to Use Audacity on Chromebook
Once; you have installed Audacity on your Chromebook, you have to set up a Linux environment for Audacity. Because Audacity requires microphone permission, to do so, you can follow the below steps:
1. Open the Settings apps on your Chromebook.
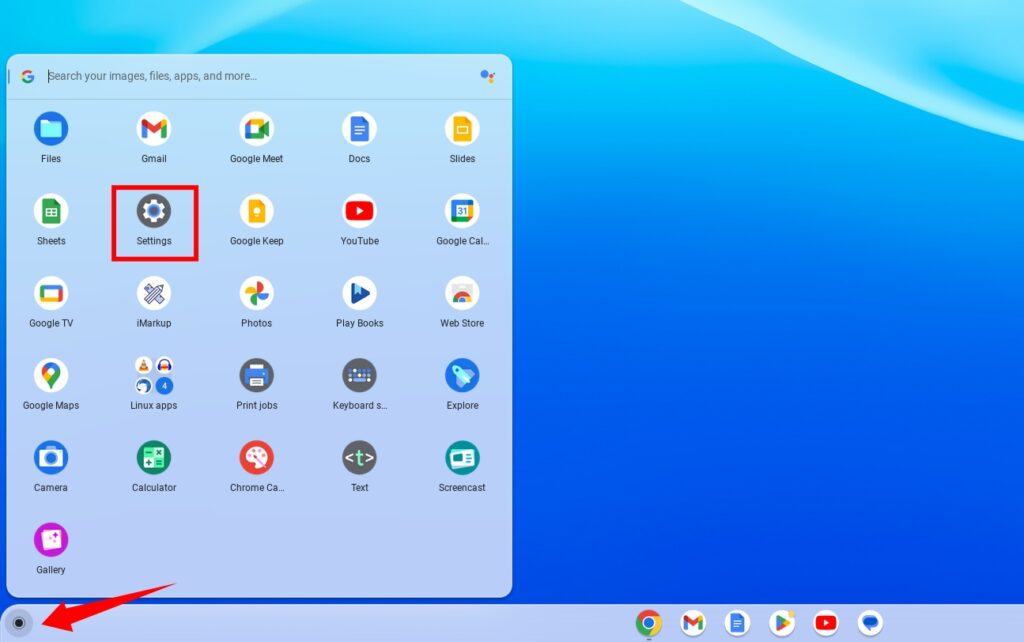
2. Here, click on the Advanced option and click on the Developers option from the drop-down menu.
3. Then click on the Linux development environment option.
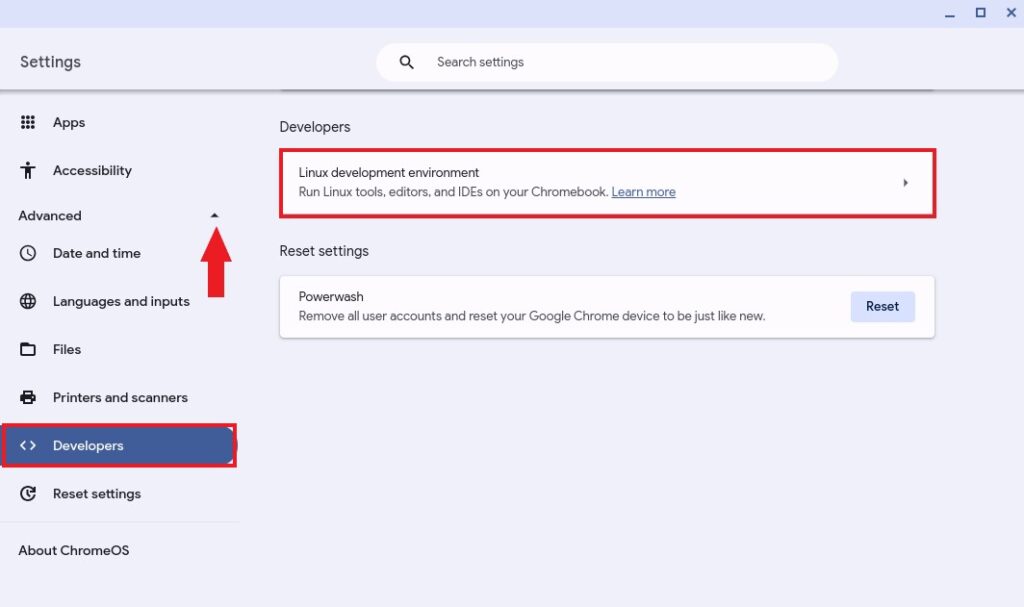
4. Here, you will find Linux development environment settings. Now, Turn On the toggle; allow Linux to access your microphone, as Audacity requires microphone permission.
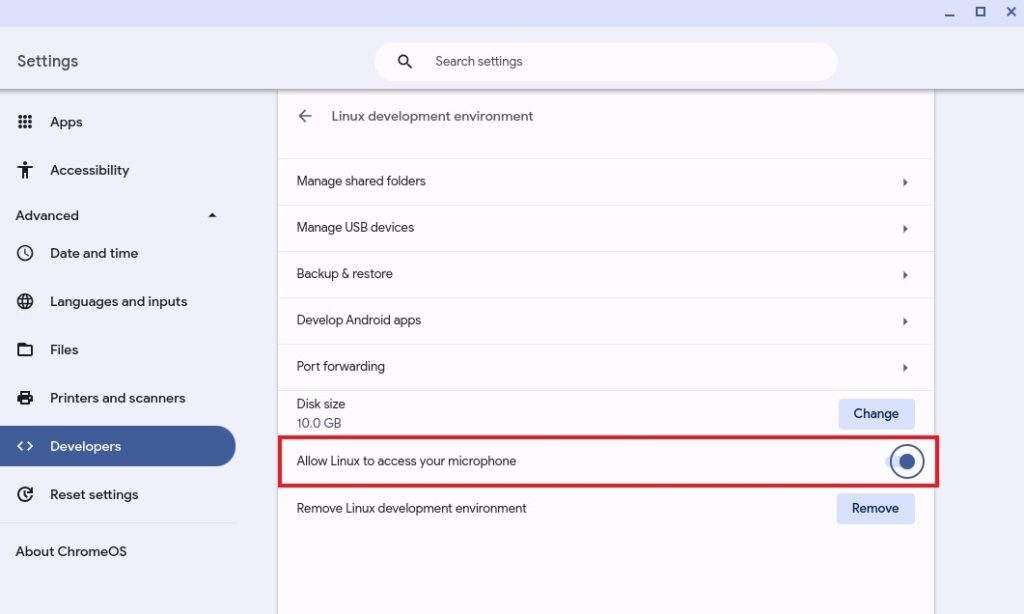
5. You will get a popup window saying: ‘The change in microphone setting requires Linux to shut down. Shut down Linux to proceed.‘ Here, click on the Shut Down button.
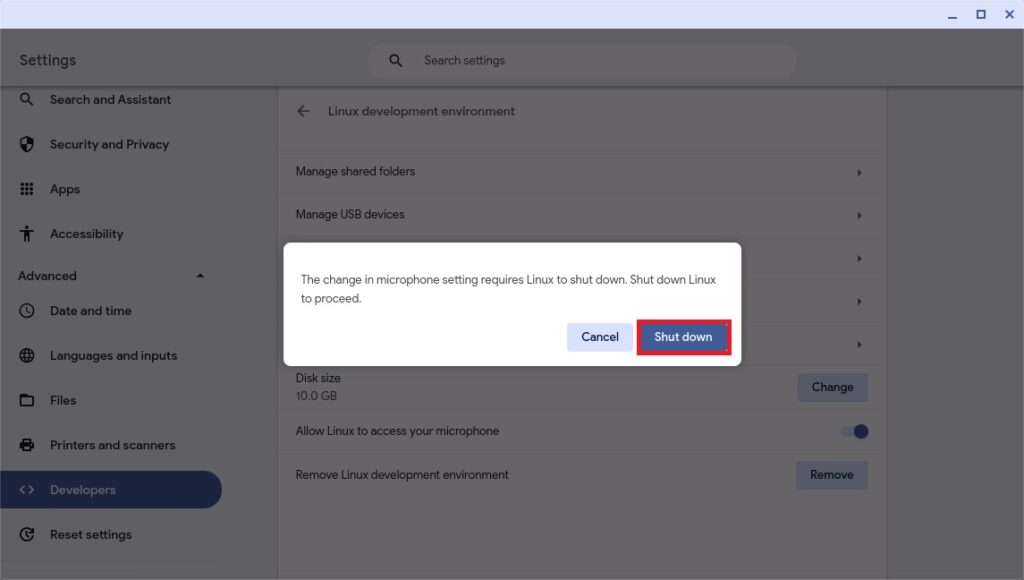
6. After that, you are ready to use Audacity on your Chromebook. Click on the App Launcher icon and look for the Linux apps folder.
7. Then, click on the Audacity icon to open it and click on the record button to start recording your audio.
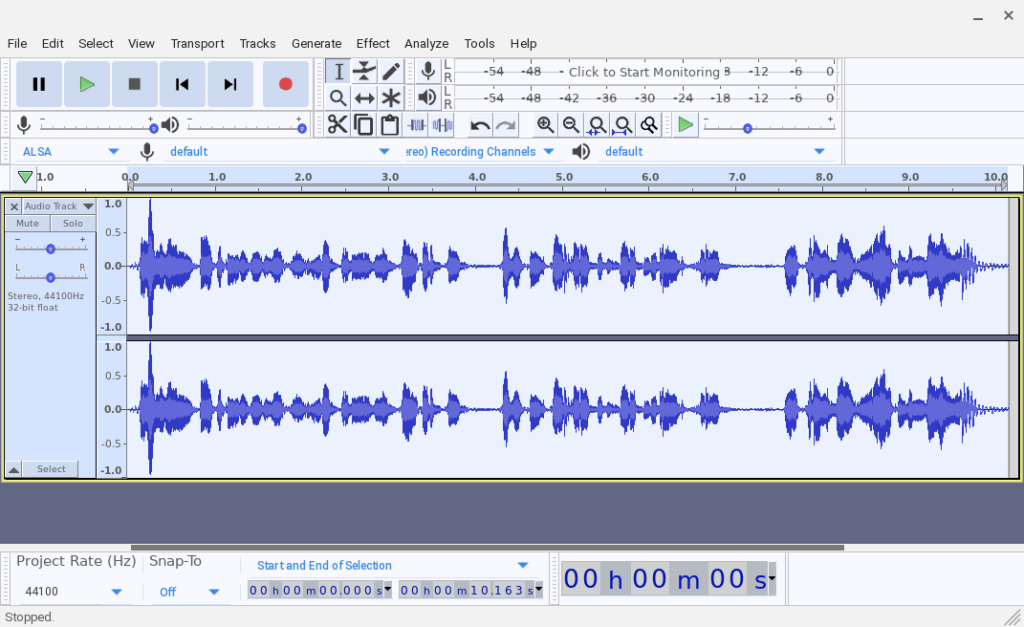
Conclusion
That’s it; this is how you can install and use Audacity on your Chromebook. You can also check our detailed guide on; how to install Flatpak and Snap app store in Linux on a Chromebook.
I hope this article was helpful to you. However, if you don’t want to use Audacity on your Chromebook, then you can uninstall it by running this command sudo apt remove audacity on the terminal.
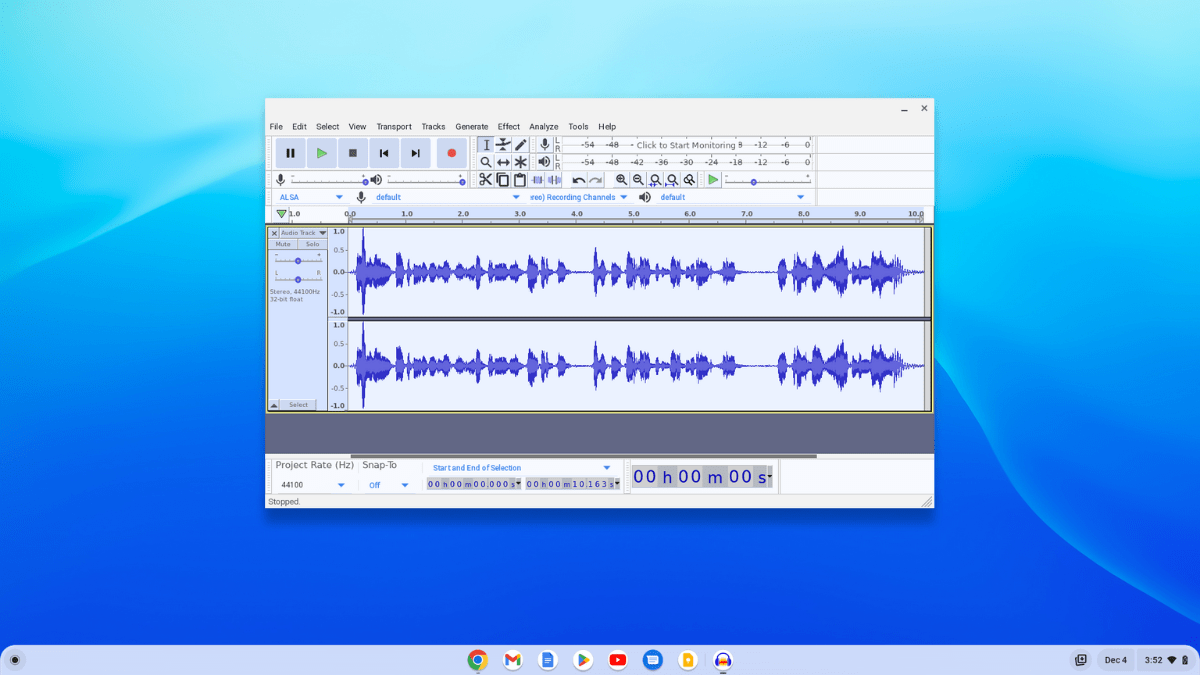
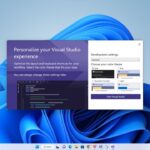


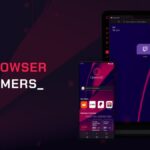

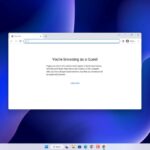
omg actually fr thank u for this it worked u r a lifesaver fr
Happy to hear that it helped you.
Thanks for this article. I’ve installed and run Audacity successfully, but I’d like to change the tmp output folder to an external drive, since I can’t store more than 15 minutes or so on my Chromebook drive. However, when I change the tmp output folder in Audacity to a directory on my external drive and restart Audacity, I get “Attempting to connect to Audacity failed”. Any ideas on how to diagnose or fix this?
Thanks for informing. We will check it and let you know.