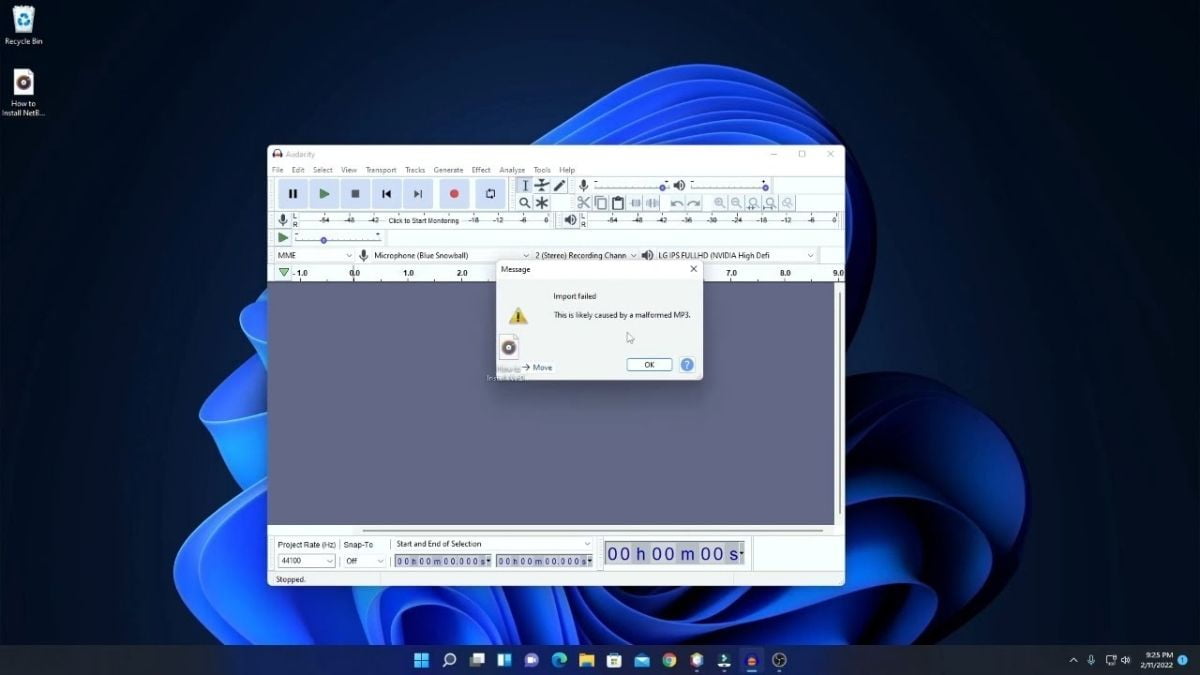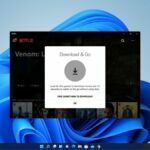If you are trying to import an mp3 file on Audacity and getting an error that says ‘This is likely caused by a malformed mp3,’ then this article is for you. Here we are going to discuss how to fix the import error for mp3 files on Audacity. Audacity is one of the most popular free audio recording and editing tools for all the major operating systems.
However, some users encounter issues when trying to import MP3 files into Audacity, especially when using Windows 11. This could be due to missing or incompatible codecs, corrupted MP3 files, or an outdated Audacity version. However, you can easily fix it and import MP3 audio on Windows 11. So, without further ado, let’s get started.
How to Fix Audacity MP3 Import Error on Windows 11
To fix this mp3 import error we have to install an FFmpeg import/export library. It allows Audacity to import and export many additional audio formats such as AC3, AMR(NB), MP3, M4A, and WMA. So, here are the steps to install it:
If you find video tutorials more helpful, you can opt for the video tutorial provided below. This visual guide can offer step-by-step instructions and demonstrations to assist you in resolving the Audacity MP3 import error on Windows 11.
Here are the steps you can follow to fix the Audacity MP3 import error on Windows 11:
1. Check for an Audacity update. To do this, open Audacity, click on the Help tab and select the Check for Update option from the menu that appears.
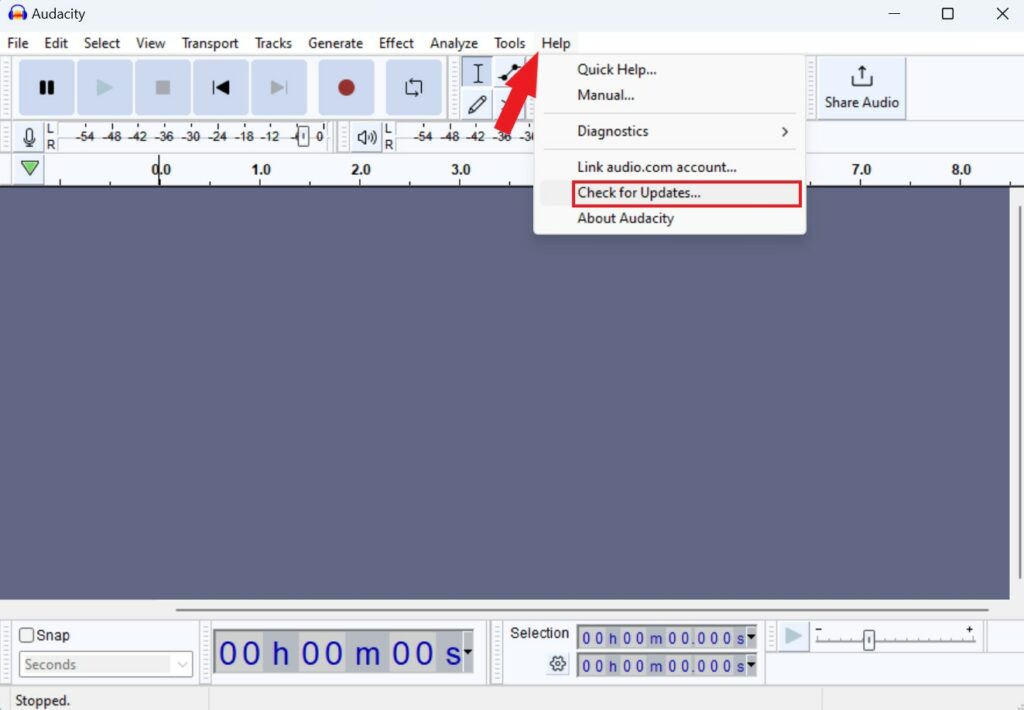
2. Once you ensure that you are running the latest version of Audacity, visit the Audacity FFmpeg import/export library download page and download the FFmpeg installer.
3. After that, open the installer file and accept the user account control by clicking on the Yes button.
4. Then accept the license agreement and click on the Next button to continue.
Note
First of all, you have to download and install the latest version of Audacity on your system.
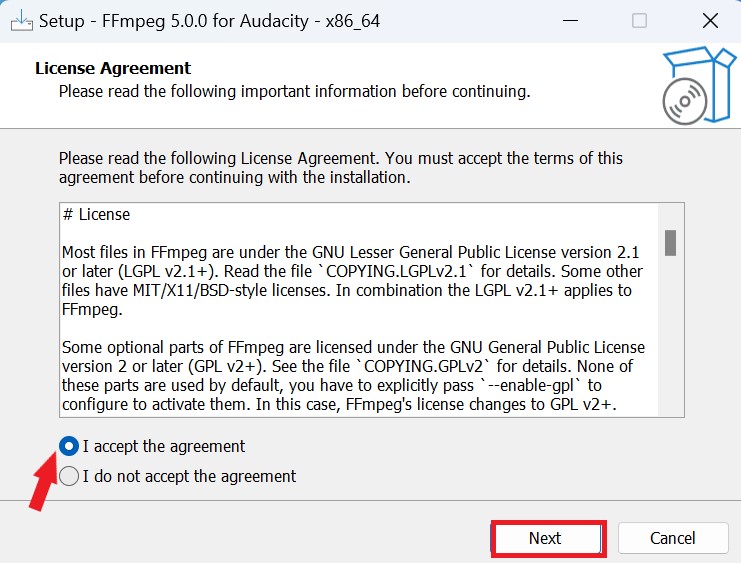
5. Now select the location where you want to install the FFmpeg library for Audacity. Or else, just keep it default and click on the Next button.
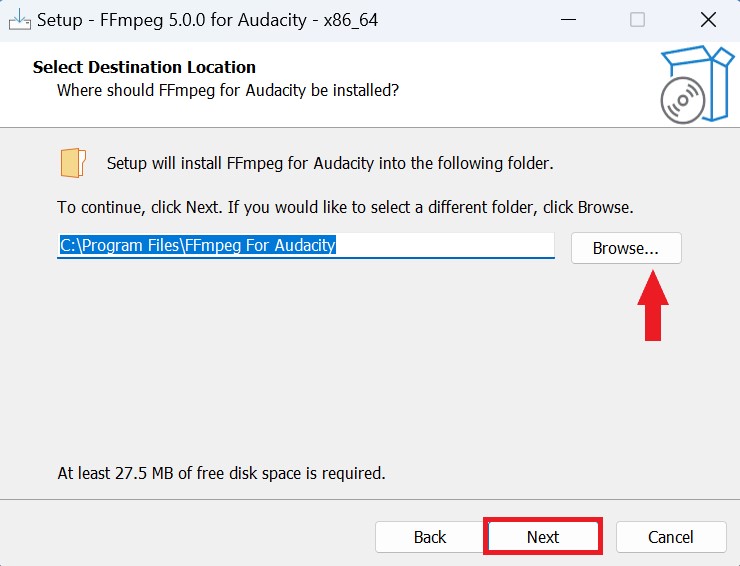
6. After that, review the setup before you install FFmpeg for Audacity on your computer.
7. Now to confirm your changes, click on Install to continue the installation.
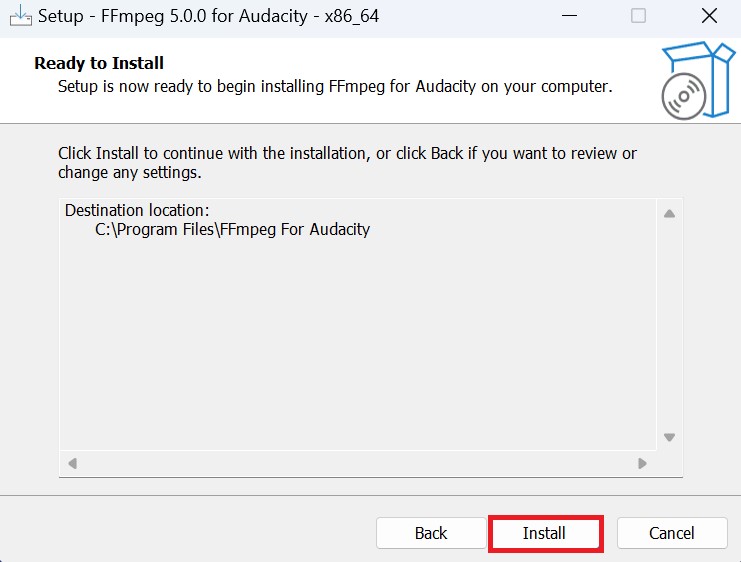
8. After it gets installed, click on Finish and restart your PC. It will fix your mp3 import error, now you can import mp3 files on Audacity.
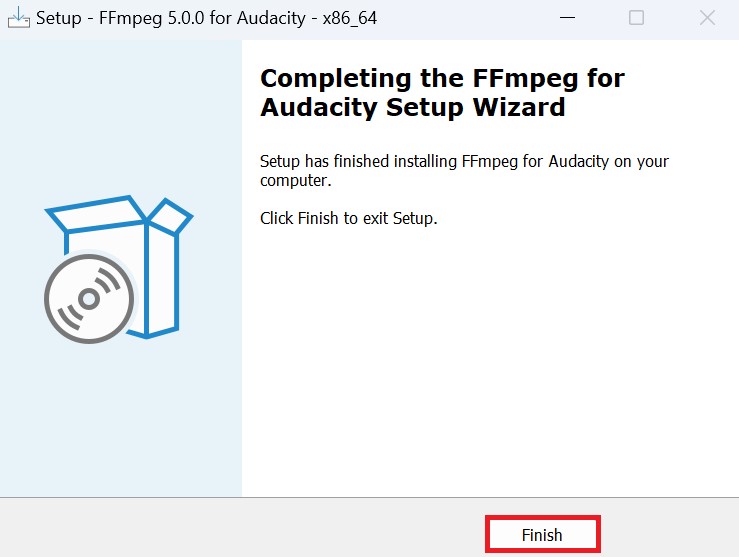
Conclusion
That’s it! By following the above-mentioned steps, you can easily fix the MP3 import error on Audacity. However, if you are still facing the same error, check out our detailed guide on how to fix Audacity not working on Windows 11. We have covered all the possible reasons why Audacity is not working and how to fix it.
However, if all else fails, consider converting your MP3 files to a different audio format, such as WAV or AIFF, and then import them into Audacity. We hope this article was helpful to you. Moreover, if you have any queries regarding the Audacity error, you can leave them in the comment section.