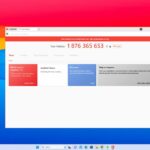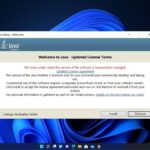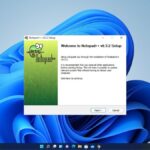WhatsApp has recently launched a screen-sharing feature on all platforms, including the Windows operating system. If you’re not familiar with the screen-sharing feature on WhatsApp Desktop, you can check out the linked guide that we have already covered. Also, screen sharing is a useful feature as it allows users to share visual content with each other during video calls.
However, sometimes you may encounter technical issues with this new feature as it has been recently introduced. With time, it will likely improve. Here, we’ve come up with a solution to help you fix the issue of WhatsApp screen sharing not working on Windows 11. Therefore, read the guide until the end to find out the solution. Without further ado, let’s get started.
Fix WhatsApp Screen Sharing Not Working on Windows 11
The latest WhatsApp screen-sharing feature enables users to capture and share on-screen content in real-time during video calls. This functionality is available across major operating systems such as Windows, Android, and iOS.
In this section, we will explore various solutions to address the issue of WhatsApp screen sharing not working on Windows 11, as well as a smartphone solution. These solutions include updating the WhatsApp application, verifying server status, fixing corrupted files, and more.
Let’s delve into each solution sequentially:
1. Restart Your Device
Before following any troubleshooting methods, restart your device. Restarting your computer is the most common solution to many technical problems.
Here is how you can restart your Windows 11 PC:
1. Click on the Windows icon located at the bottom of your screen.
2. Now, click on the Power icon and select the Restart option from the menu that appears.
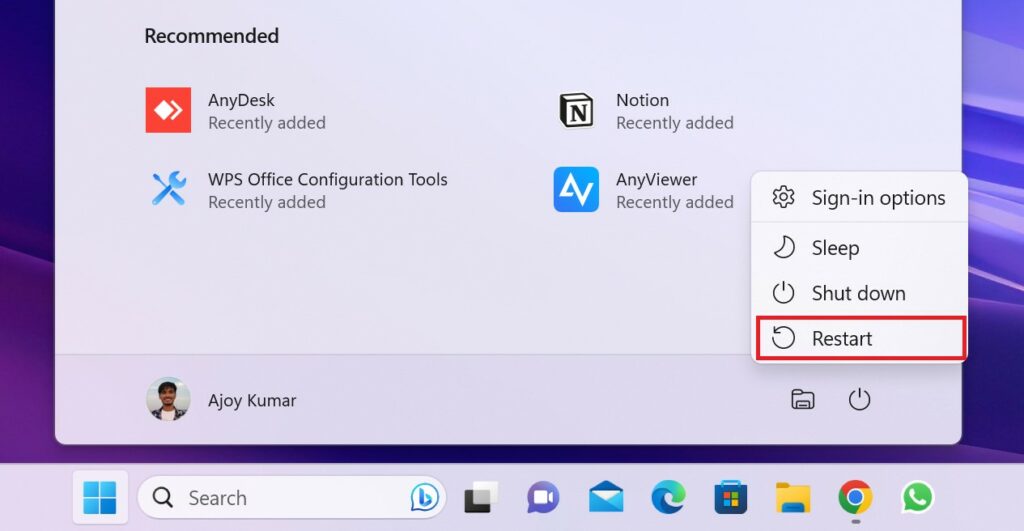
Restarting can clear temporary glitches and often fix minor issues with WhatsApp’s screen-sharing functionality. However, if this does not work, you can proceed to the next method.
2. Check Your Internet Connection
Since WhatsApp relies on an active internet connection to function smoothly, and screen sharing particularly demands a stable connection for sharing screens during video calls, it’s crucial to ensure the stability of your connection.
In this case, consider reaching out to your internet service provider to confirm whether the network your iOS, Android, and Windows 11 devices are connected to is experiencing any downtime. Additionally, ensure your device is connected to a dependable Wi-Fi network. This measure will guarantee a seamless screen-sharing experience during WhatsApp calls.
3. Run Network Troubleshooter
If you confirm that your internet connection is stable and functioning well, then your Windows system might be experiencing some network and internet issues. This could be caused by driver issues, network adapter problems, and more. You can easily troubleshoot your network on your Windows 11 system.
To proceed, adhere to the following steps to execute the Network and Internet Troubleshooter within Windows 11.
1. Press Windows Key + I to launch the Windows Settings menu.
2. Here, click on the System option on the left side of the screen, then select the Troubleshoot option and click on it. This will provide you with all the available troubleshooting options.
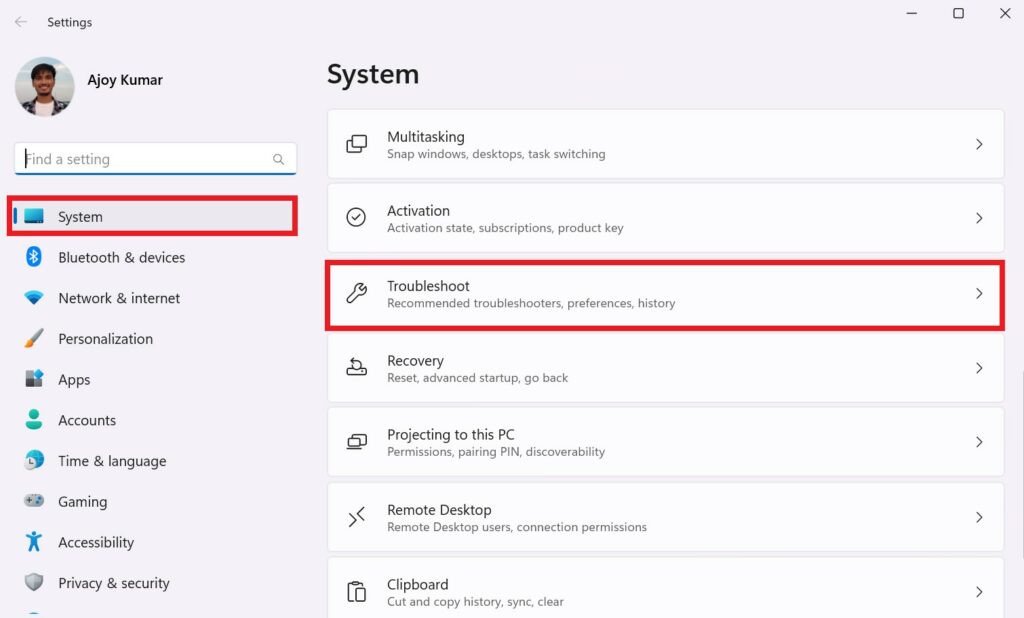
3. Here, you will find different troubleshooter options to run the network and internet troubleshooter. Click on the Other troubleshooters option.
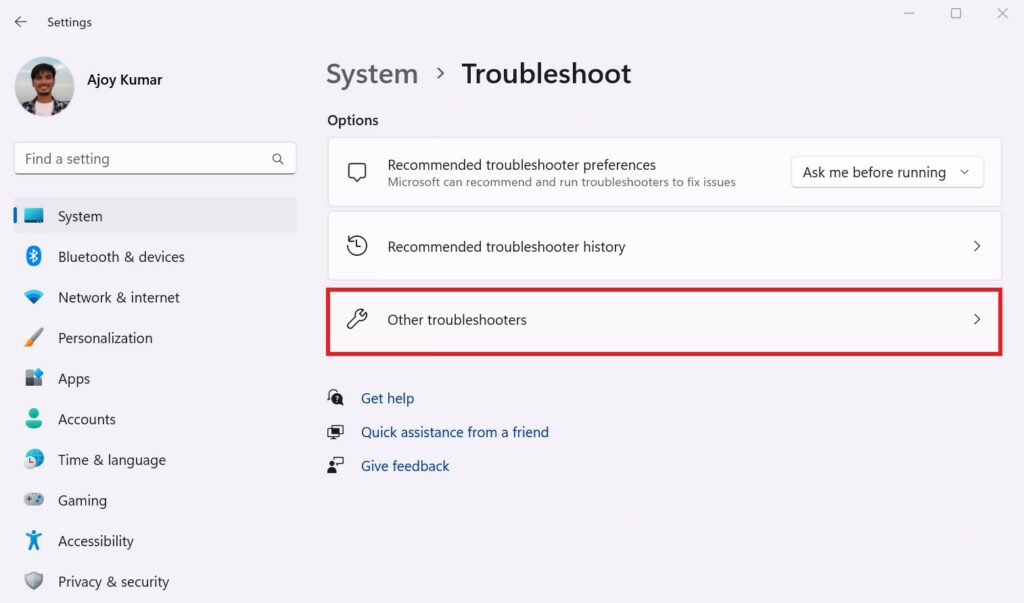
4. Click on the Run button next to the Network and Internet option. This option will check all the possible reasons that might be affecting the internet connection issues.
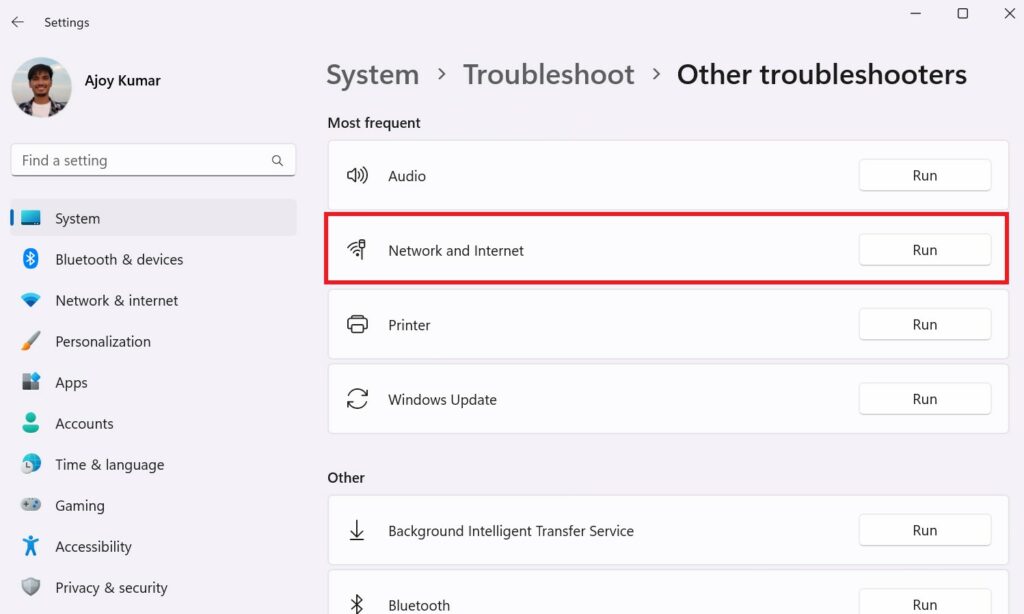
5. Wait for the troubleshooter to complete to figure out any network-related issues.
6. You will get a window as shown below after troubleshooting is complete. Here, you will know if there’s any issue with the network and recommendations to fix it.
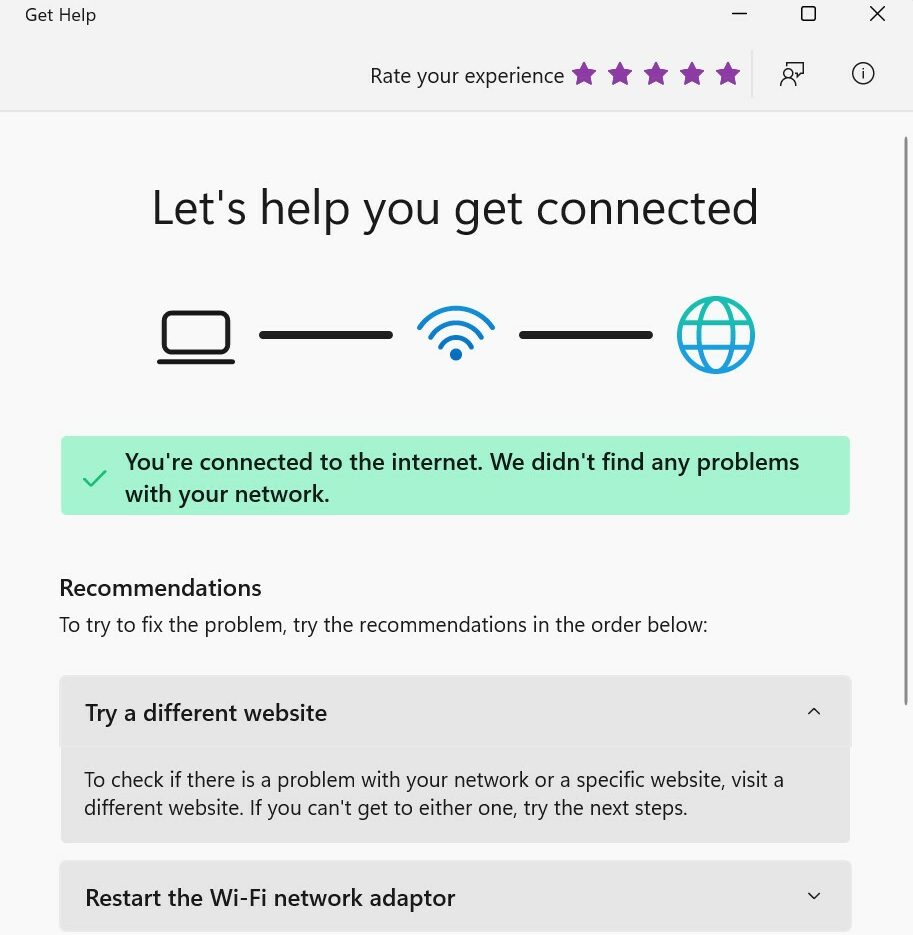
After completing the troubleshooting, it’s crucial to restart your Windows 11 PC or laptop. Restarting allows any changes made during the troubleshooting process to take effect and can often resolve issues that might have been hindering the proper functioning of WhatsApp’s screen-sharing feature.
Once your system has rebooted, launch WhatsApp again and check if the screen-sharing problem has been resolved. If the issue persists, you might consider following other troubleshooting methods mentioned below.
4. Check WhatsApp Server Status
Once you’ve verified your internet connection and ensured its stability, another potential reason why the new screen-sharing option might not be visible in WhatsApp on your device is the potential for server downtime.
Similar to other online platforms, WhatsApp relies on cloud servers to facilitate its social messaging features. There are instances when these servers might experience downtime or could be intentionally taken offline by WhatsApp for maintenance purposes.
This can lead to the issue of the screen-sharing feature not working in WhatsApp on your device. To check the server status of the platform, you can use a third-party tool like Downdetector.
Here is how you can check the WhatsApp server status:
1. Open any browser and visit: downdetector.com
2. Now, search for WhatsApp and select the application from the search results.
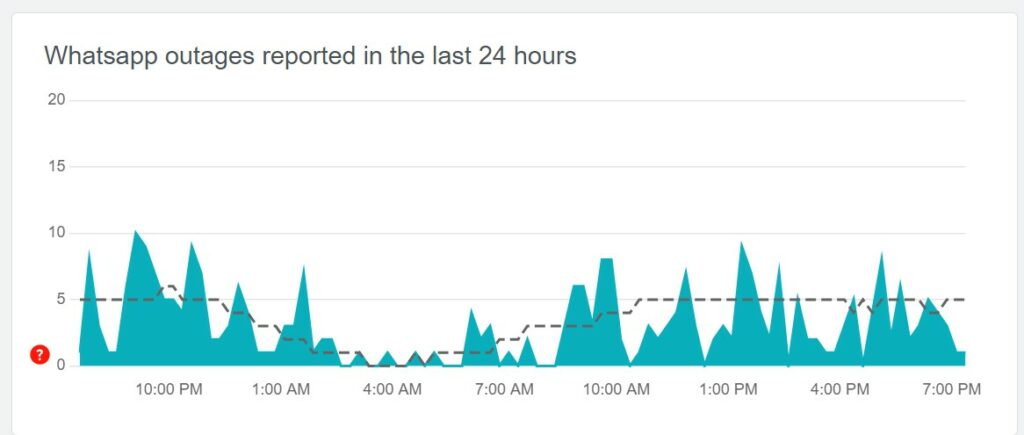
If you observe that the WhatsApp servers in your region are experiencing an outage, there is little you can do except await their restoration by WhatsApp.
Therefore, we suggest exercising patience before engaging in video calls on WhatsApp to share your screen with friends and family on your device.
5. Update WhatsApp Desktop App
As the screen-sharing feature is only available on the latest version of WhatsApp, if you are using an outdated version of WhatsApp, you might face compatibility issues. Therefore, make sure to update the WhatsApp Desktop App.
Here’s how you can update the WhatsApp Desktop app on Windows:
1. Open the Microsoft Store on your Windows 11 device. To do that, type Microsoft Store in the Windows search and open it.
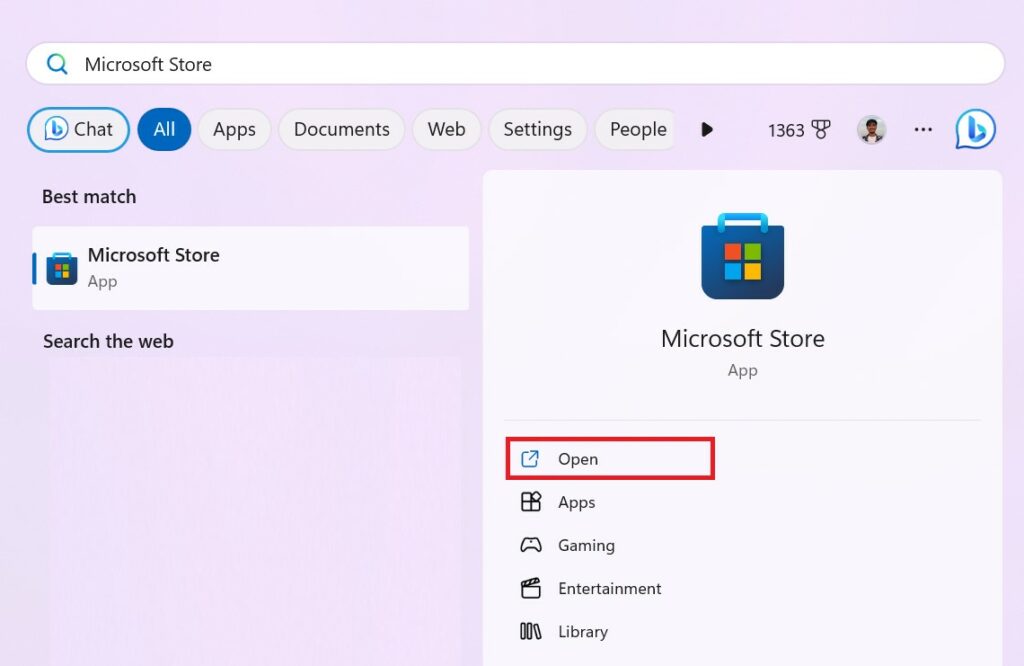
2. In the search bar, type WhatsApp and press Enter to search for it.
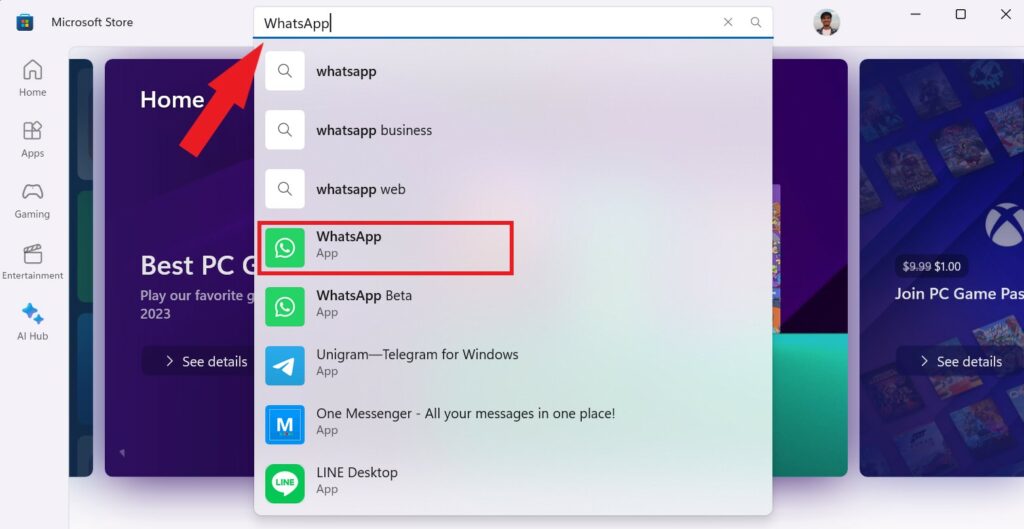
3. If an update is available, you will see an Update button. Click on it to start the update process.
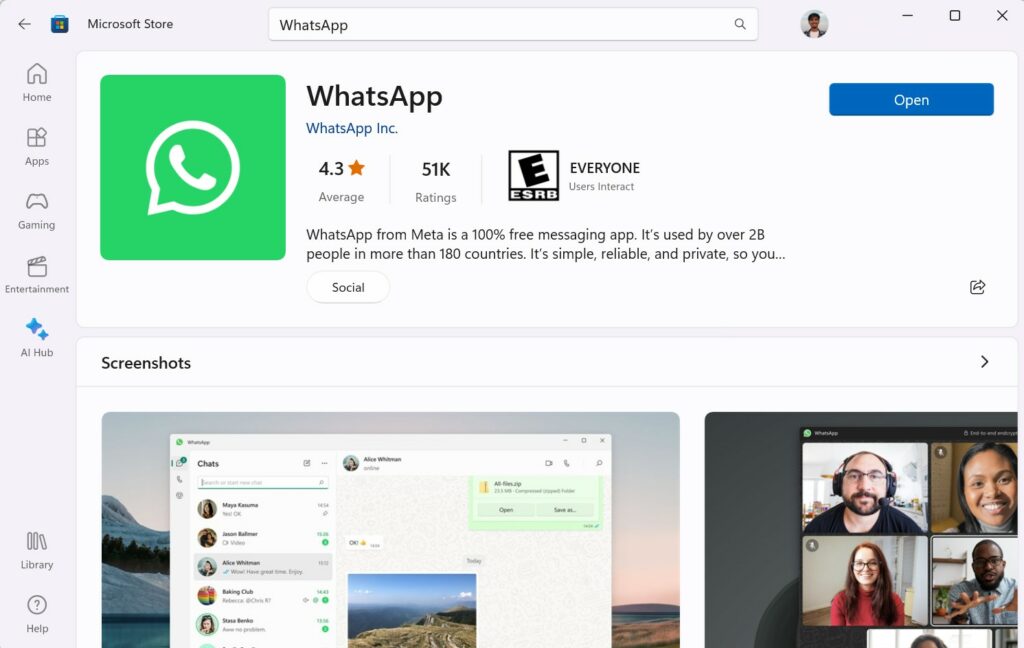
After updating to the latest version of WhatsApp, you can try using the WhatsApp screen share feature during a video call.
6. Repair/Reset WhatsApp
If you’re encountering problems with screen sharing not functioning in WhatsApp on your Windows 11 device, attempting to repair or reset the app could be a solution.
Repairing WhatsApp has the potential to resolve a range of technical issues, including possible corrupted files that might be obstructing the proper operation of the new screen-sharing feature within WhatsApp video calls on your device.
So, follow the steps provided below to repair or reset WhatsApp on your Windows 11 system:
1. Press Windows + I to open the Windows settings.
2. Click on the Apps tab in the left pane.
3. Then select the Installed Apps option on the right pane to access the list of installed applications on your system.
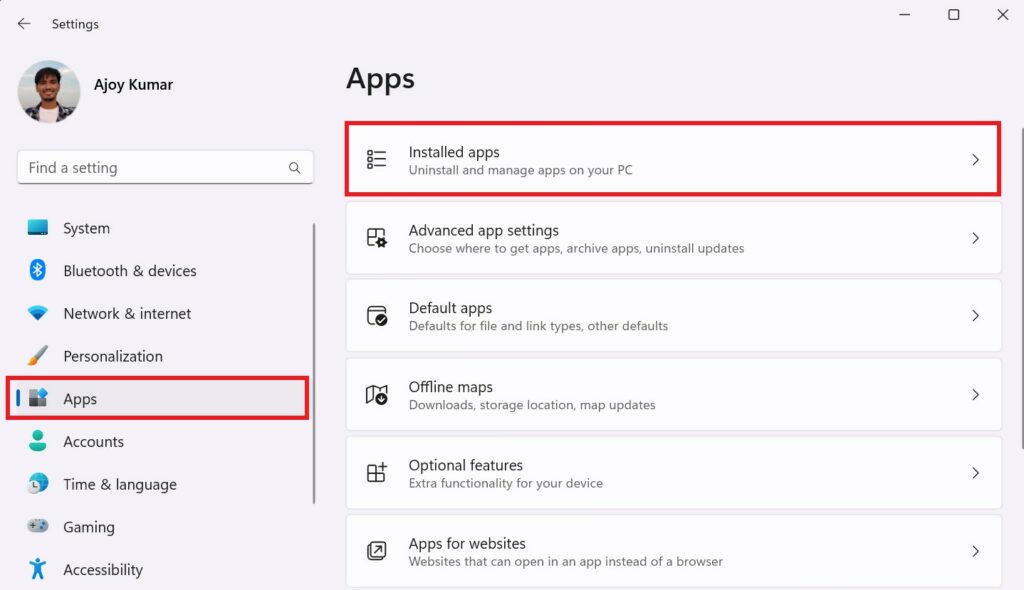
4. You will find a search bar. Use it to locate the WhatsApp app. Click on the three-dot button next to it and select Advanced options from the context menu.
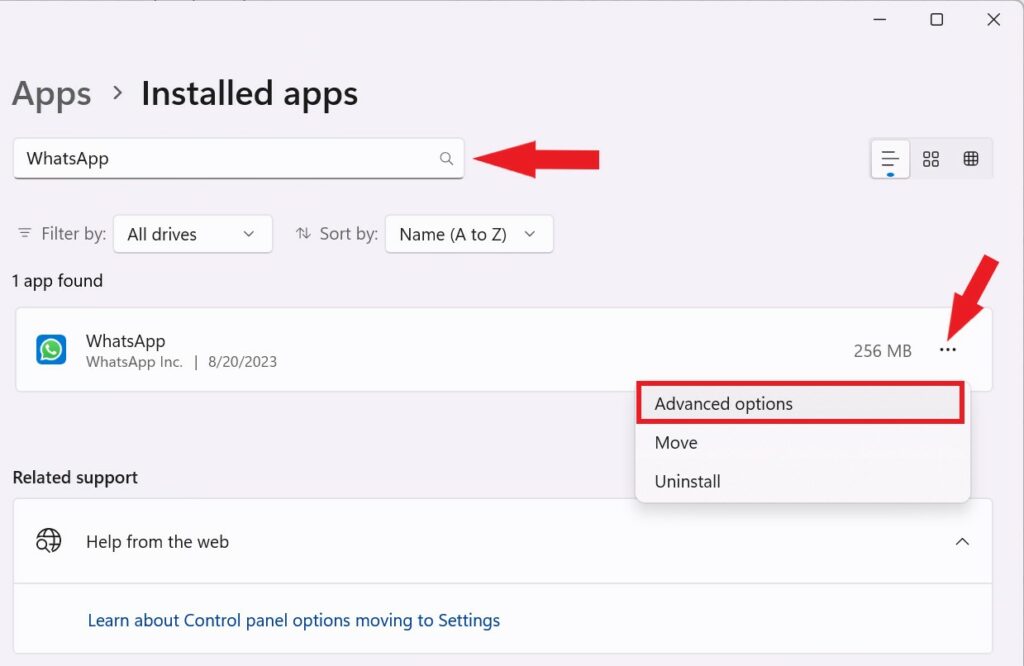
5. Here, you will find WhatsApp’s related settings. Scroll through the following page and locate the Reset section. Click the Repair button.
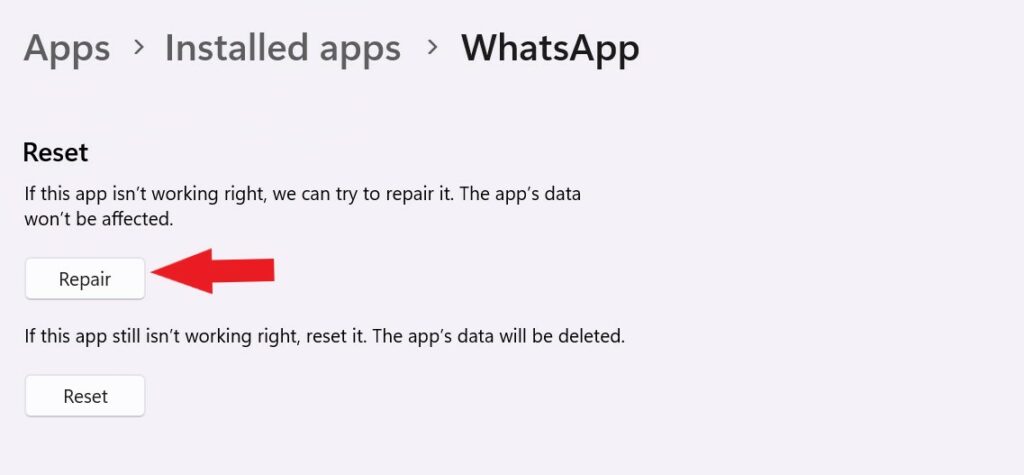
6. After that, wait for the process to finish, and then verify if the problem of WhatsApp screen sharing not functioning has been resolved.
7. If you continue to encounter the problem, you can reset it by clicking on the Reset option within the same settings window.
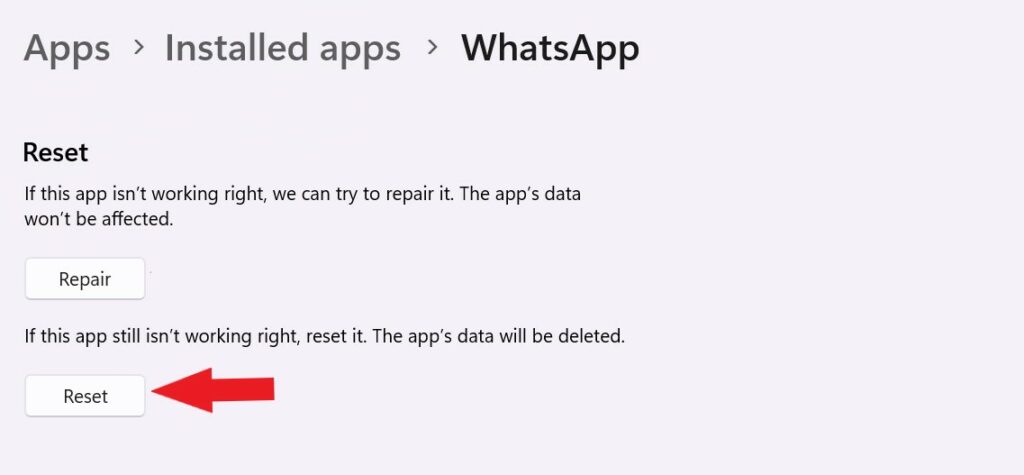
Note
Resetting WhatsApp could result in the deletion of recent chats on your Windows 11 PC or laptop. Ensure that you have WhatsApp Chat backed up on your mobile phone before resetting the app on your device.
7. Uninstall and Reinstall
If other solutions prove ineffective, you can consider uninstalling and reinstalling WhatsApp Desktop on your Windows 11 device. This process removes any potentially corrupted or damaged files and replaces them with a new installation of the WhatsApp Desktop app. This approach can effectively resolve software-related problems that might be causing the screen sharing not working issue in WhatsApp.
Here are the steps to uninstall and then reinstall WhatsApp Desktop:
1. Click on the Start Menu and type WhatsApp on the search bar.
2. Now, to uninstall the WhatsApp application, right-click on it. From the menu that appears, click on the Uninstall option.
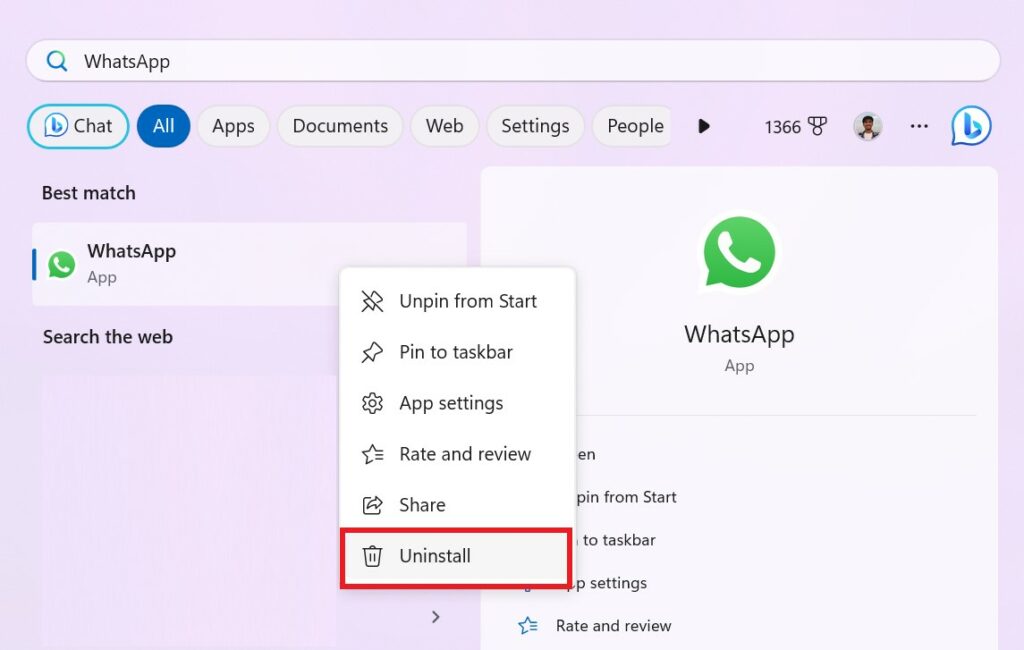
3. A confirmation window will pop up. Click the Uninstall button to confirm the action.
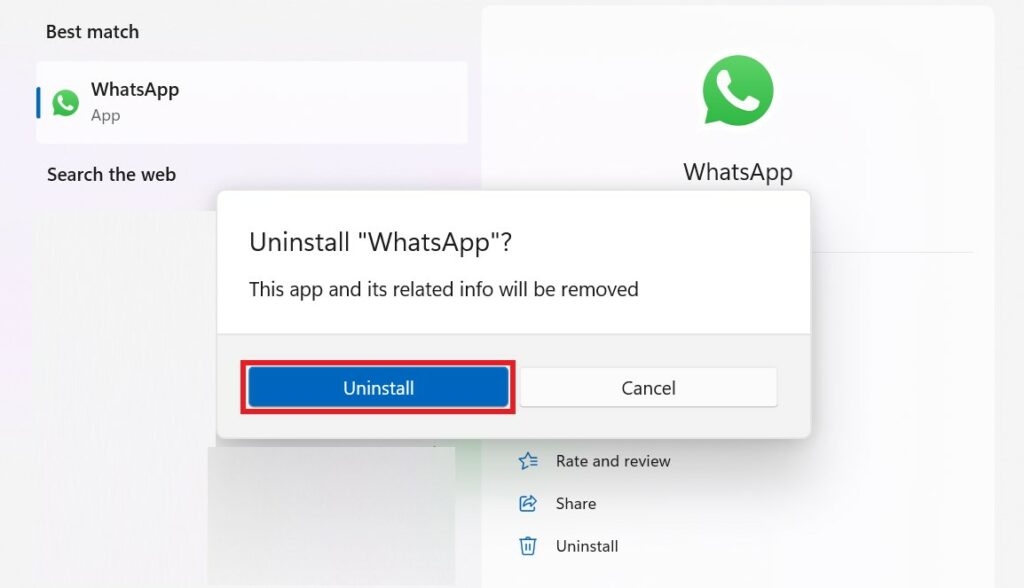
4. To reinstall it, open the Microsoft Store and install it on your system.
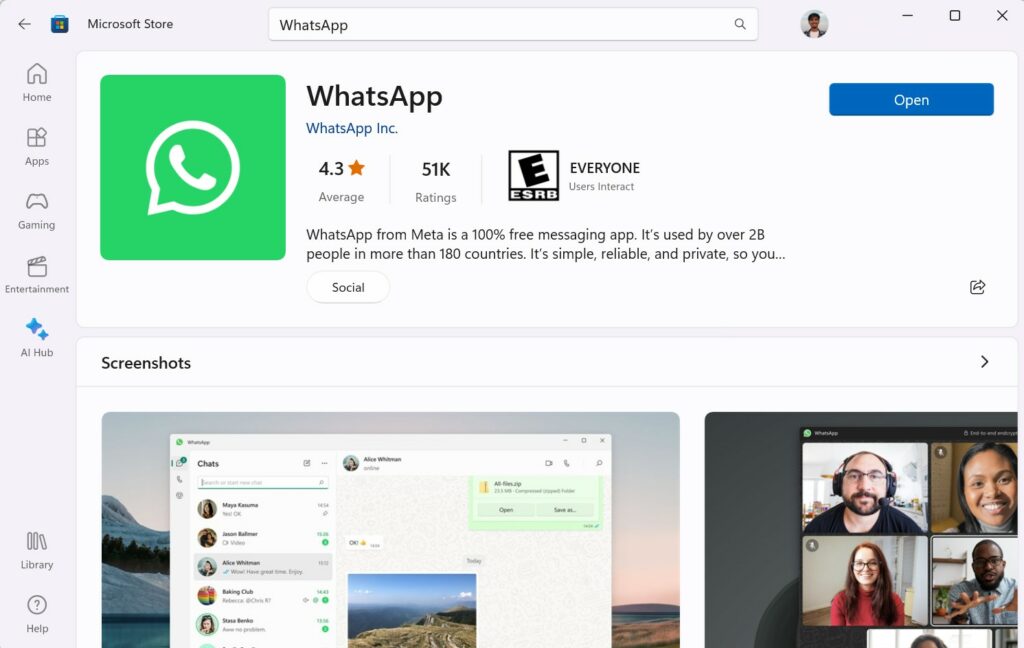
You can check out our guide on how to install and use WhatsApp on Windows 11. This method should fix the screen sharing not working issue on WhatsApp.
Fix WhatsApp Screen Sharing Not Showing on iPhone and Android
If you are having trouble with WhatsApp’s screen-sharing feature not appearing on your iPhone or Android device, there are several troubleshooting methods you can try to ensure that it works smoothly.
Here are some methods you can try to fix the issue of WhatsApp screen sharing not showing on iPhone and Android:
1. Restart Your Phone
The first method you can try is to restart your smartphone. Restarting your device is a tried and tested solution that often proves effective. You can resolve minor problems that might be affecting WhatsApp screen sharing not working by simply restarting your device.
2. Update WhatsApp
After restarting your smartphone, try to check for WhatsApp updates, as the screen share feature is only available on the latest version of WhatsApp.
It’s essential to update WhatsApp on your device to ensure the best performance and access to the latest features.
To update WhatsApp, follow these steps:
- Open the Apple App Store on your iPhone or the Google Play Store on your Android device.
- Search for WhatsApp using the search bar.
- Click on the Update button to upgrade WhatsApp to its latest version.
3. Check for System Update
After updating the WhatsApp application, check if the feature is working or not. If it’s still not working, there might be a system bug causing the issues. You can fix this by checking for updates to your Android and iOS versions.
Updating to the latest version of the operating system can have a significant impact on the performance of applications, including WhatsApp.
Conclusion
That’s it! This is how you can fix WhatsApp’s screen-sharing feature not working on Windows 11, Android, and iPhone. However, if you are not able to fix it, you can let us know in the comment section, and we will come up with a solution.