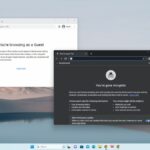In the hustle and bustle of today’s world, productivity is a precious commodity. To make the most of your time, you need effective tools and strategies. One often overlooked tool is the Windows 11 Clock app, which offers a variety of features that can help you manage your time and stay productive. In this blog post, we will explore how to harness the power of the Windows 11 Clock app to boost your productivity.
Besides setting up the alarm on your Windows with the Clock app, you can also do other productive tasks, such as setting up focus sessions, timers, and world clocks. Let’s explore other features of the Windows Clock app.
How to be More Productive with the Clock App
Here are some productive tips you can use with the Windows 11 Clock app. Let’s explore them.
1. Wake up Early by setting an Alarm
The primary function of the Clock App is to set alarms on your Windows device, allowing you to wake up early or stay on track with important tasks throughout the day.
To set an alarm, follow these steps:
1. Click on the Start Menu, type Clock, and open it.
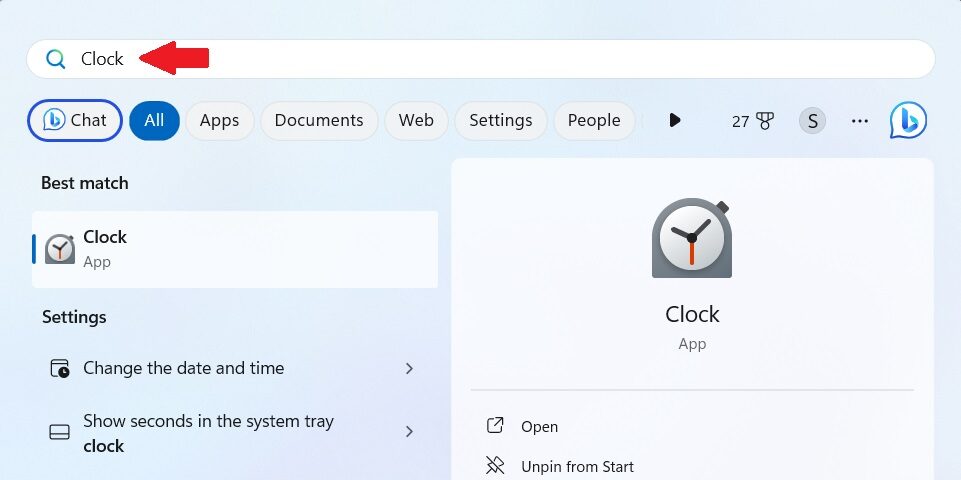
2. After that, you will access the Clock app. Click on the Alarm tab in the app.
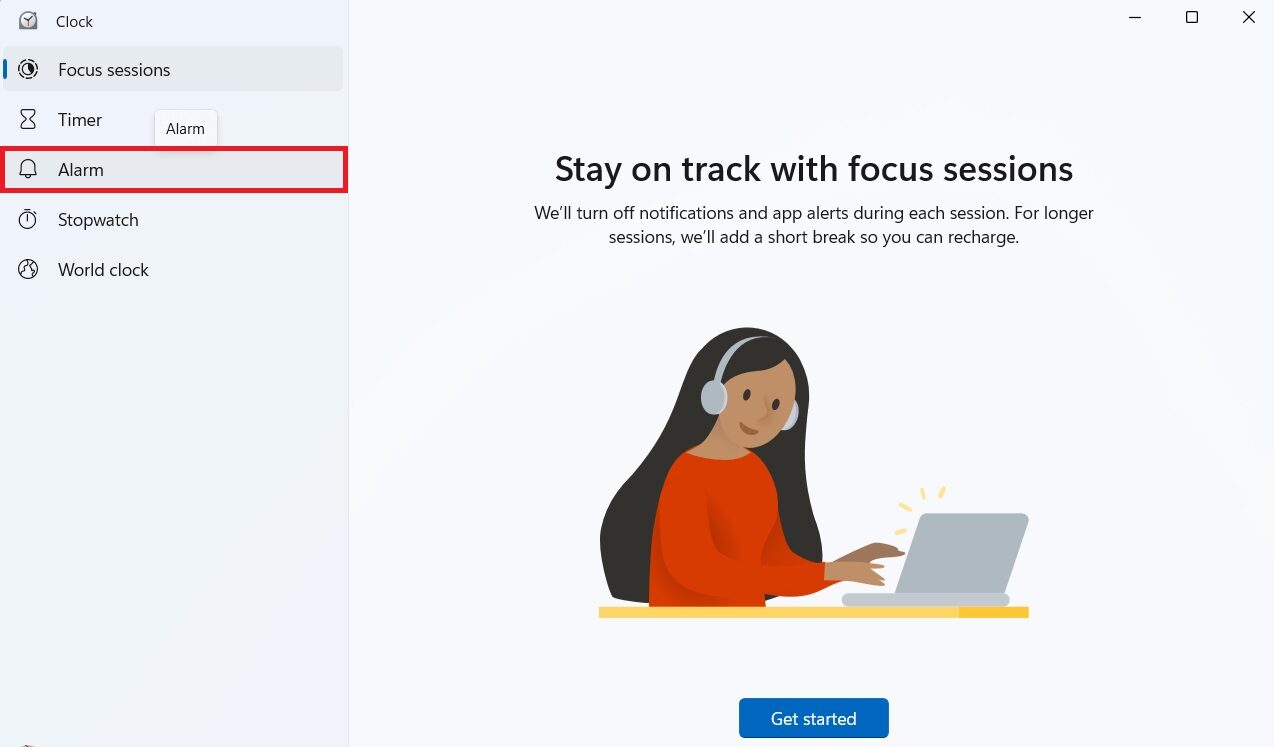
3. Here, you will get the default alarm timings. You can edit the alarm by clicking anywhere in this box.
4. Then, click the Save button.
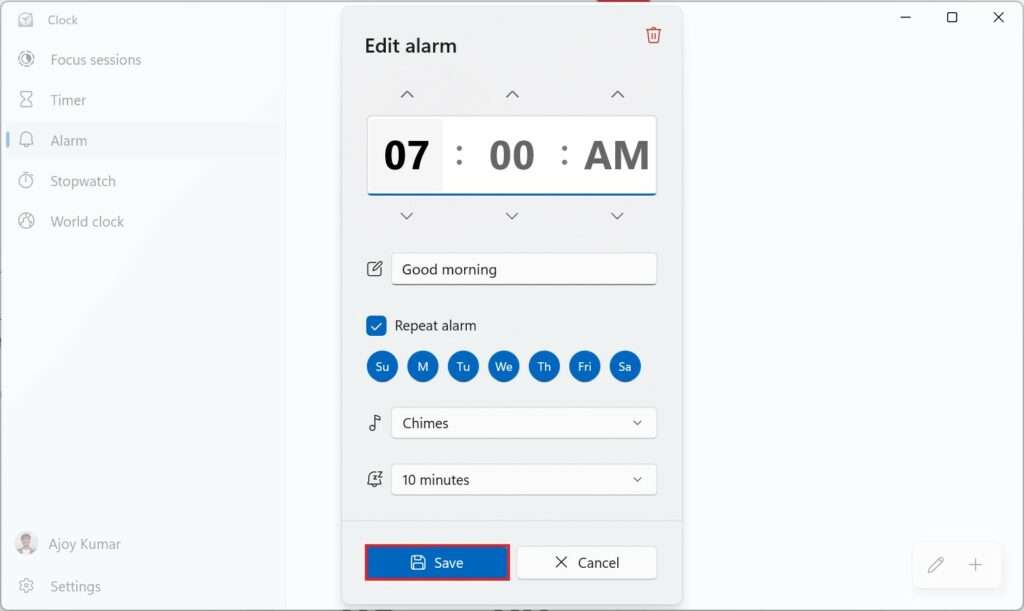
5. After that, use the toggle switch next to your alarm to either turn it off or on.
2. Using Focus Sessions for Deep Work
If you’re into time management, Windows 11 Focus Sessions can help. These sessions let you hyper-focus on tasks, adjust work and break times, and even skip breaks for uninterrupted work. They’re a valuable productivity tool – here’s how to use them.
1. Open the Windows Clock App.
2. Click on the Focus Session tab. Here you will get the option to start the focus sessions.
3. Under the Get ready to focus section use the up or down arrows to adjust the time you want to focus on, up to a maximum of 240 minutes.
4. You can also choose to skip breaks if that’s the work pattern you prefer and then click on the Start focus session button.
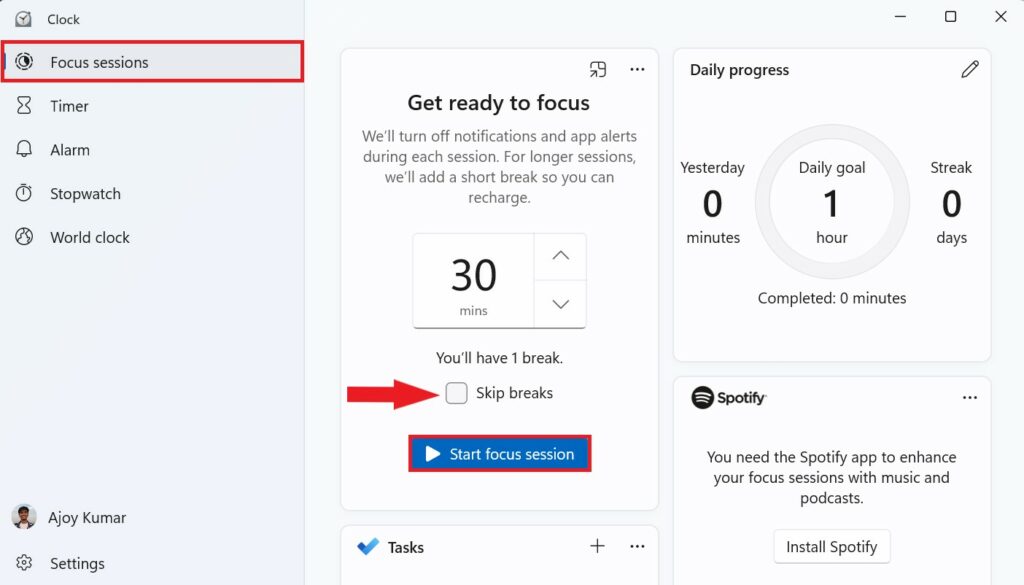
Note: If you have Spotify installed on your Windows device, you can play your favorite Spotify playlist during the focus session.
3. Setting a Timer for Task Management
Timers are crucial elements of the Windows Clock app. They are especially helpful when you need to create a time-lapse, work while on the clock, or time an important event. The intuitive and user-friendly timer helps you stay focused better.
They come in handy for short-term reminders as well, like the ones that are to be due in an hour or less. You can get tasks done much more efficiently with the help of this flexible timer feature that can work various timers at once.
Here is how you can set a timer on Windows 11:
1. Open the Clock app and choose Timer from the left pane.
2. Here, you will find some default timers. You can activate your desired timer from the default list by clicking on the play button.
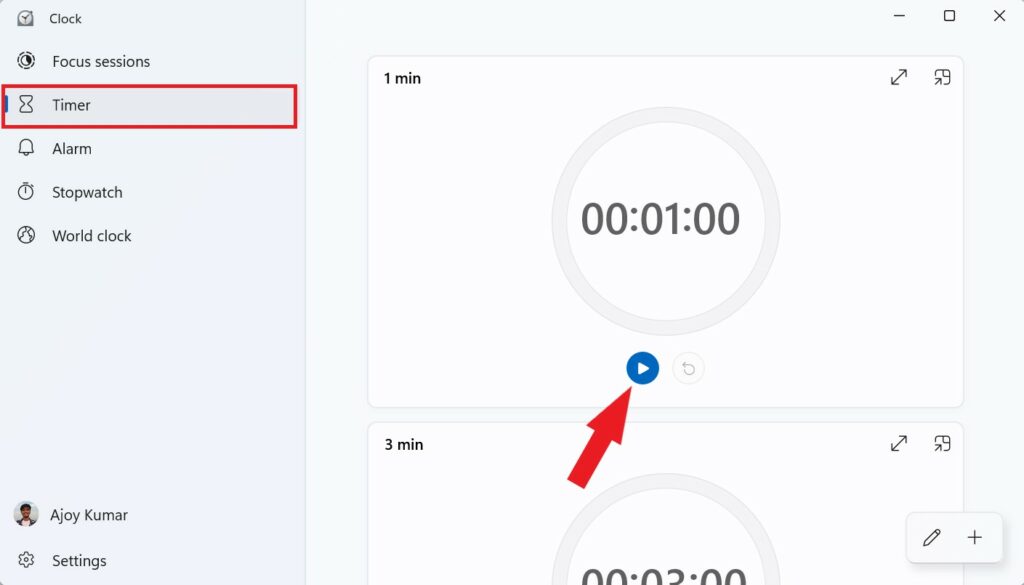
3. However, if you want to set a specific time from the available options or create a new one, click on the ‘+‘ button at the bottom right. Alternatively, you can click on the existing timers.
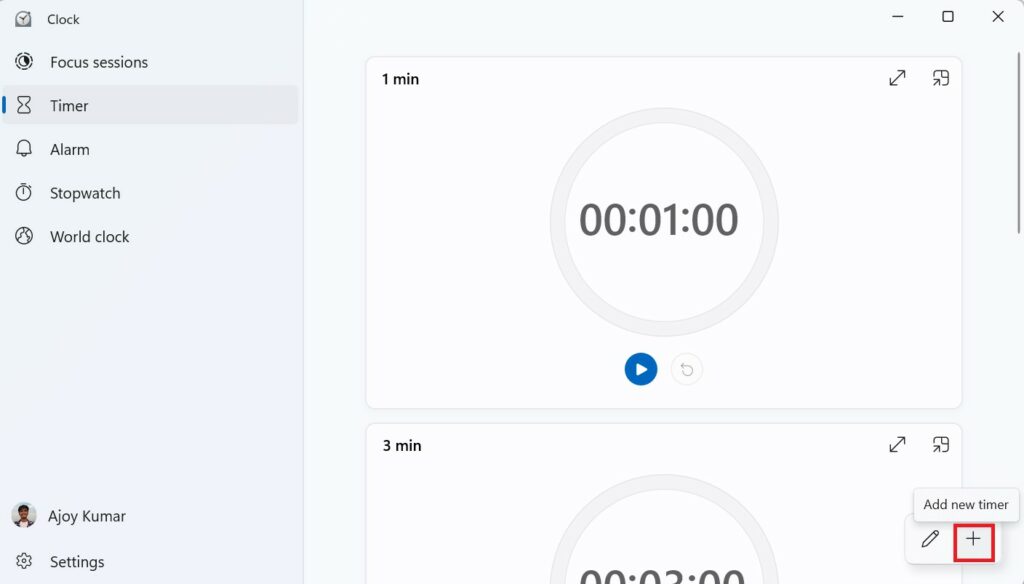
4. You can set the desired time by using the up & down arrows or you can type the numbers. You can also give a name to the Timer.
5. Then click on the Save button.
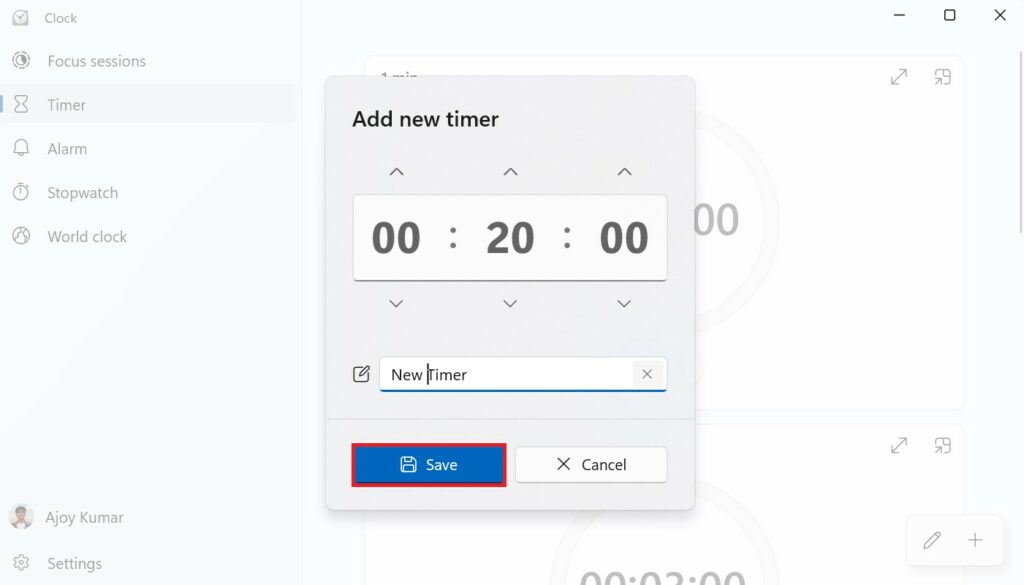
6. Now, the timer can be started. For that, click the Play button to initiate the timer countdown.
7. The timer will now buzz at the respective time. You can stop it at any time before it is due by clicking the Stop button.
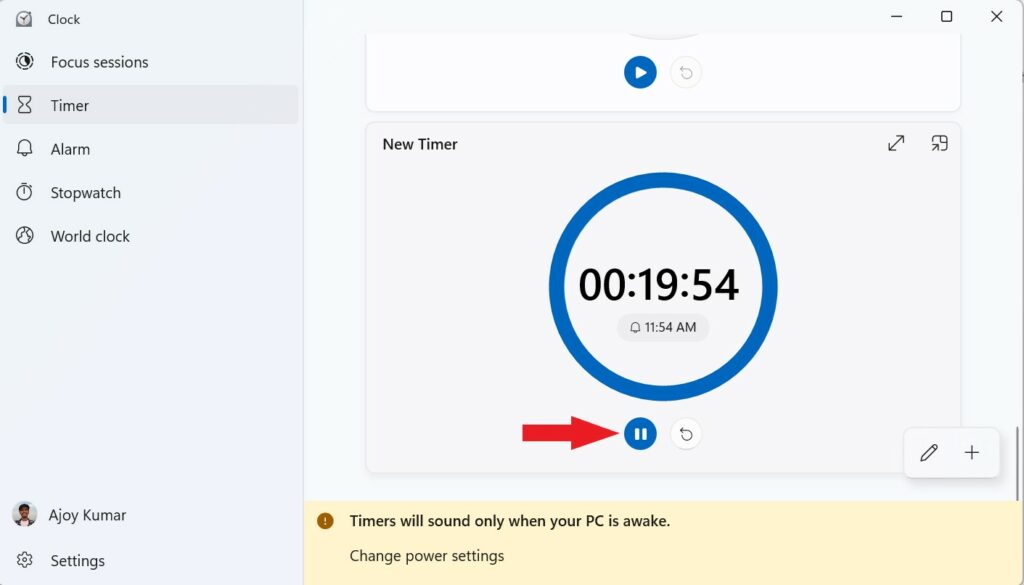
Windows 11 timers are versatile, and handy for cooking, breaks, and work tasks. Try the Pomodoro Technique: set a timer for focused, 30-minute work sessions to enhance productivity and prevent burnout.
4. Using Stopwatch for Time Tracking
In addition to alarms and timers, Windows 11 also offers a built-in stopwatch feature. It works seamlessly in tracking the time you spend on certain tasks, starting with a seconds and milliseconds interface at first and eventually adding hours and minutes as time goes by. The stopwatch in Windows 11 is intuitively equipped to meet your needs, with an easy-to-access stop and resume button.
Here is how you can access it:
1. Open the Clock app and navigate to the Stopwatch tab.
2. Click on Start to begin the Stopwatch.
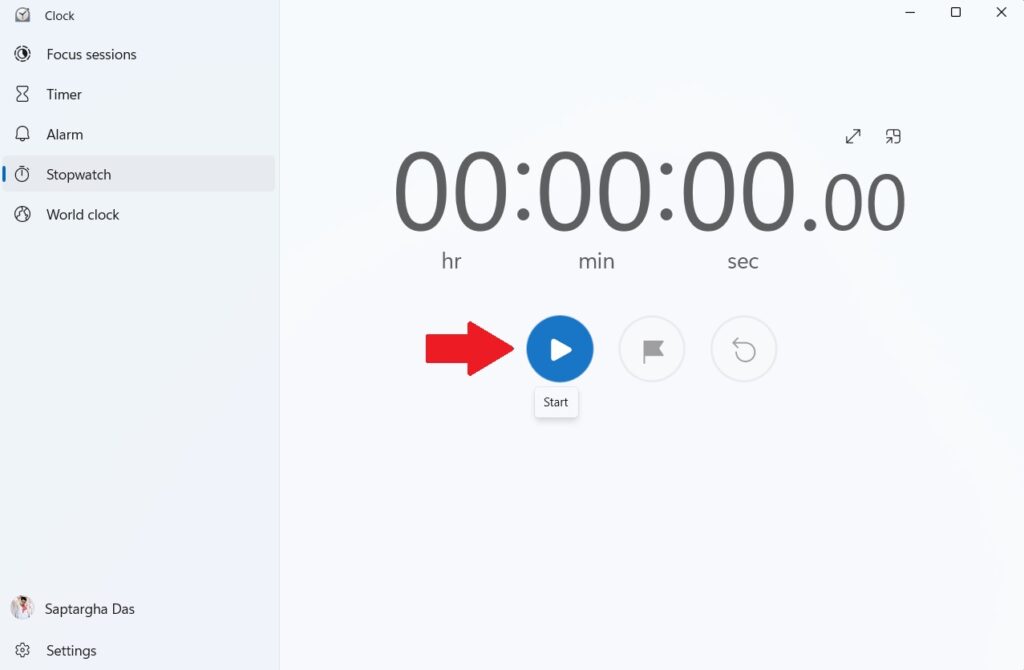
3. You can now pause or reset the Stopwatch as required. Using the respective button for it.
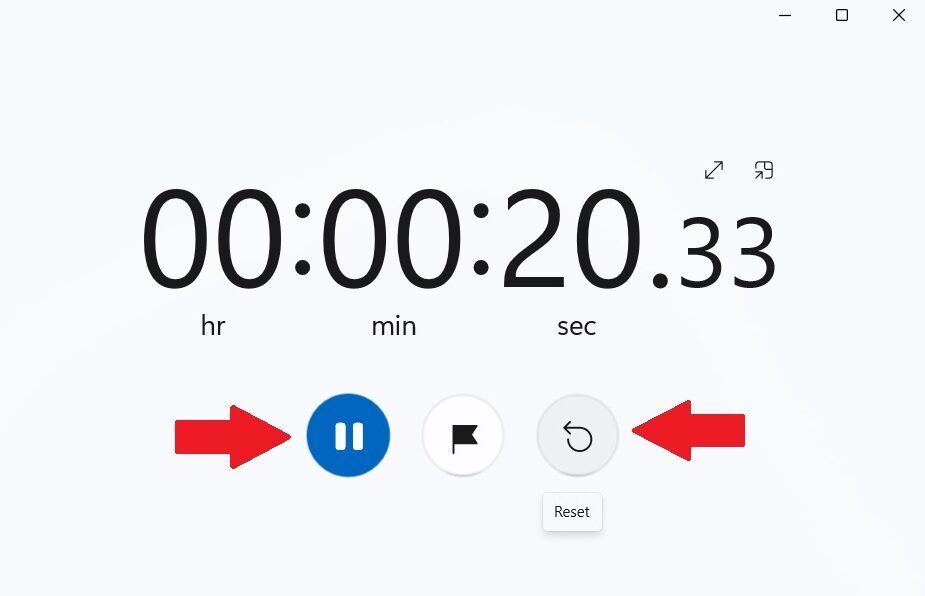
4. However, if you want to record multiple laps, use the Lap button to mark each time interval.
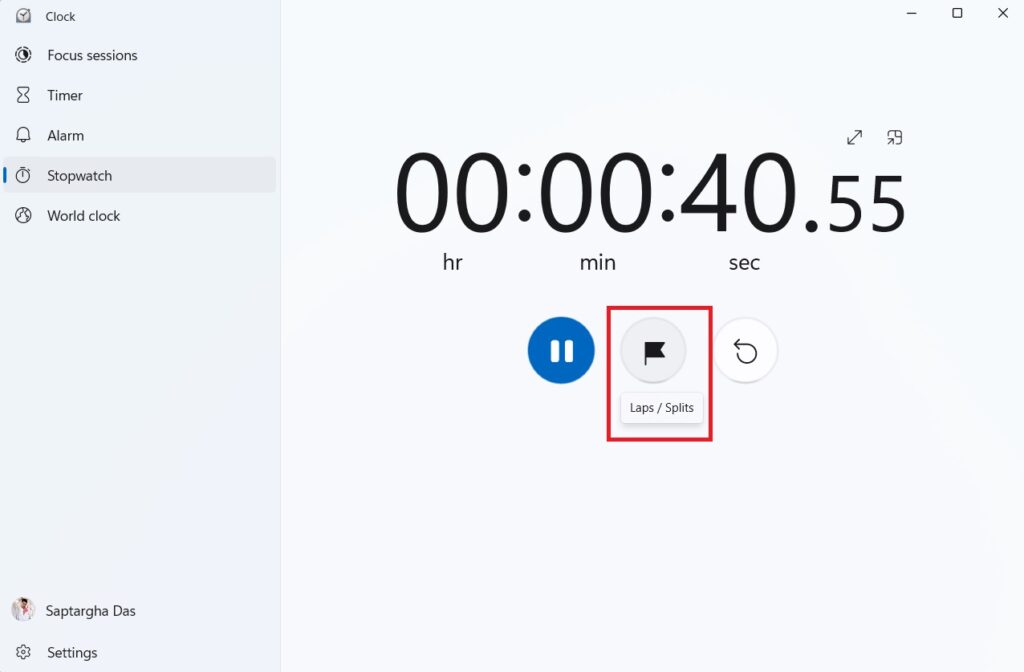
Windows 11’s versatile Stopwatch has many uses: for fitness tracking, cooking, time management, and more. Incorporating it into your daily routine enhances efficiency and control over your time, impacting your life positively.
5. Use World Clock for Time Zone Management
The world clock is another important resource of the Clock app in Windows 11. This advanced feature helps you stay up to date with the time zones around the world.
World clocks are useful for both the personal and professional domains of your life. If you have a relative somewhere living in a different place or work remotely from another country, the world clock can help you stay in touch with time better. They allow you to stay in sync with the time zones of desired locations and countries, ensuring you never miss an engagement.
What’s more, you can keep track of various time zones at once, having it all at one glance. Here is how you can set up the World Clock on your Windows 11.
1. Open the Clock app and go to the World Clock tab in the app.
2. Click on the ‘+‘ button to add a new location/city/country.
3. Type in the location you need to add and click on the + Add button.
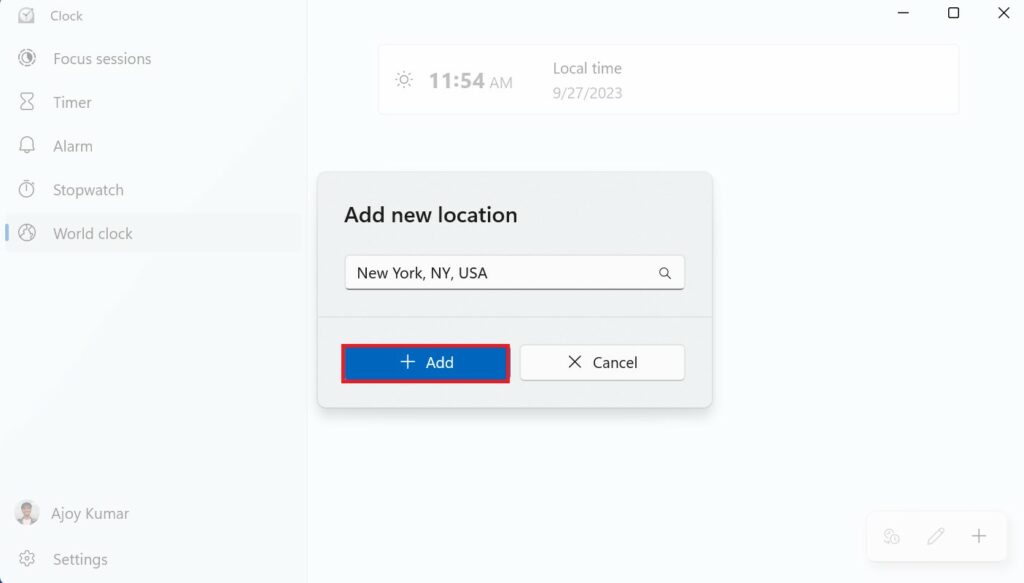
4. Keep repeating the process to add as many World Clocks as you need.
Now, you can quickly check the time in various locations around the world at a glance within the Clock app. Keep track of your business venture, job needs, meetings, and collaborations around the world through the easily accessible world clocks. You can even prevent various scheduling conflicts by keeping track of time across various locations.
Conclusion
The Windows 11 Clock app is a powerful tool that can help you manage your time more effectively and boost productivity. From setting alarms and timers to using the Focus Timer for deep work, this app offers a range of features to meet your productivity needs.
By incorporating these Windows 11 Clock Productive tips into your daily routine, you can make the most of your time and accomplish more with less stress. So, why wait? Start using the Windows 11 Clock app today and supercharge your productivity!