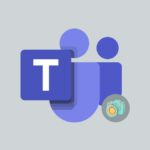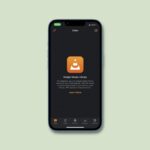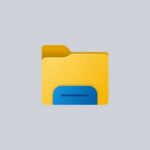Windows 11 introduces several features to enhance your computing experience, and one such innovation is the Dynamic Refresh Rate. This advanced functionality enables your display to adjust its refresh rate dynamically based on the content you are viewing, providing a more seamless and efficient visual experience.
Here, we’ll explain how to enable Dynamic Refresh Rate on Windows 11 and discuss its benefits. But before we delve into the steps, let’s first understand what Dynamic Refresh Rate is and what minimum system requirements are needed.
What is Dynamic Refresh Rate?
Dynamic Refresh Rate is a cutting-edge technology that dynamically adjusts the refresh rate of your monitor to match the demands of the displayed content. This means that the refresh rate will decrease to conserve power when viewing static images or documents, and increase for gaming or video playback to provide a smoother and more responsive display.
For instance, if your monitor has a 120Hz refresh rate, the DRR technology will monitor your usage and adjust the refresh rate accordingly. For everyday tasks like checking email or viewing documents that don’t require a lot of smooth motion, the refresh rate will be set to 60Hz to save battery life.
However, when you’re scrolling through content, that requires smoother motion, Dynamic Refresh Rate will automatically switch to 120Hz to provide a more responsive experience.
Minimum Requirements for Dynamic Refresh Rate
Dynamic Refresh Rate (DRR) is a feature that’s only available for laptop displays. To use this feature, your laptop display must support Variable Refresh Rate (VRR) and have a refresh rate of at least 120Hz.
Additionally, you need to have the latest Windows Graphics Driver (WDDM) 3.0 installed on your laptop.
To check if your laptop meets all of these requirements, you can follow these simple steps:
1. Launch the Start menu and search for dxdiag.
2. Click on the best match to open the DirectX Diagnostic Tool.
3. Click on the Display tab.
4. Check the Driver Model and Version in the Drivers box.
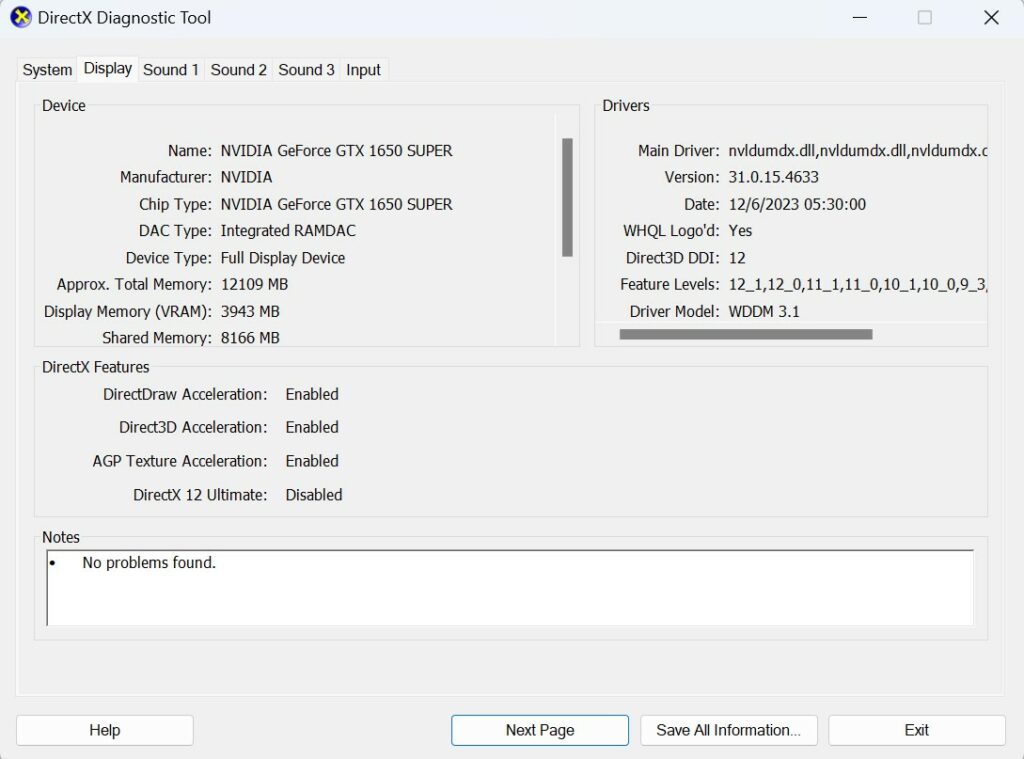
If your laptop meets all of these requirements, you can enable Dynamic Refresh Rate in Windows 11. However, if it doesn’t meet these requirements, then it’s not possible to enable DRR on your laptop.
How to Enable Dynamic Refresh Rate on Windows 11
If you display support Dynamic Refresh Rate, you can change it on Windows 11 display settings. It will automatically switch back and forth between a lower and higher refresh rate depending on what you’re doing.
To enable or disable Dynamic Refresh Rate on Windows 11, use these steps:
1. Press the Windows + I keyboard shortcut to open Windows Settings.
2. Then, click on the System tab on the left pane and click on the Display settings option.
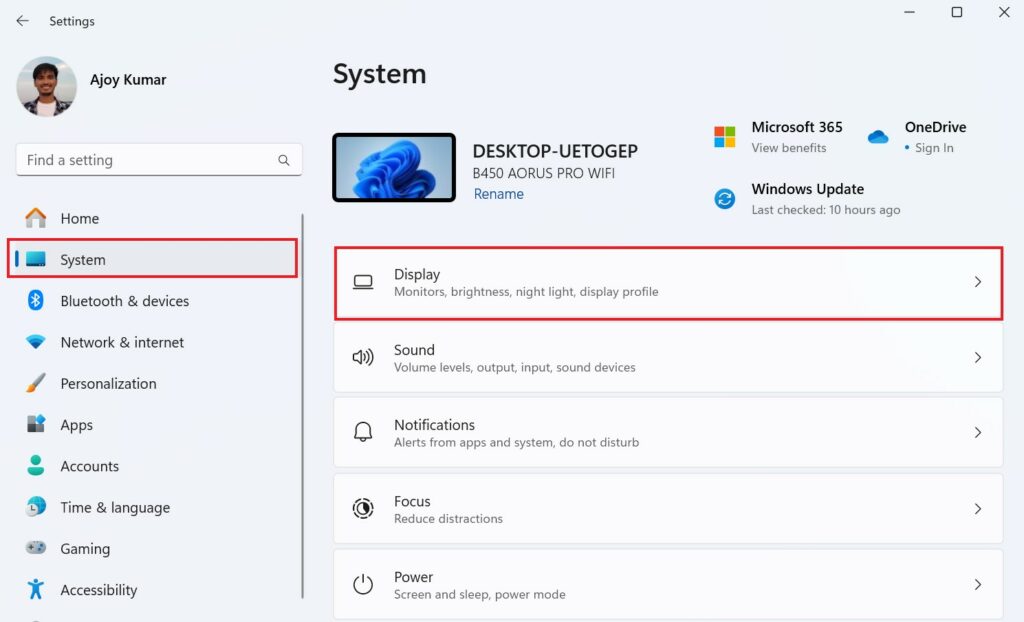
3. After that, scroll down and look for an option called the Advanced Display option.
4. Click on the option to view the display information.
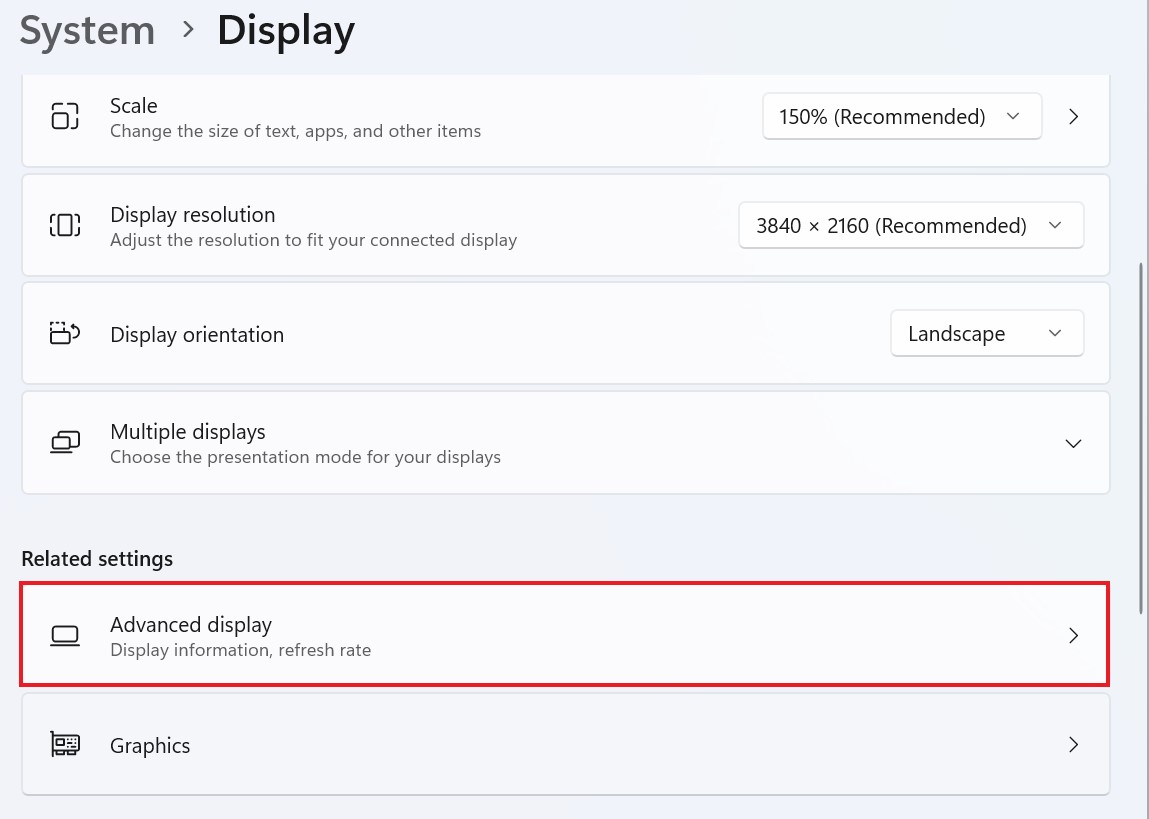
5. In the Choose a Refresh Rate Settings drop-down menu, select the Dynamic option within the Hz rate range.
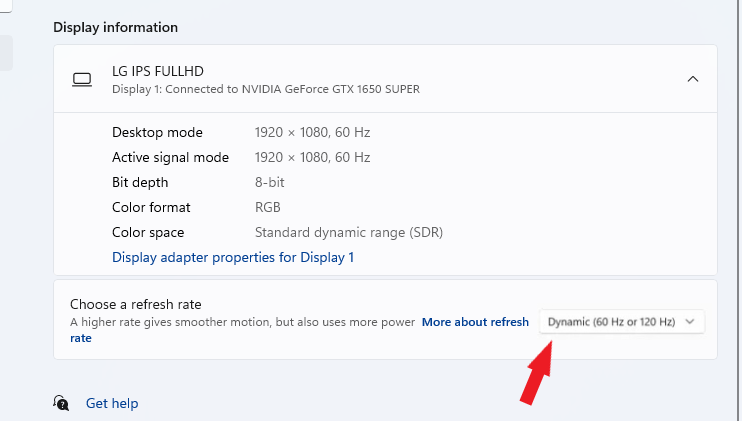
Note
If Dynamic refresh rate is not available in advanced display settings, check if your Windows PC display supports Dynamic Refresh Rate and Variable Refresh Rate.
Conclusion
A high display refresh rate can enhance your display experience by reducing motion blur and providing smoother visuals, especially during fast-paced activities such as gaming or video playback. However, this improvement comes at the cost of consuming more power, which can be a concern for users who prioritize battery life on their devices.
On Windows 11, Dynamic Refresh Rate (DRR) emerges as a solution that strikes a balance between visual performance and energy efficiency. This feature intelligently adjusts your display’s refresh rate based on the content being viewed. Let us know in the comments whether your display supports Dynamic Refresh Rate or not.