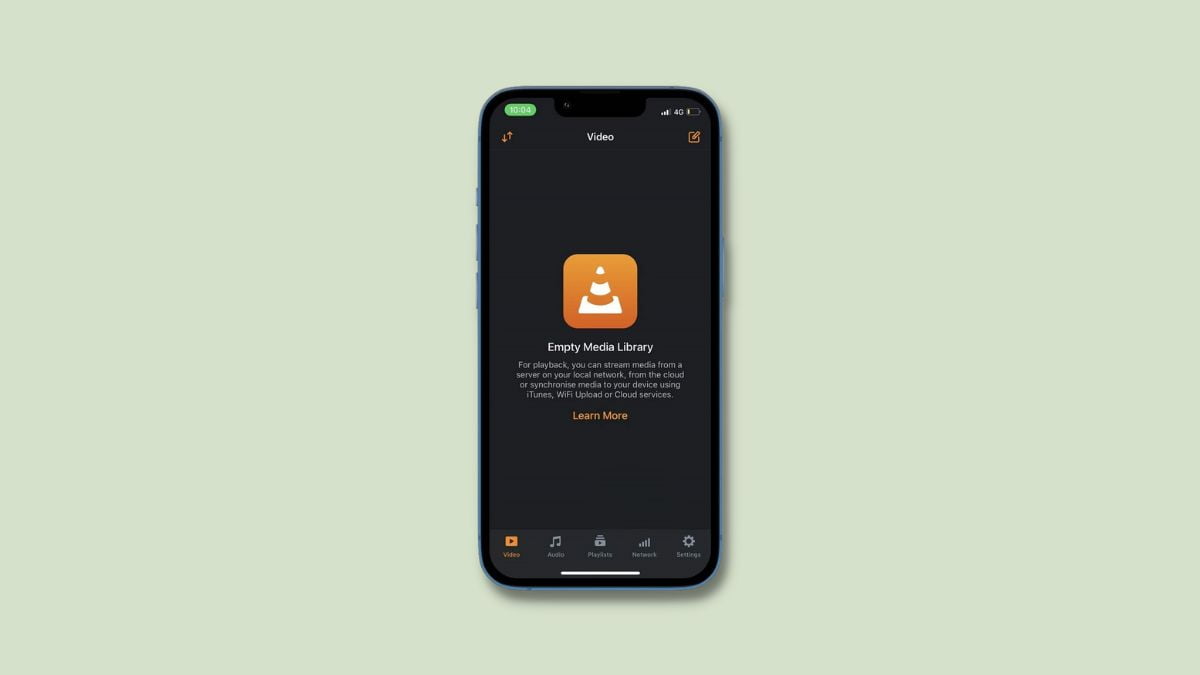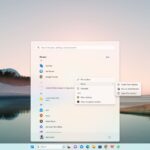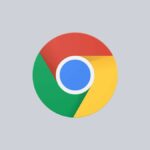VLC Media Player is available on all major platforms – Windows, Mac, Linux, and Android. Now, it is also available on iPhones and iPads. It has released a native application on iOS platforms and supports a wide range of media formats, making it a popular choice for playing videos. VLC is a popular media player that supports a wide range of video and audio formats. If you’re using an iPhone or iPad, you can also use VLC Media Player to play videos on your device.
VLC for iOS is a free app that can be downloaded from the App Store, and it offers a user-friendly interface and a variety of playback options. However, when you try to open video files in VLC Media Player on iPhone and iPad, you get a message empty media library. To fix this issue, you can follow the guide till the end. Here, we’ll discuss; how to play video in VLC on iPhone and iPad.
How to Install VLC Media Player on iPhone
Downloading and installing VLC Media Player on an iPhone is a straightforward process. You can easily install VLC Media Player from the App Store. Here are the steps you can follow:
1. Open the App Store from the home screen.
2. Then tap on the Search icon and search for VLC.
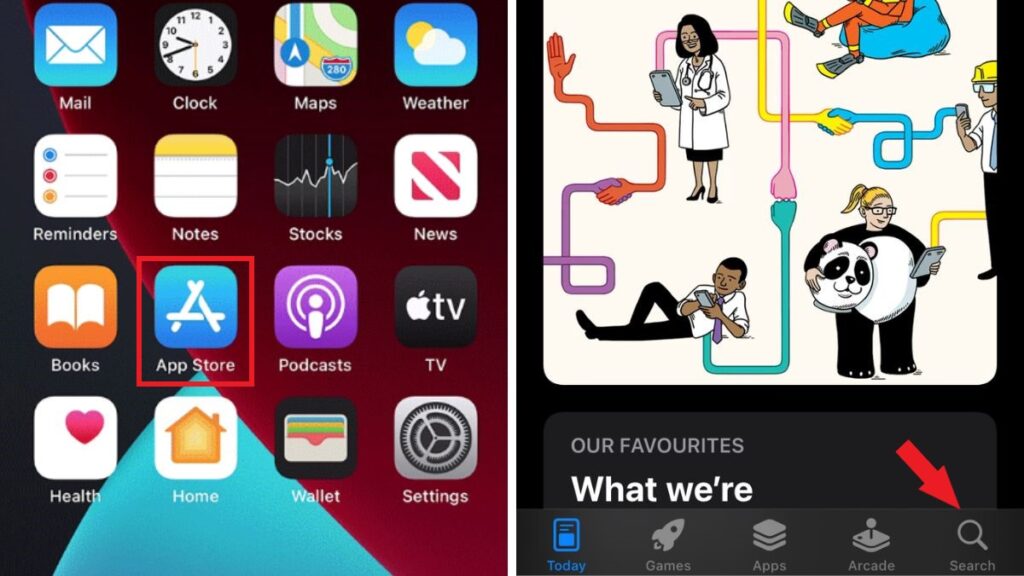
3. Select VLC Media Player from the search result and tap the Get button to install it.
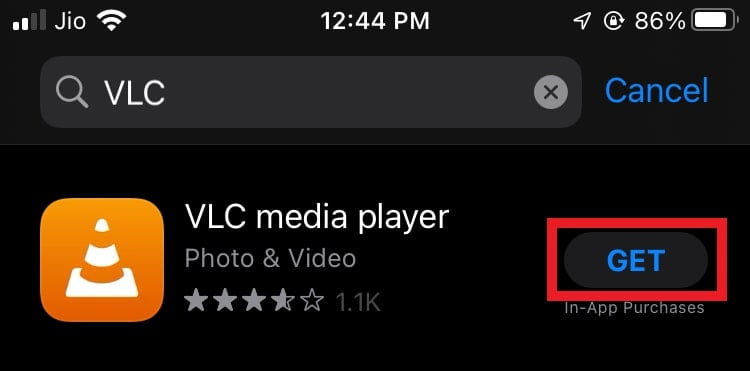
4. To start the installation process. You have to verify your Apple ID by providing your password or using your Face ID/Touch ID.
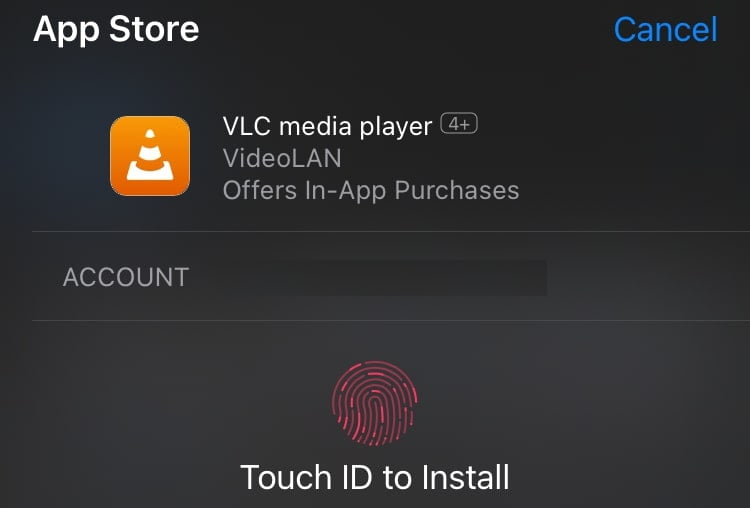
5. After that, wait for the installation to complete. Once complete, tap the Open button to launch the app.
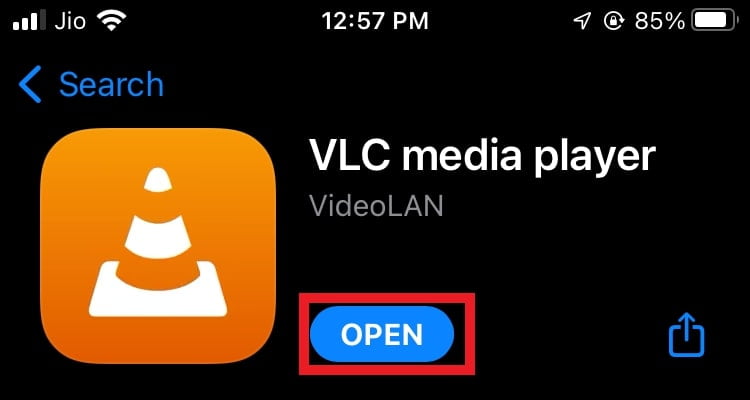
Note
In the same way, you can also download and install VLC Media Player on your iPad.
How to Play Video in VLC on iPhone and iPad
Playing video files on an iPhone or iPad is a seamless process when using VLC Media Player. However, you have to add the audio and video files to the VLC app.
Here are the steps you can follow to add and play video files in VLC Media Player:
1. Download and install VLC Media Player on your device.
2. Once you have installed VLC Media Player on your device. Open the Files app on your iPhone/iPad and locate the video files you want to play using the VLC app.
3. After that, tap on the Share icon, and from the share list, select the VLC app.
4. Now, the video file will play in VLC Media Player.
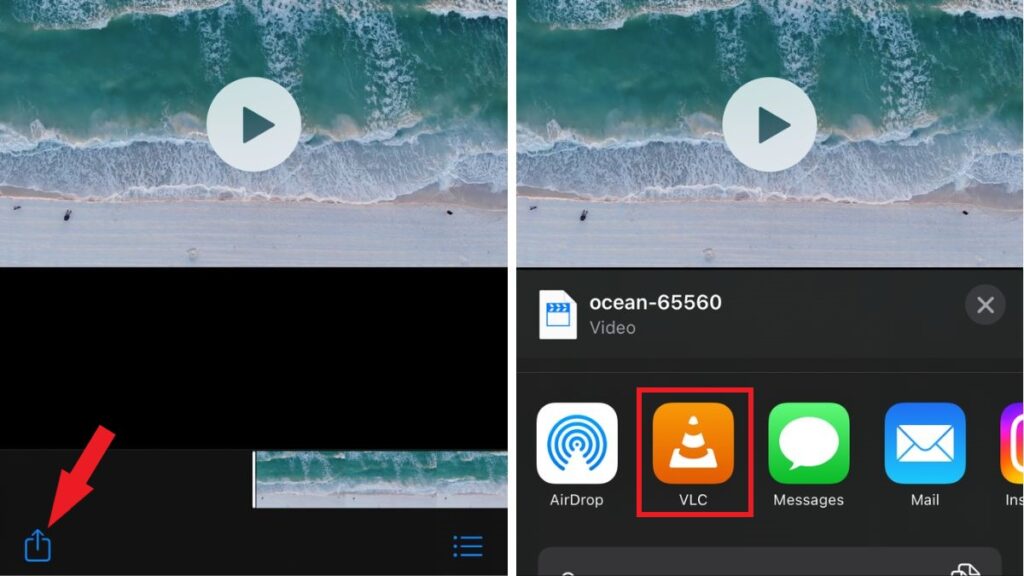
5. Or, you can move all your video files to the VLC folder. For that, tap and hold the file and then tap on the Move option.
6. Select the VLC folder and tap the Move button; this will add the file to the VLC app.
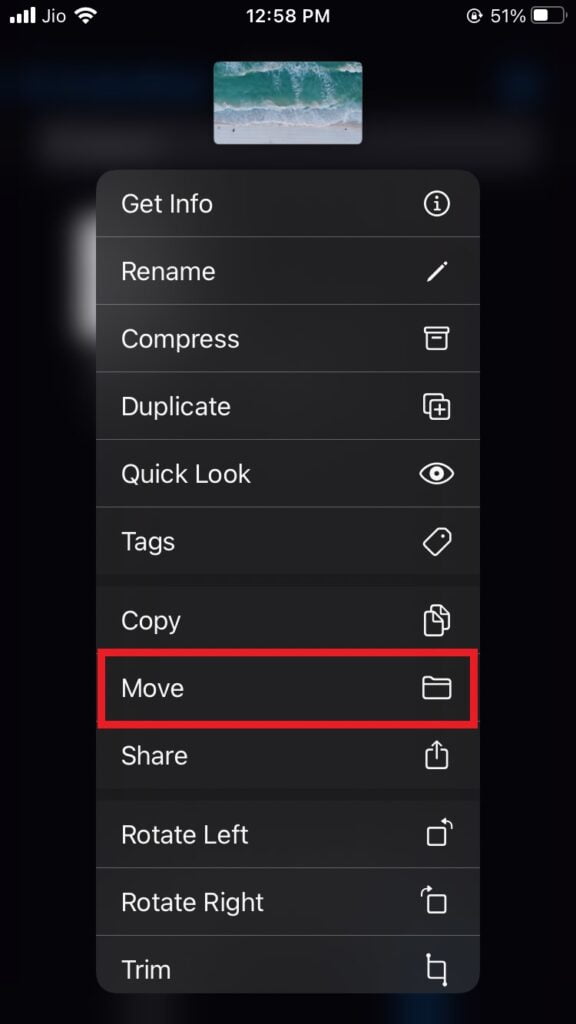
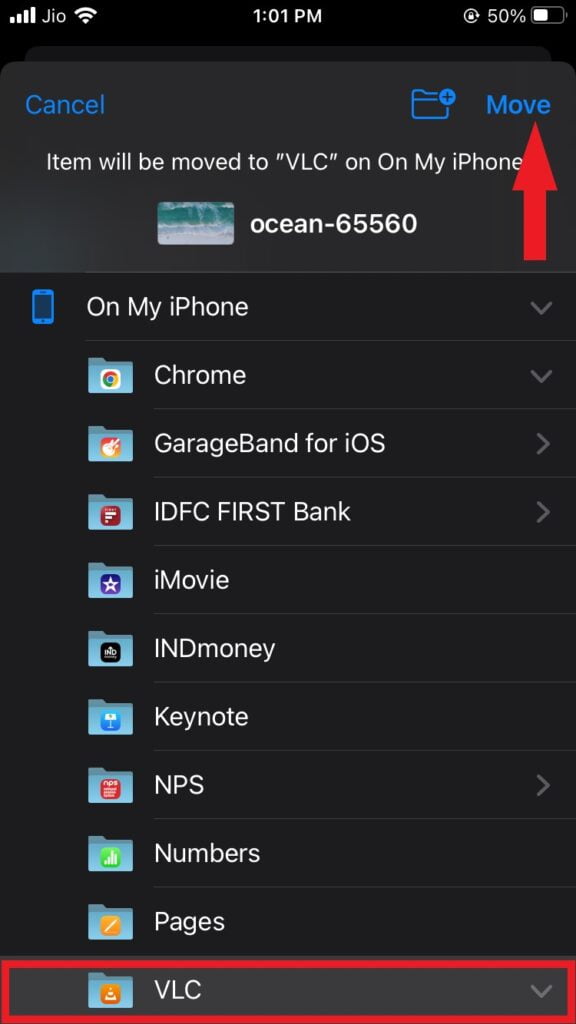
Conclusion
That’s it; this is how you can play video in VLC Media Player on iPhone and iPad. If your VLC Media Player is showing an Empty Media Library, you can follow the steps outlined in the guide. On the other hand, if you wish to play video files on your Mac, we have a separate guide on how to install VLC Media Player for Mac.
We hope you found this guide useful. If you have any questions, please don’t hesitate to ask in the comments section. We are always here for you.