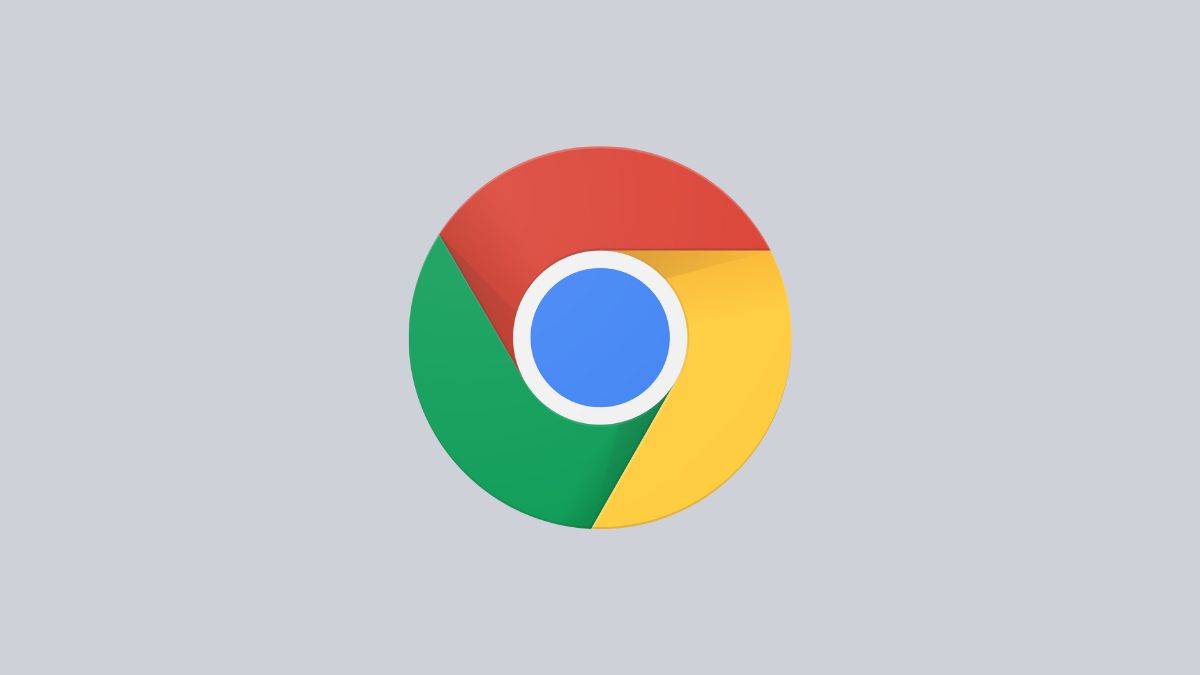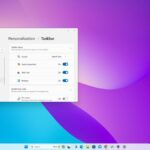Windows 11 comes with the Microsoft Edge browser pre-installed, but several users still prefer the Google Chrome web browser due to its reliability, speed, vast extension library, and additional features. When you’re trying to install Google Chrome on your Windows 11 operating system, and it’s not installed then it can be irritating. However, If you’re encountering the same problem on your computer, don’t brood. We’re here to help you.
In this guide, we’ll walk you through the most effective solutions to fix can’t install Google Chrome on your Windows 11 PC. We’ve got you covered from the basic methods like checking the internet connection, to more advanced troubleshooting steps, such as checking for Windows updates and disabling antivirus. By following the steps carefully, you can easily get back to installing Google Chrome again on your Windows 11 computer.
How to Fix Can’t Install Google Chrome on Windows 11
There can be multiple reasons why you may encounter can’t install Google Chrome issues on Windows 11 computers. It could be due to an unstable internet connection, outdated Windows software, corrupted installation files, and much more.
Therefore, if you’re having the same issue on your Windows 11 operating system and you’re unable to install Google Chrome, then check out the possible solutions below to resolve the issue. Without any further ado, let’s dive into the solutions.
1. Check Internet Connection
Internet connection plays an essential role in downloading any software and applications on the computer. If Google Chrome is not installing on your Windows 11 operating system, an unstable internet connection might be the reason. In that case, you will have to check the internet connection.
If you’re encountering an issue with your internet connection on your computer, try restarting your Wi-Fi router to refresh the network connection. To restart your router, unplug the power source from the power socket and wait for a moment. Afterward, plug the power source back into the power socket.
Once you have restarted your Wi-Fi router then ensure to connect the network with the computer. After that, try checking if the issue has been fixed by downloading and installing Google Chrome. Move to the next method if the internet connection is stable.
2. Clean Up Temp Files
The next thing you have to do is clean up your temporary files on your Windows 11 operating system. Sometimes, these files can accumulate on devices and can cause Google Chrome to misbehave. In that case, cleaning the temporary files is the best way to fix the problem.
Here are the steps to clean up temporary files on your Windows 11:
1. Press the Windows + R keys on the keyboard simultaneously to open the Run dialog box.
2. In the Run window or search box, type %temp% in the field box and click OK.
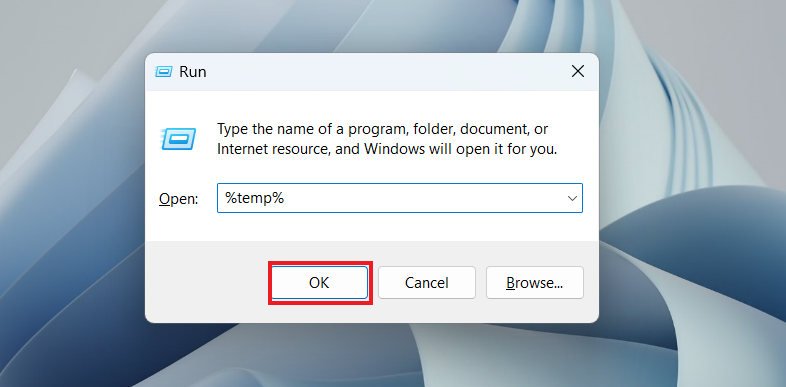
3. This will open your temporary folder, press the Ctrl + A key to select all the folders.
4. Click the Delete icon to remove all the files and folders.
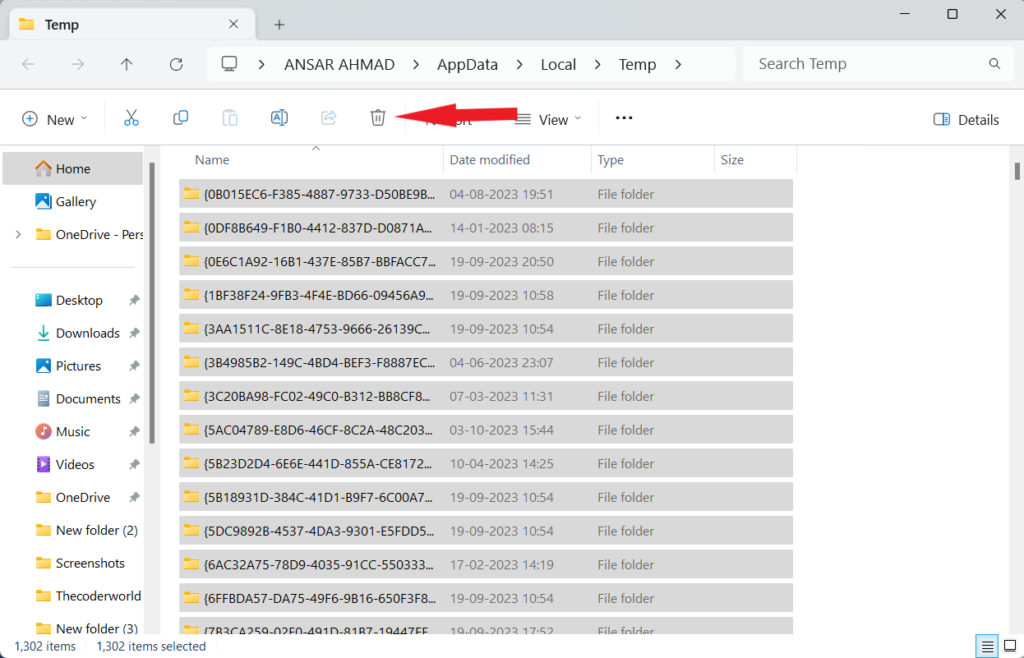
3. Check for Windows Updates
There’s a possibility that you’re running on an outdated Windows version, causing the issue with the Google Chrome installer. Sometimes, an outdated version can cause several issues including system settings and applications.
If you are unable to install Google Chrome on your Windows 11 computer, probably the system version is outdated. Make sure to check for Windows updates before trying to install Google Chrome on your computer.
Here are the steps to check for Windows update on your Windows 11:
1. Press the Windows + I keys to open Settings.
2. Click on the Windows Update tab on the left pane and click Check for updates.
3. Now, the system will automatically check for available software updates. Click on the Download and Install button to install the pending updates if available.
4. Once it is finished, restart your computer.
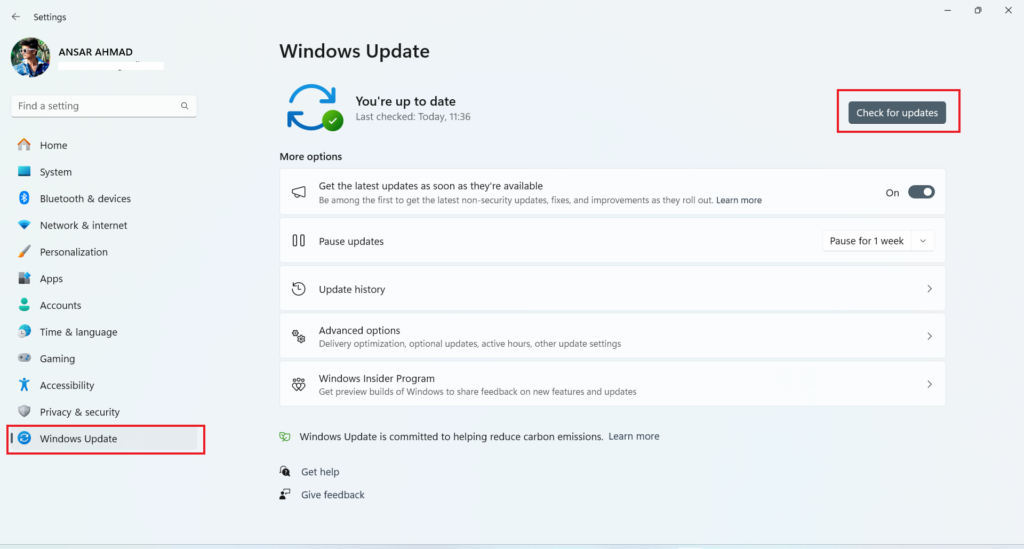
4. Uninstall Previous Version of Chrome
There may be a chance that uninstalling the previous version of Google Chrome can fix the problem you’re facing. Therefore, if you’re unable to install Google Chrome on your Windows 11, make sure to remove the older version of Chrome browser and try to install it again.
Follow these steps to uninstall the previous version of Google Chrome:
1. Press the Window icon to open the Windows Search.
2. In the search bar, type Control Panel and hit Enter to open it.
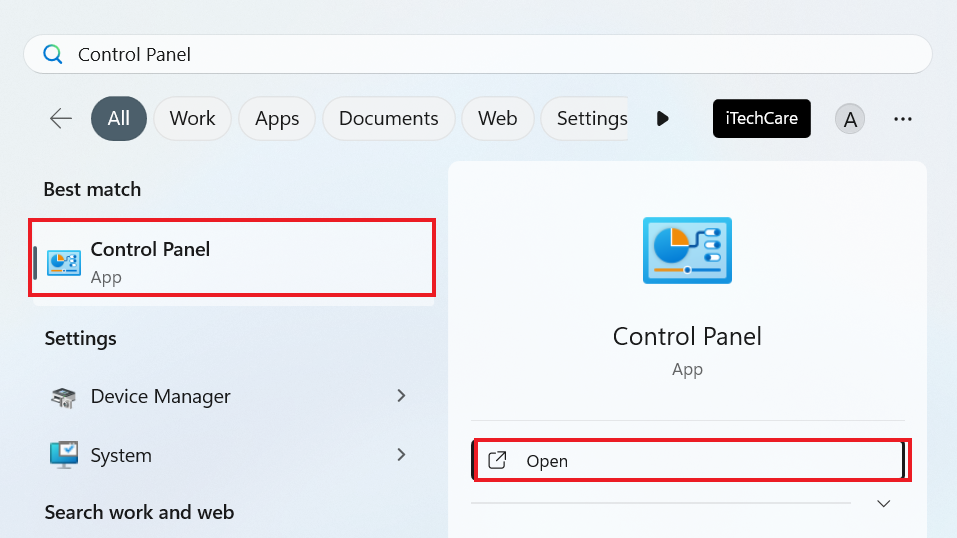
3. Click on the Uninstall a program option under the Programs settings.
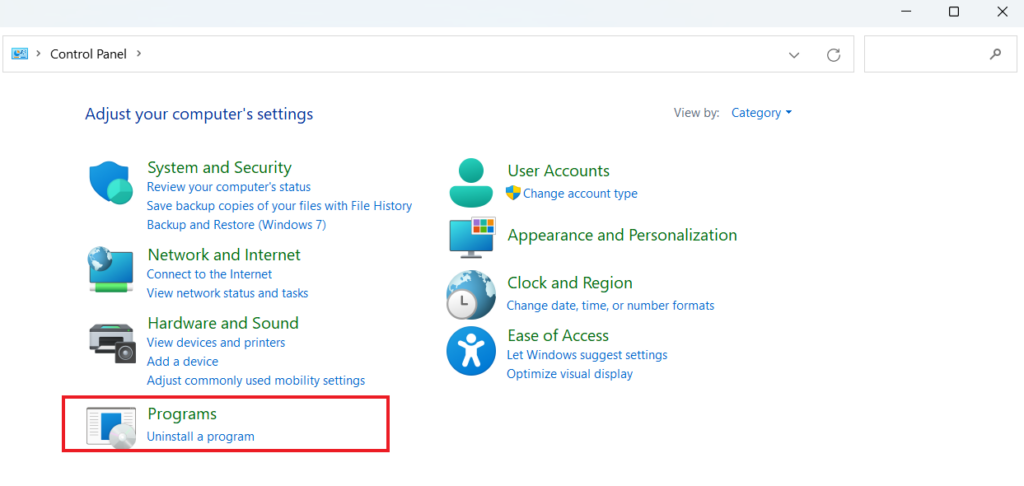
4. Here, you will get the list of installed applications. Look for Google Chrome and double-click on it.
5. After that, you will get a pop-up window. Here, click on the Uninstall button.
6. Once you have uninstalled the Google Chrome browser, you’ll lose all your saved data, such as files and registry entries associated with the application.
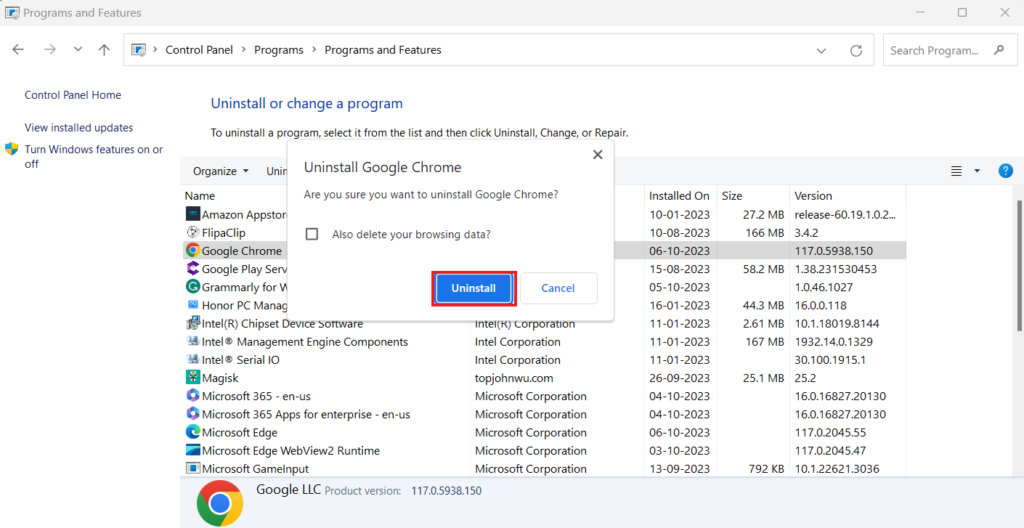
Once the Chrome browser is successfully uninstalled, try installing it on your Windows 11.
Note
If you’re trying to uninstall an older version of Google Chrome and it has failed, this could be happening because another installation is currently running in the background. Do not attempt to install two programs at once.
5. Enable Installation of Third Party Apps
Google Chrome isn’t available in the Microsoft Store because it’s a third-party application. You can download it from the official website of Google. However, to install third-party apps on your Windows 11, you may need to enable this feature. If you haven’t already enabled the installation of third-party apps on your Windows 11 PC, you should do so.
Here’s how to enable the installation of third-party apps on your Windows 11:
1. Press Windows + I to open Settings.
2. Click on the Apps tab on the left pane and then click the Advanced app settings option.
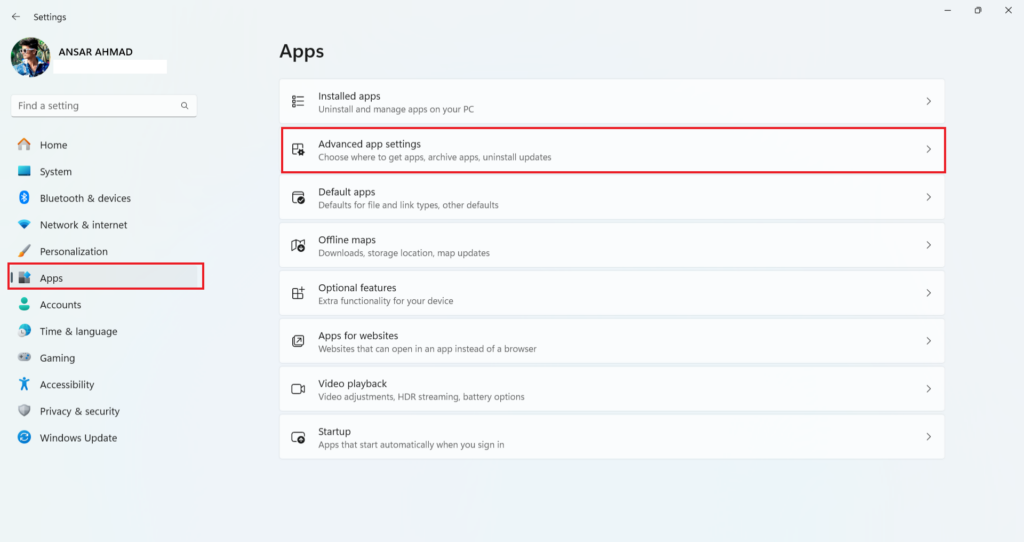
3. Here, you will see the Choose where to get apps option.
4. From the drop-down list menu, select Anywhere.
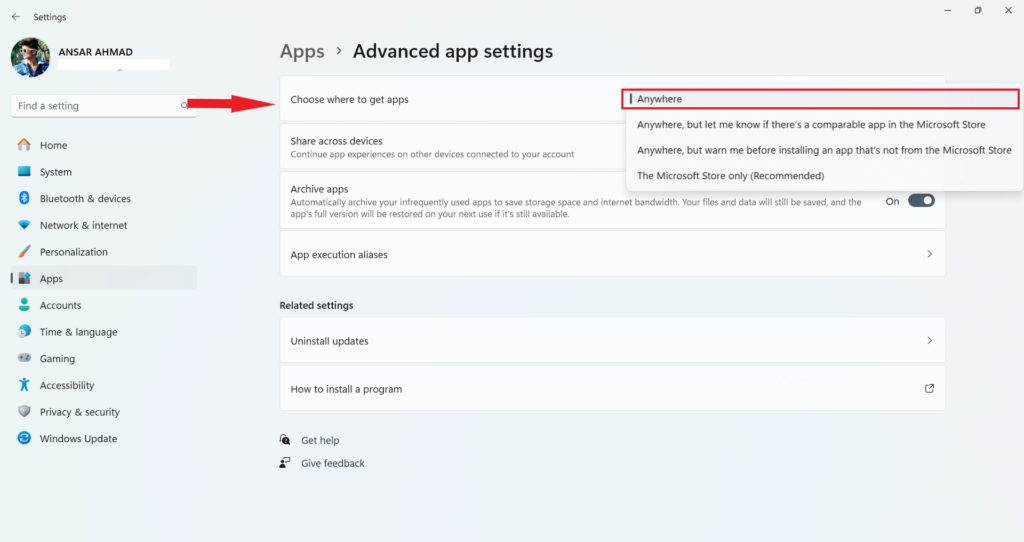
After making the changes in Advanced app settings, restart your computer and attempt to install Google Chrome to see if the issue has been resolved.
6. Disable Antivirus
Occasionally, antivirus can interfere with system settings and other apps including Google Chrome installation. If you’re using any antivirus, try disabling it temporarily on your computer. Once the Google Chrome installation is finished, ensure to enable it again.
To disable antivirus on your Windows 11, follow the following steps:
1. Open the Settings app.
2. Click on the Privacy & security tab on the left pane.
3. Then, click Windows Security on the right side.
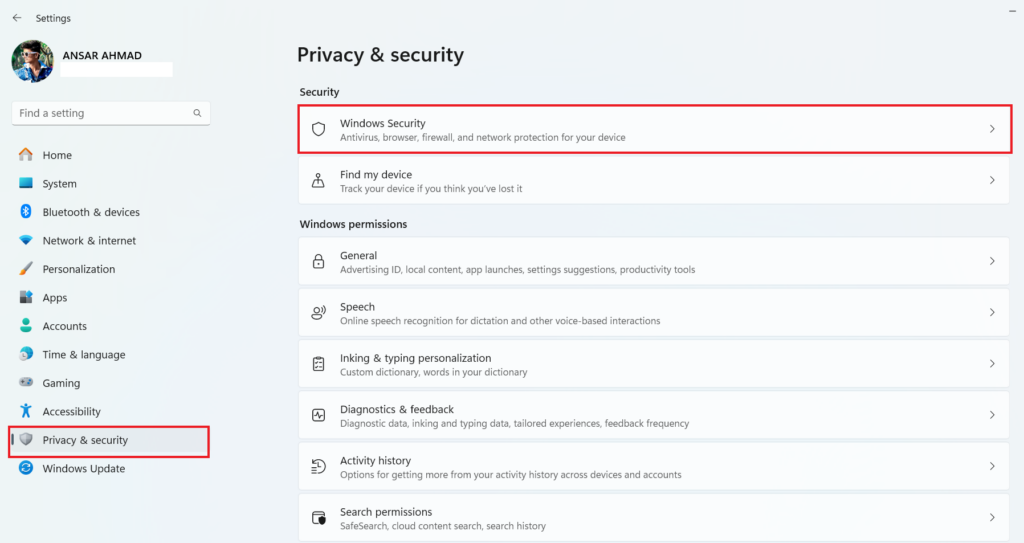
4. Here, click on the Open Windows Security option.
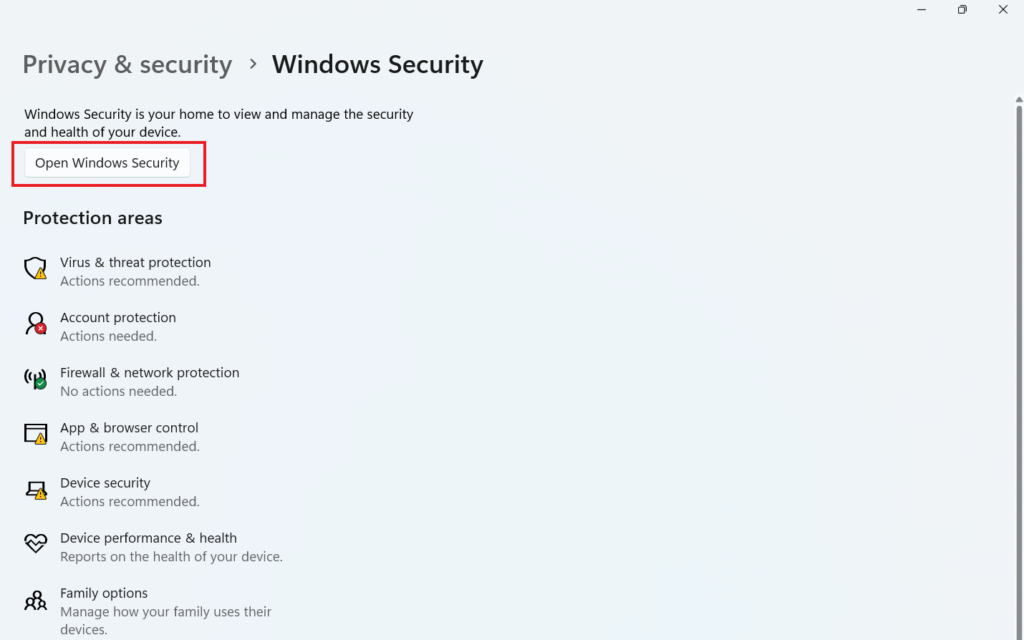
5. Select the Private network profile under the Firewall & network protection.
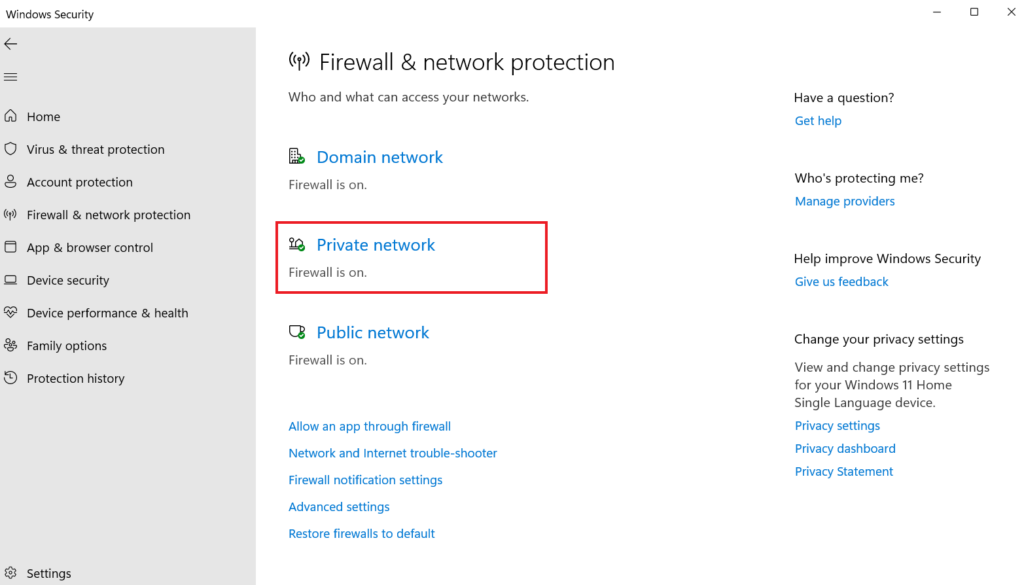
6. Finally, disable the Microsoft Defender Firewall by clicking on the toggle.
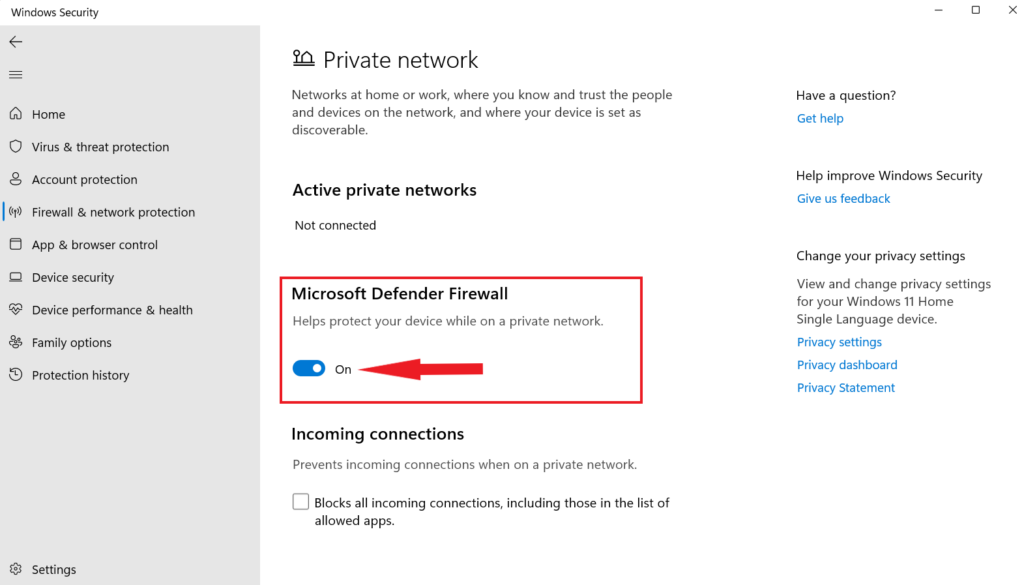
Once you have disabled the Microsoft Defender Firewall on your Windows 11, try installing Google Chrome and check if the issue has been fixed.
7. Delete the Google Update directory
If you have attempted the above solutions and are still unable to install Google Chrome on your Windows 11, you should delete the Google Update directory.
To delete the Google Update directory on your Windows 11, follow these steps:
1. Open the Run by pressing Win + R.
2. In the Run window or search box, enter the below value in the field box and hit Enter:
%LOCALAPPDATA%\Google\
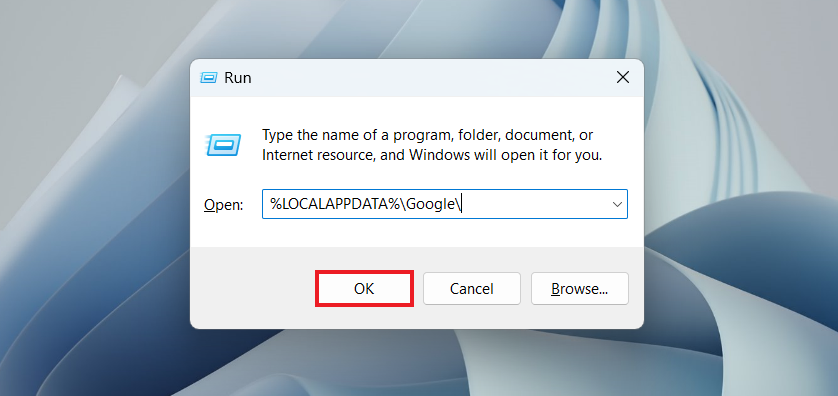
3. Now you should see the GoogleUpdater directory on the screen.
4. Select and delete the directory by clicking on the Delete icon at the top.
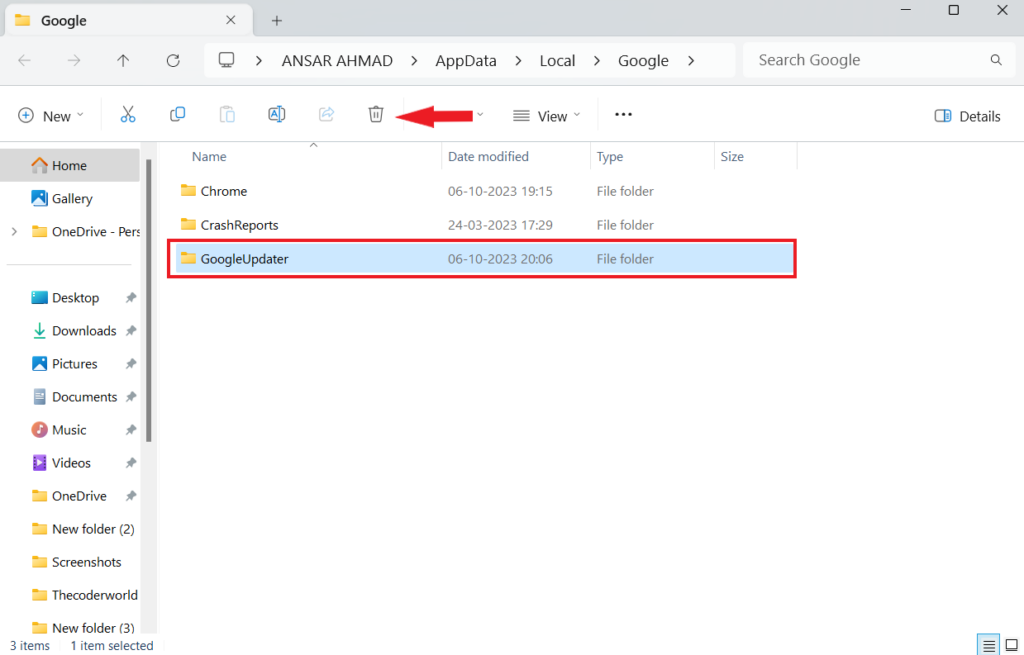
Once you have deleted the directory, try to install Google Chrome on your computer. However, if you don’t find the update directory on your computer, you can skip this method, and try the next solution.
8. Use the Official Chrome Installer
There’s a possibility that your setup file is the real culprit if you’re having issues with the Google Chrome installation process. In that scenario, you should use the official Chrome Installer on your computer.
Make sure to download the official Google Chrome Installer File on your PC. After that, install Google Chrome on your Windows 11 operating system and check if the issue has been resolved. If not then try out the last methods and it will surely help you to install Google Chrome on your Windows computer.
9. Run Chrome Installer as Admin
If the Google Chrome Installer file that you downloaded to your Windows 11 PC fails to work, try running the same installer you have downloaded as administrator on your Windows 11 computer.
Here’s how to run Google Chrome Installer as an administrator:
1. Open the download location where you downloaded the installer file.
2. Locate the Google Chrome Installer file that you downloaded on your computer.
3. Right-click on the installer file and select Run as administrator from the context menu.
4. Follow the on-screen instructions to install Google Chrome on your PC.
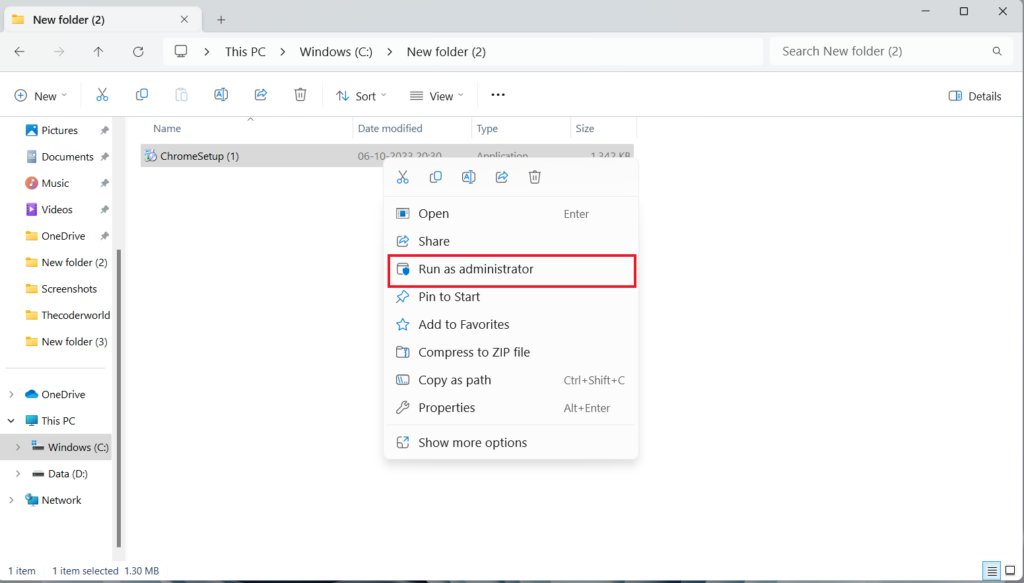
Conclusion
Google Chrome is one of the well-known browsers today, but it’s quite unfortunate when you’re trying to run it on your new Windows 11 computer. If you are unable to install the Chrome browser on your Windows 11 operating system, you should follow the methods we have listed in this guide.
By checking the internet connection on your computer, deleting temporary files, updating the Windows version, and running the installer as an administrator, you can quickly resolve the problem on your computer. If you’re still having the issue, you can explore alternative web browsers to Google Chrome. Moreover, if you have any queries or doubts related to this, please let us know in the comments section.