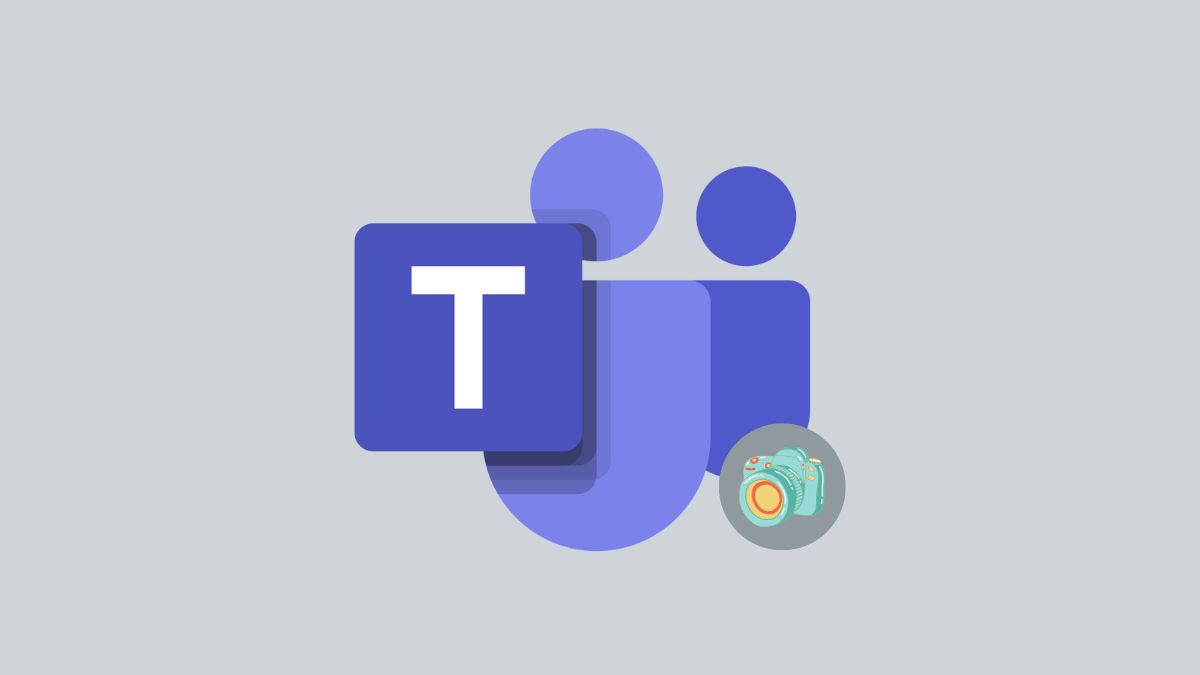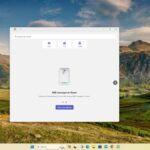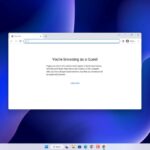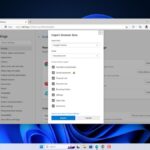Microsoft Teams comes pre-installed on Windows 11, serving as a widely-used platform for communication, including chats, video meetings, file sharing, and conferences for individuals and organizations globally. However, many individuals report issues with the camera not working in Microsoft Teams on Windows 11. As a result, they are unable to participate in video meetings and team conference calls.
If you find yourself facing the same issue, do not worry. In this article, we will discuss some of the solutions to troubleshoot this problem, so you can fix the camera not working on your Windows 11 device in Microsoft Teams.
Ways to Fix Camera Not Working in Microsoft Teams
Let’s dive into the steps to fix the camera not working in Microsoft Teams on Windows 11 without any further ado. Explore the solutions below to get your camera back in action.
1. Check if the Camera is in Use
Before initiating any workarounds, ensure that no other application or software is currently using your PC’s camera. Sometimes, if another video conferencing application or software is using your PC’s camera for a conference or any other reason, it may cause the camera not to work in Microsoft Teams on Windows 11.
Close other camera-using apps: Ensure that apps like Skype, FaceTime, or Zoom aren’t using the camera. Close them completely. After closing all of them, restart your PC for a fresh start and check if the Microsoft Teams camera is working or not.
2. Restart your PC
While operating your computer, temporary files and caches slowly collect in the background. These files may occasionally disrupt the performance of applications, including your camera. Additionally, other applications running in the background might be conflicting with Microsoft Teams and its access to the camera.
One of the easiest and most worthwhile ways to fix the camera not working in Microsoft Teams on Windows 11 is to reboot the computer. A reboot eliminates these temporary files, providing a clean slate and potentially resolving any issues.
To do so, follow the steps below.
1. Right-click on the Start Menu.
2. Select Shut Down or sign out from the options prompt.
3. Then, click the Restart button to restart your system.
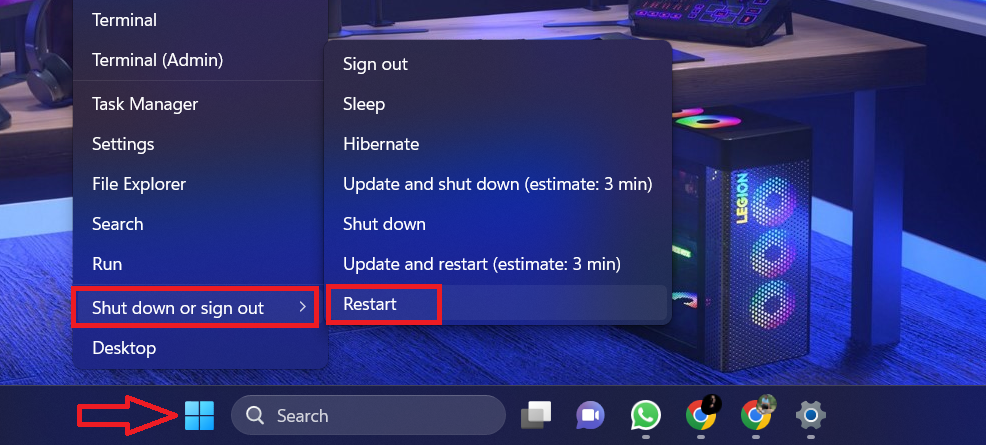
3. Update Microsoft Teams
Ensuring that your Microsoft Teams is up-to-date can resolve a range of issues, including the camera not working in Microsoft Teams on Windows 11. Keeping your software current guarantees access to the latest stable and secure version of Microsoft Teams, addressing known issues and enhancing overall performance.
Follow the steps below to update your Microsoft Teams:
1. Open the Microsoft Teams application.
2. Locate and click on the three dots positioned in the top right corner.
3. Choose Settings from the menu options.
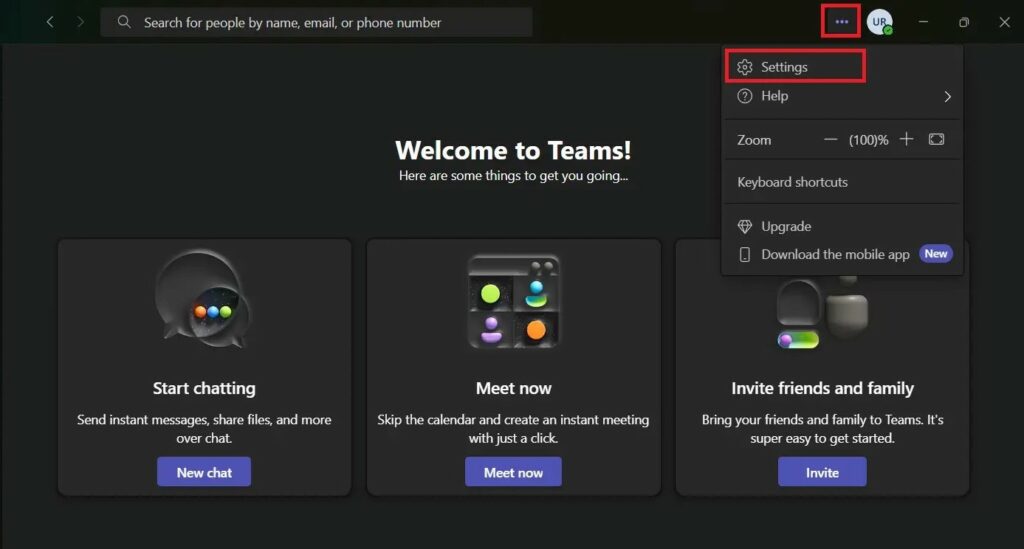
4. In the newly opened window, click on About Teams at the bottom.
5. Review the right side panel to check for any available updates. If an update is available, you’ll find the option to initiate the update.
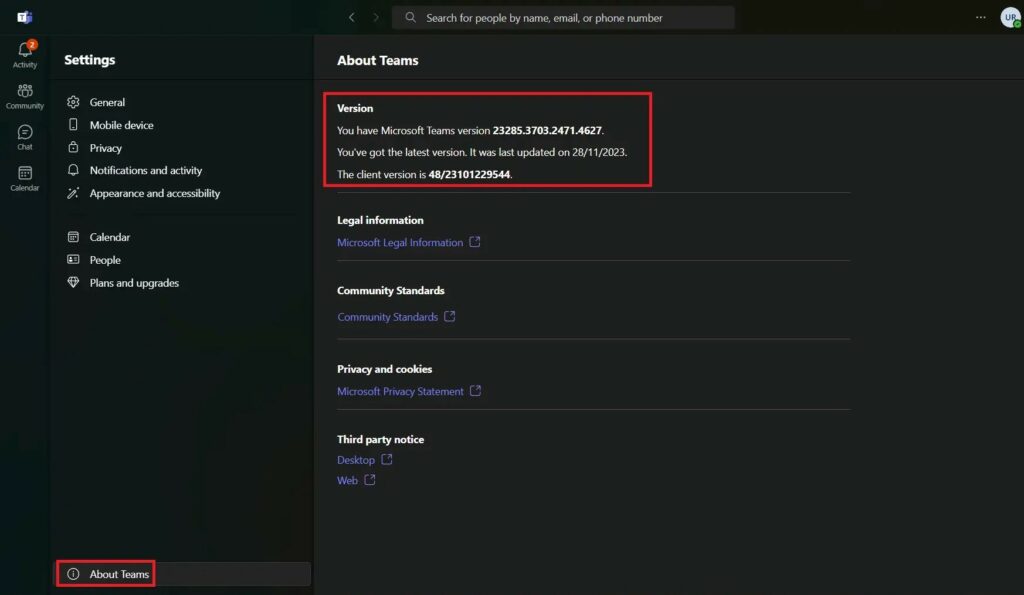
6. If the application is already on the latest version, the update button will appear inactive.
7. After updating the app, ensure that it is working properly.
4. Run the Camera Troubleshooter
Running the Camera Troubleshooter can be a valuable step in resolving issues with your camera. This built-in tool in Windows 11 is designed to identify and fix common problems that may be affecting your camera’s functionality in Microsoft Teams
Here are the steps you can follow to run the camera troubleshooter:
1. Press the Win + I keys to open Windows Settings.
2. On the left-hand side, click System, and click Troubleshoot on the right.
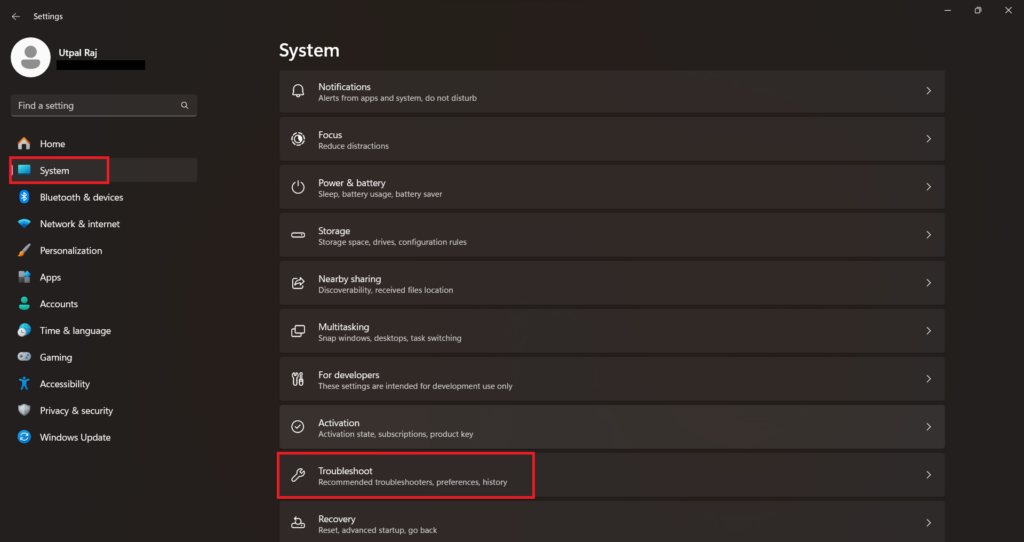
4. Here, you’ll get access to all the troubleshooting options; click on the Other troubleshooters option for the camera.
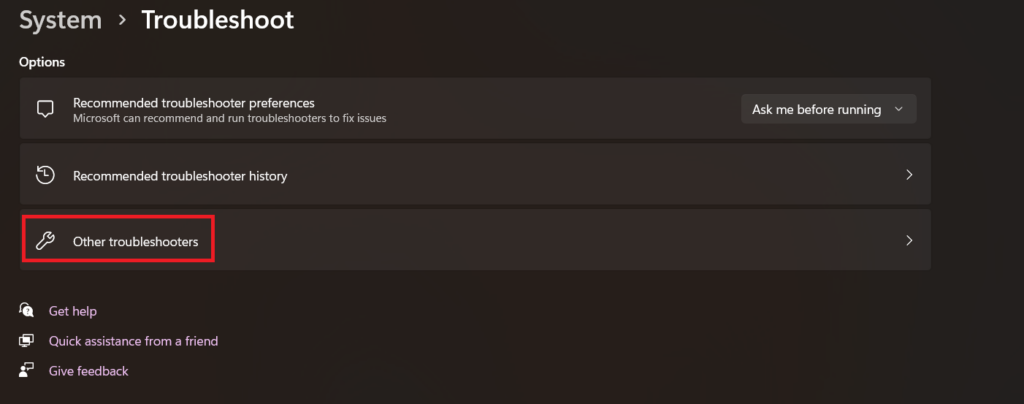
5. Scroll through the options list and locate the Others section.
6. Here, look for the Camera option and then click the Run button.
7. After that, follow the on-screen instructions to complete the troubleshooting process.
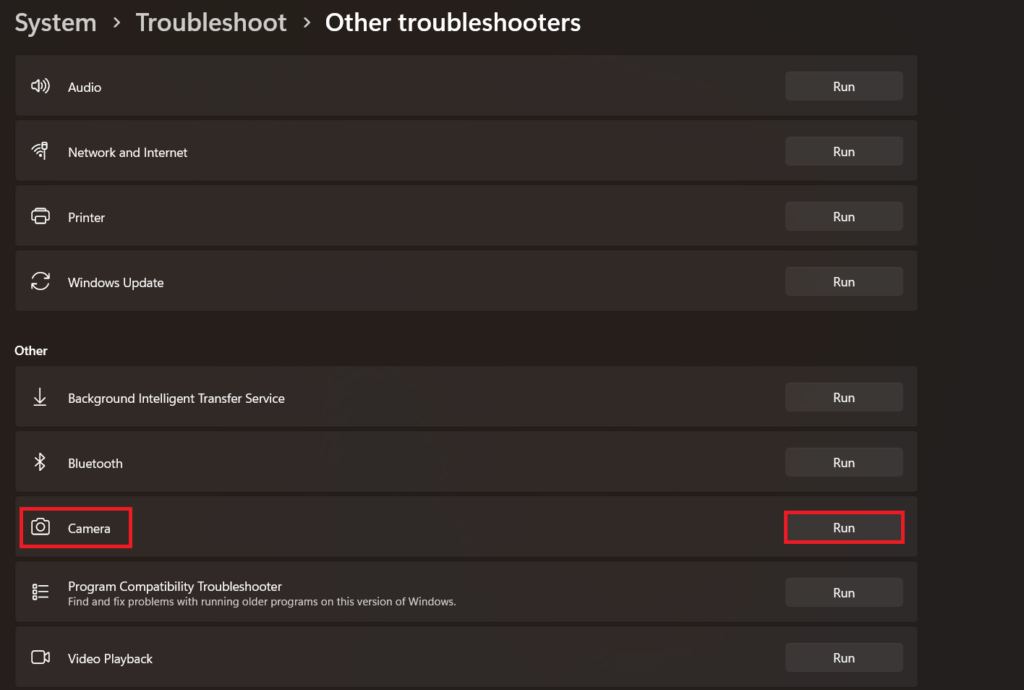
5. Check Camera Permissions
If you have not granted camera access permission to Microsoft Teams, you may also face camera not working issues on the Windows operating system.
To fix it, follow these steps and check for camera permission:
1. Open Windows Settings.
2. Click on Privacy & Security and select Camera under Apps permissions.
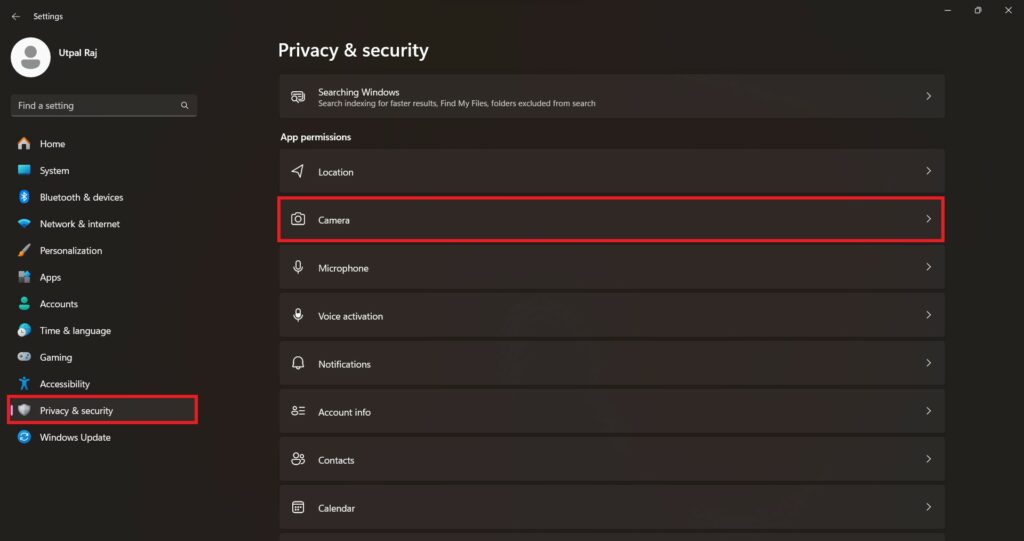
3. Turn on the Camera access toggle.
4. After that, enable the toggle next to ‘Let apps access your camera‘ and click on the downward arrow next to the toggle.
5. Find Microsoft Teams in the list of apps, then turn on the toggle next to it to grant camera access to Microsoft Teams.
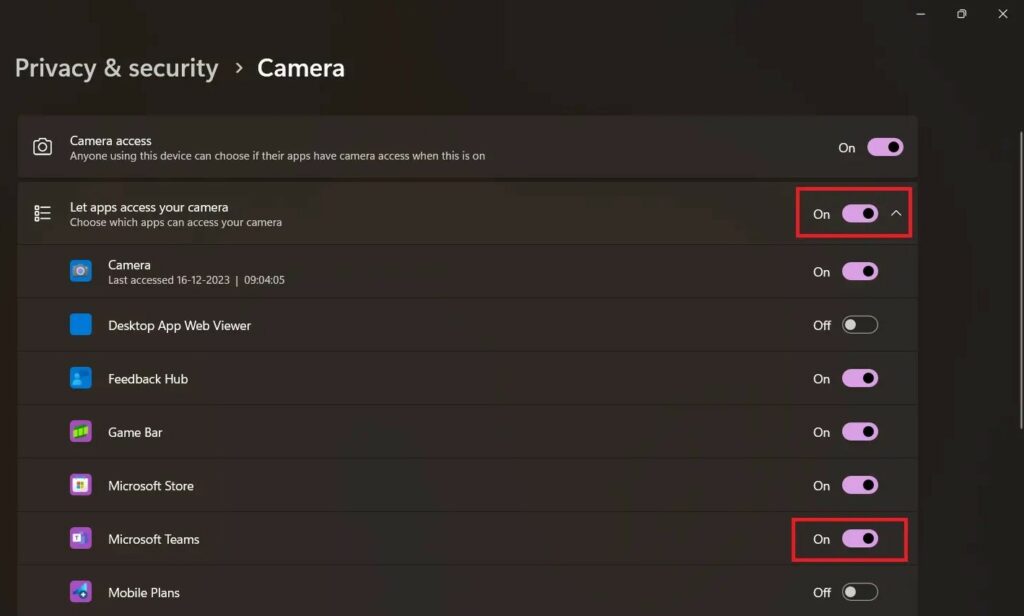
6. Reset the Camera App
Resetting the Camera app is a simple yet effective troubleshooting step that can help resolve issues affecting its functionality in Microsoft Teams.
Follow these steps to reset the Camera app:
1. Press Win + I to open Settings.
2. Click Apps on the left and Installed Apps on the right-side panel.
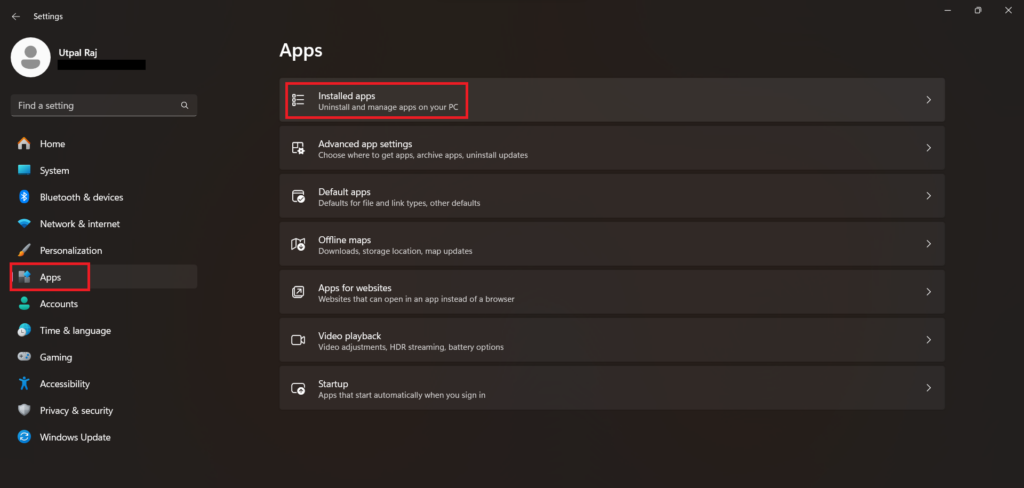
3. Find the Camera App from the list of apps.
4. Click on the three dots next to the Camera app and then click Advanced options from the small menu that prompts.
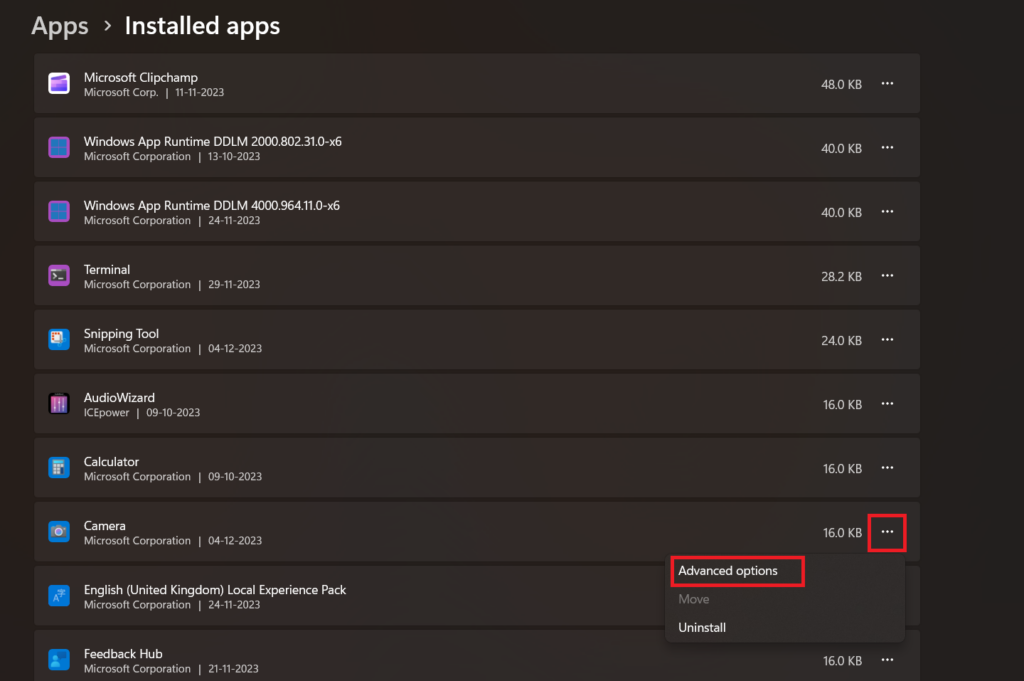
5. Scroll down to the right side, and look for the Reset section. Click on the Reset button here.
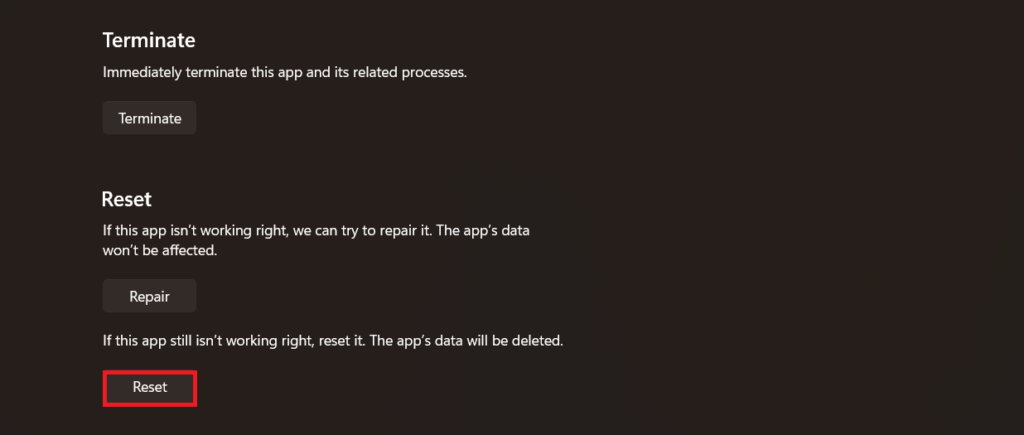
6. A confirmation prompt will appear; click on the Reset button to change the preferences of the app to the default settings.
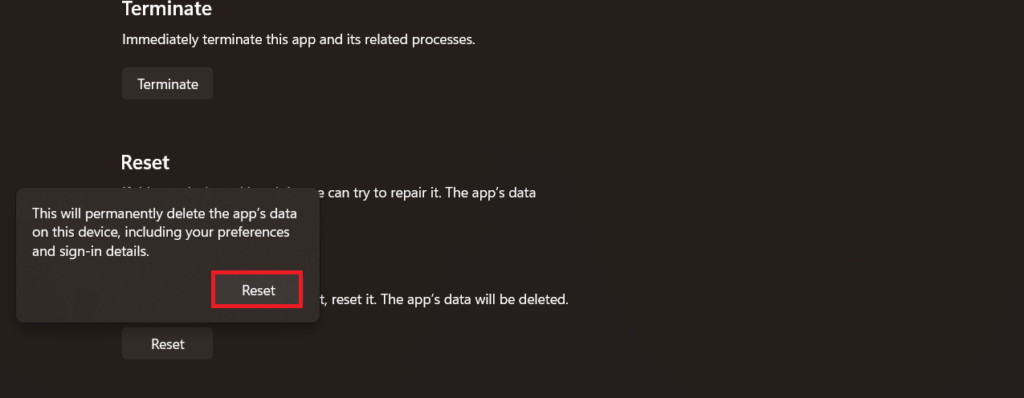
7. Update the Camera Driver
Sometimes, this problem may arise due to outdated camera drivers. A swift and simple solution is to ensure your drivers are up to date by installing the latest version. This may fix the camera not working issue in Microsoft Teams on Windows 11.
Follow the steps below to do so:
1. Press the Win + X to open the power menu.
2. Here, choose Device Manager from the menu prompt.
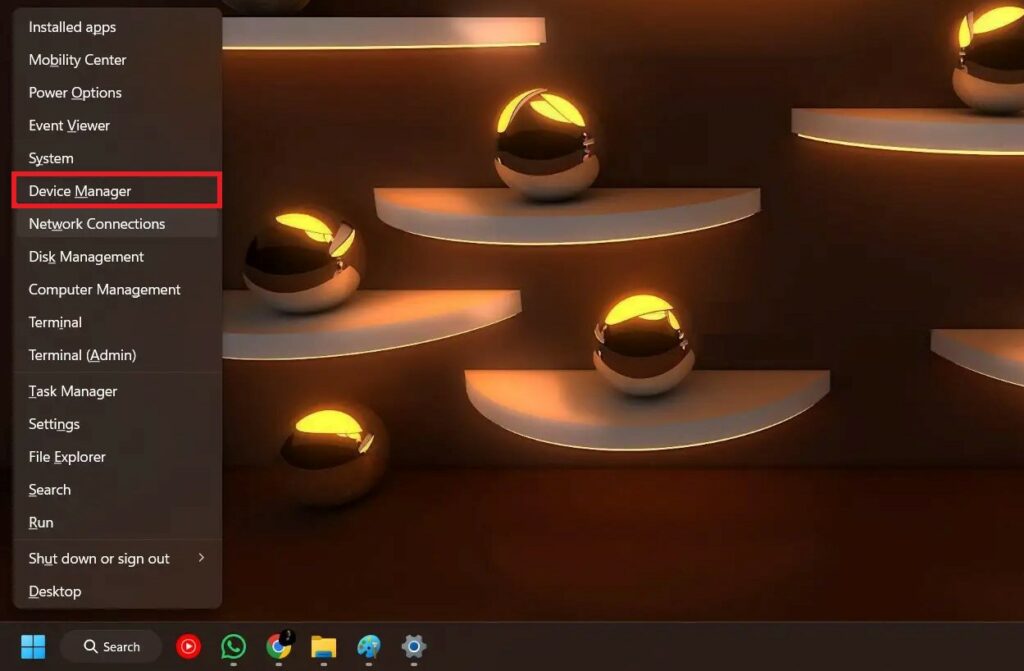
3. Find and expand the Cameras category.
4. Right-click on the option and click on the Update Driver option.
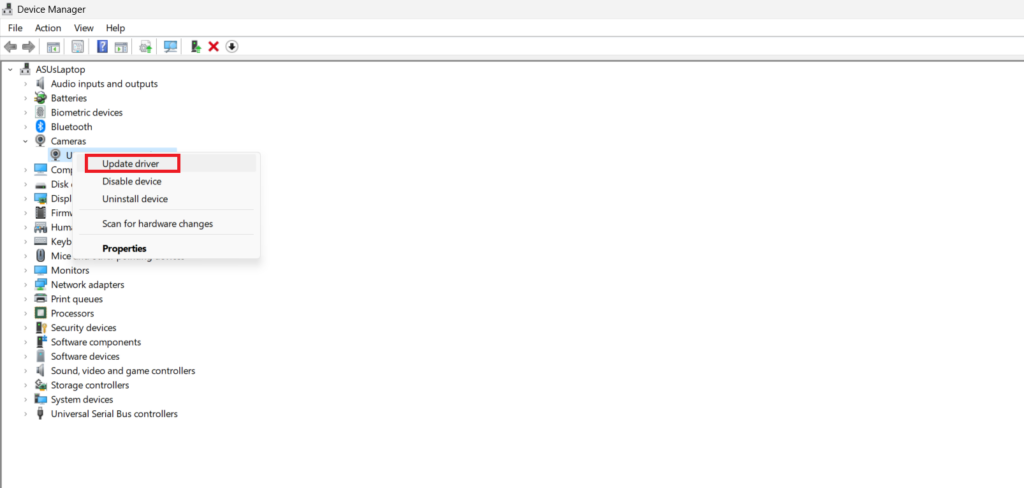
5. A new window prompt will appear; select the option Search automatically for drivers.
6. After that, the system will install the latest driver available for the device.
7. Once the driver is updated, restart your PC.
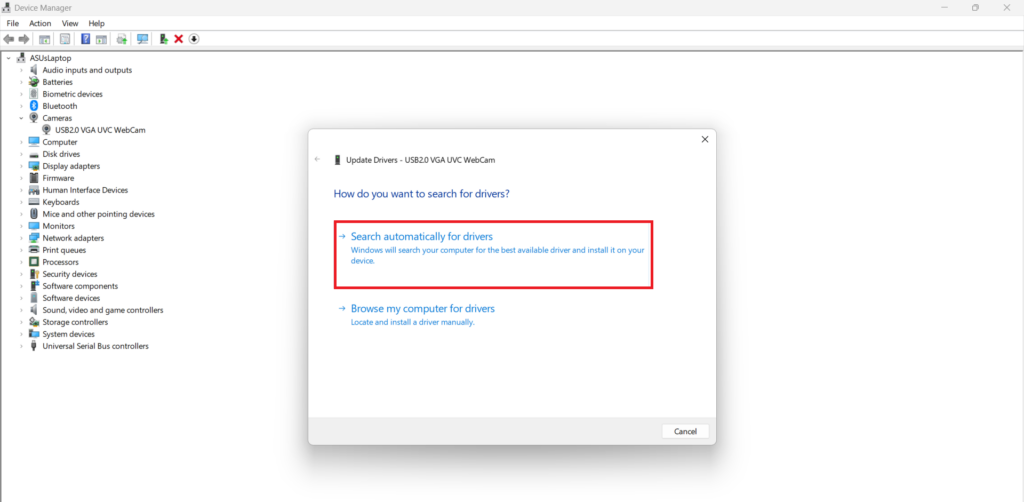
8. Reinstall Microsoft Teams
Sometimes, app files can become corrupted due to various reasons such as unexpected shutdowns, incomplete updates, or malware infections. Older versions of Teams might have bugs causing camera problems.
Reinstalling Teams resets app settings and permissions to default. It ensures that the latest version gets installed, with bug fixes and potential compatibility improvements for your camera. This can potentially resolve various issues that may cause the camera not to work in Microsoft Teams on Windows 11.
1. Open Settings.
2. Click on Apps and then select the Installed Apps option.
3. Find the Microsoft Teams application in the list of installed apps. Alternatively, use the search bar at the top for quick access.
4. Click on the three dots next to Microsoft Teams and choose the Uninstall option.
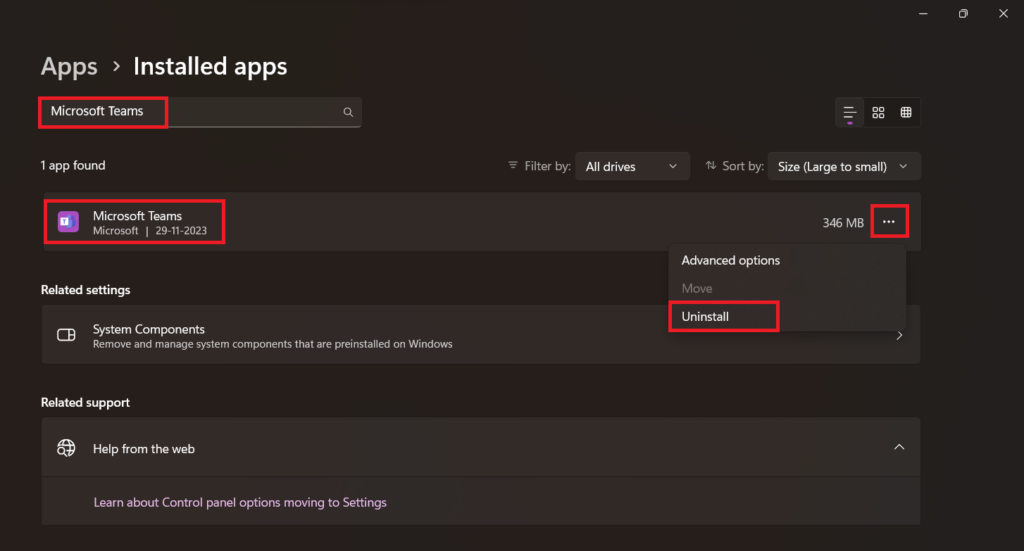
5. Confirm the uninstallation by clicking Uninstall on the confirmation popup.
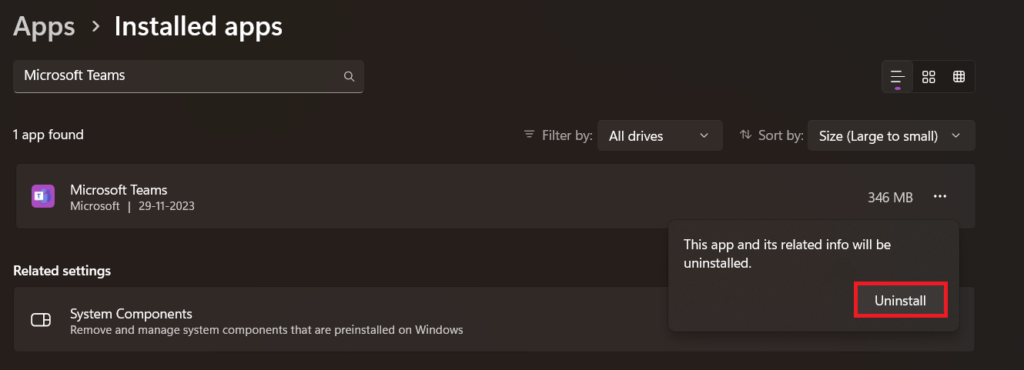
6. Once Microsoft Teams is successfully uninstalled, download the latest version from the official Microsoft website and reinstall it on your system.
9. Check for Windows Update
One of the causes of the Camera not working issue in Microsoft Teams stems from not having the latest Windows 11 update installed. To address this issue and restore smooth functionality to the Microsoft Teams application, it is crucial to update your Windows 11.
Ensure that your system is current with the latest version by following the steps outlined below:
1. Press Win + I to open Settings.
2. Click on the Windows Update tab in the left side panel.
3. Then, click on the Check for updates button.
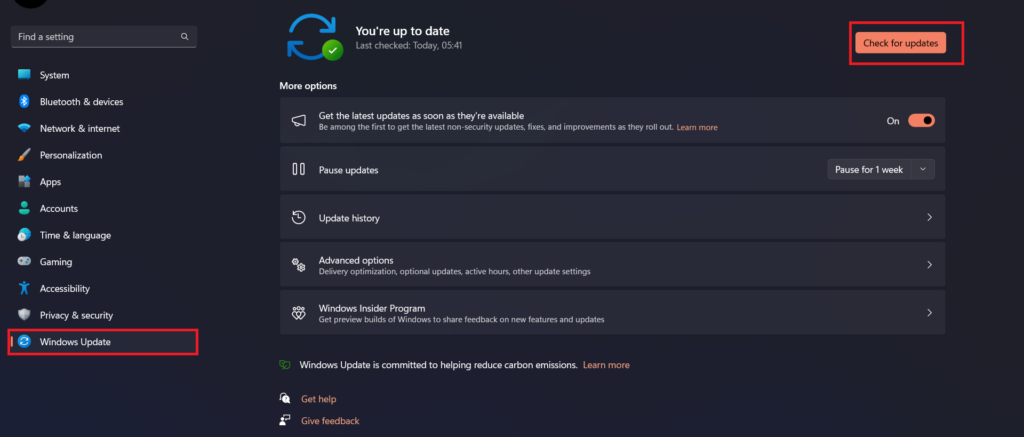
4. If updates are identified, click the Download and Install button.
5. After that, restart your computer to complete the update process.
10. Use Microsoft Teams in Web Browser
If you’ve tried all the methods mentioned earlier and are still unable to use Microsoft Teams, try using its web version instead. The web version of Teams often bypasses glitches that may affect the desktop app and is surprisingly full-featured.
In the following steps, we’ll guide you through the process of switching to the web version and troubleshooting camera issues so that you can quickly get back to connecting with colleagues.
Follow the steps below to do so:
1. Go to the Microsoft Teams Login page.
2. Enter your Microsoft email, phone, or Skype. Then, click on the Next button.
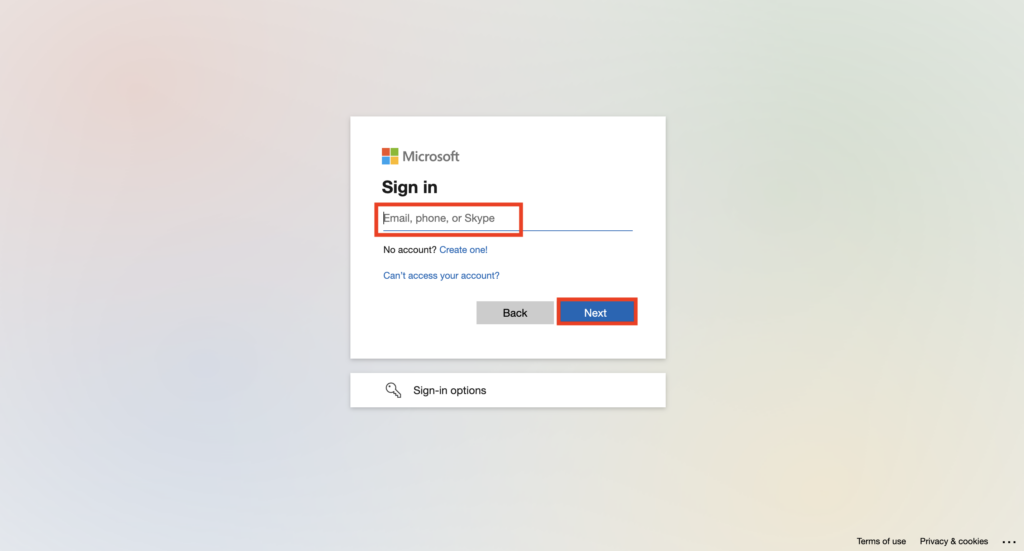
3. Click on Send code so Teams can send a code to your email to sign you in.
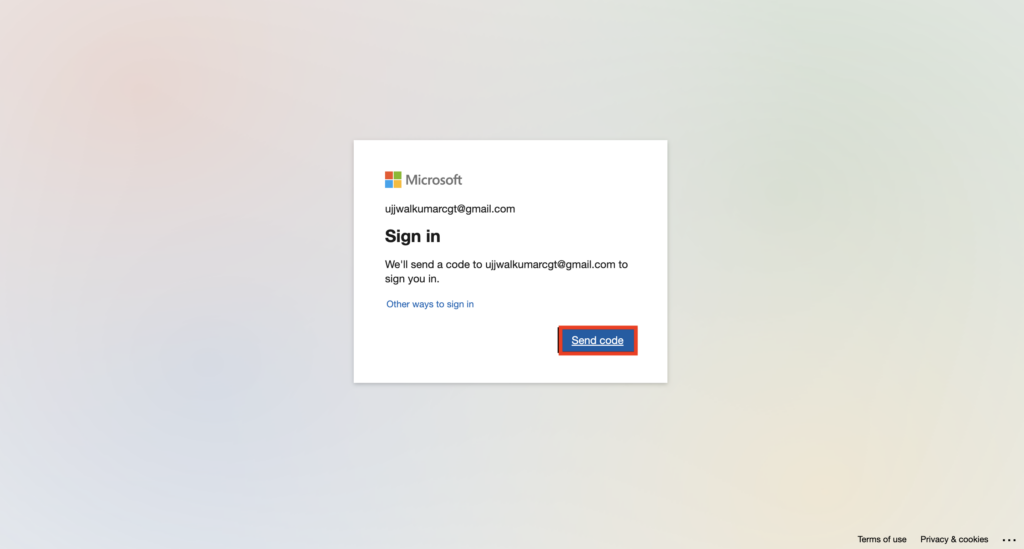
4. Now, enter the code and click on the Sign in button.
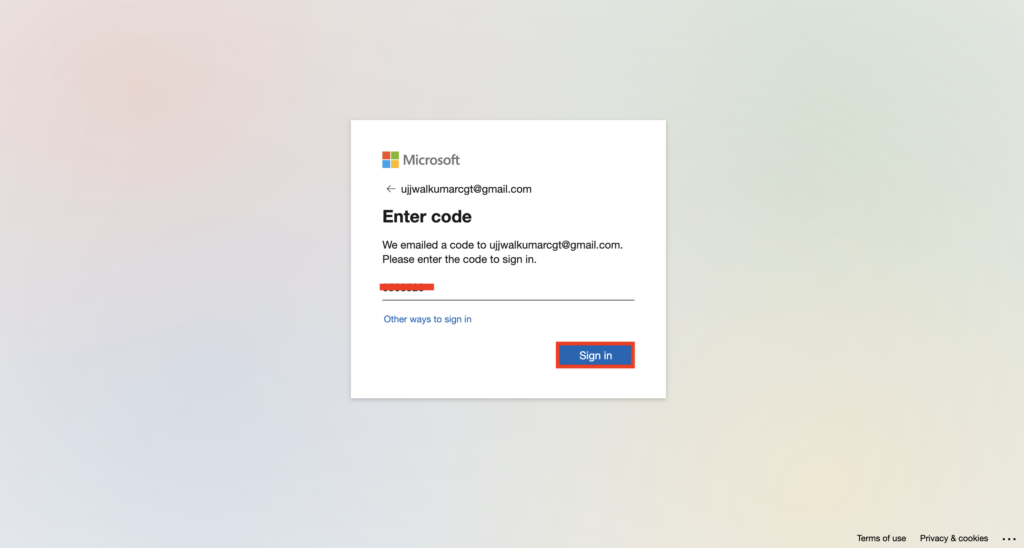
5. Once you have verified your Microsoft account, review the terms and click on Next to continue.
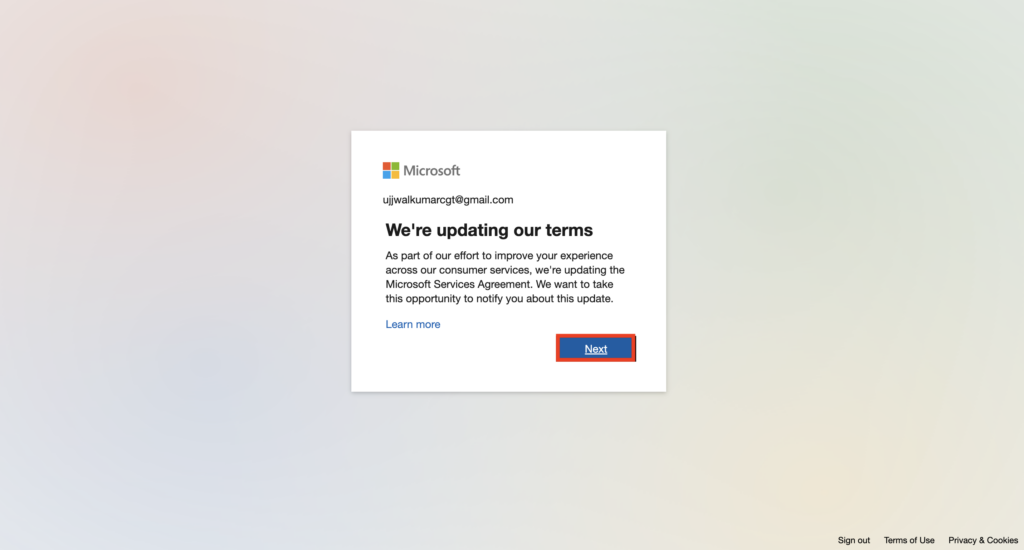
7. After that, you will be able to use Microsoft Teams in your web browser seamlessly for video calling and meetings.
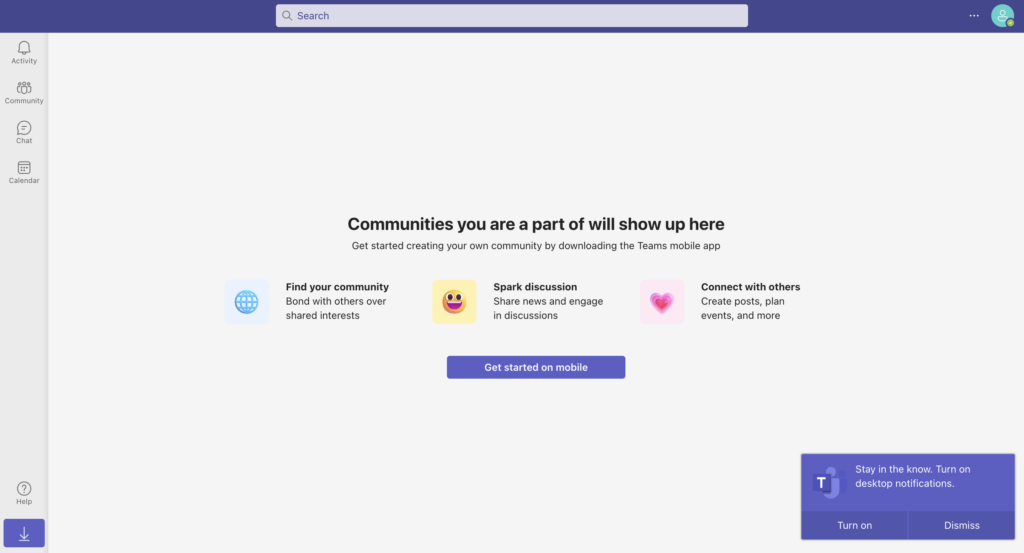
Conclusion
By going through all these troubleshooting steps, you should be able to identify and resolve the issue with your camera not working in Microsoft Teams on Windows 11. However, if you still face issues with the Microsoft Teams app, then you can check out our guide on how to fix Microsoft Teams not working on Windows.