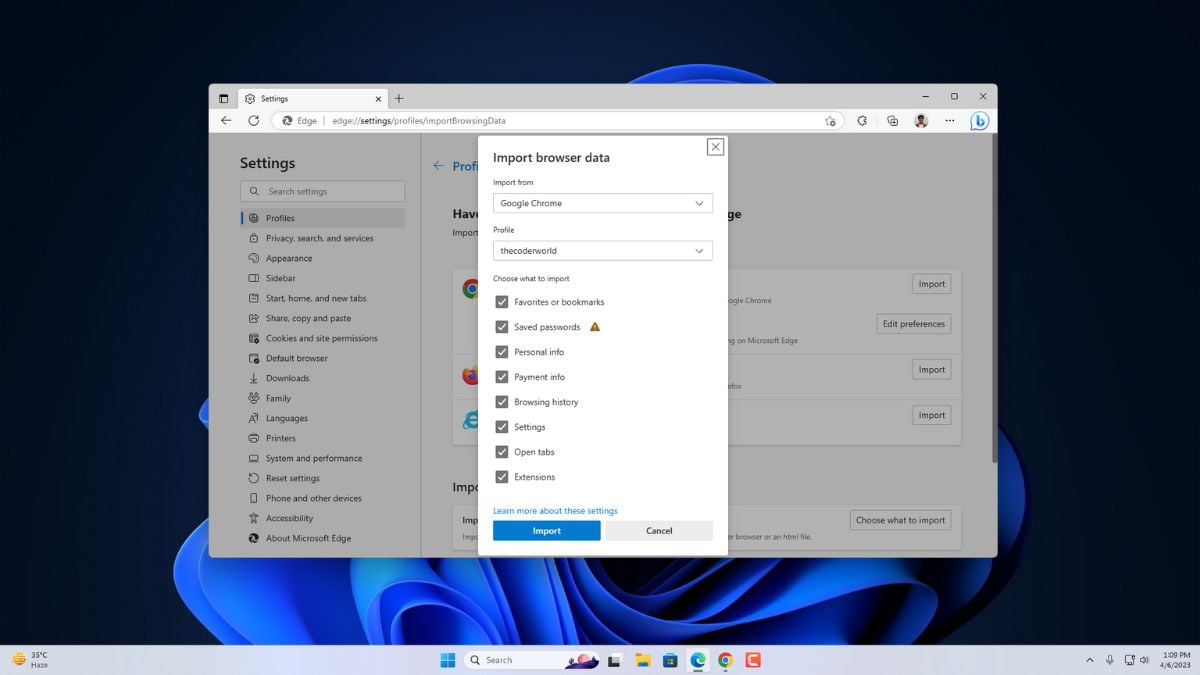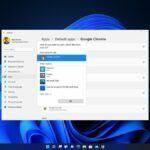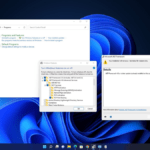Microsoft Edge is a well-known internet browser of the current time. It is getting popular among Windows users. If you want to import your saved browser data from other browsers, you can easily import bookmarks into Microsoft Edge. Also, you can install Chrome extensions to Edge to enhance the functionality.
When you copy bookmarks from another browser into Microsoft Edge, neither the bookmarks from the original browser nor your current favorites in Microsoft Edge are affected. To import favorites and other browser data to Edge, follow the guide till the end.
How to Import Favorites in Microsoft Edge Browser
If you’ve been using Chrome, Firefox, or Opera, copying your bookmarks to the new Edge can be done in a few steps. Here are the steps you can follow:
1. Open the Microsoft Edge browser on your computer. If not installed, you can check our guide on; how to install Microsoft Edge on Windows 11.
2. Click on the three dots located in the top-right corner of the screen to open the menu.
3. Then click on the Settings option from the menu.
Note
You can also access this page by copy-pasting edge://settings/ into the address bar for the browser and press [Enter].
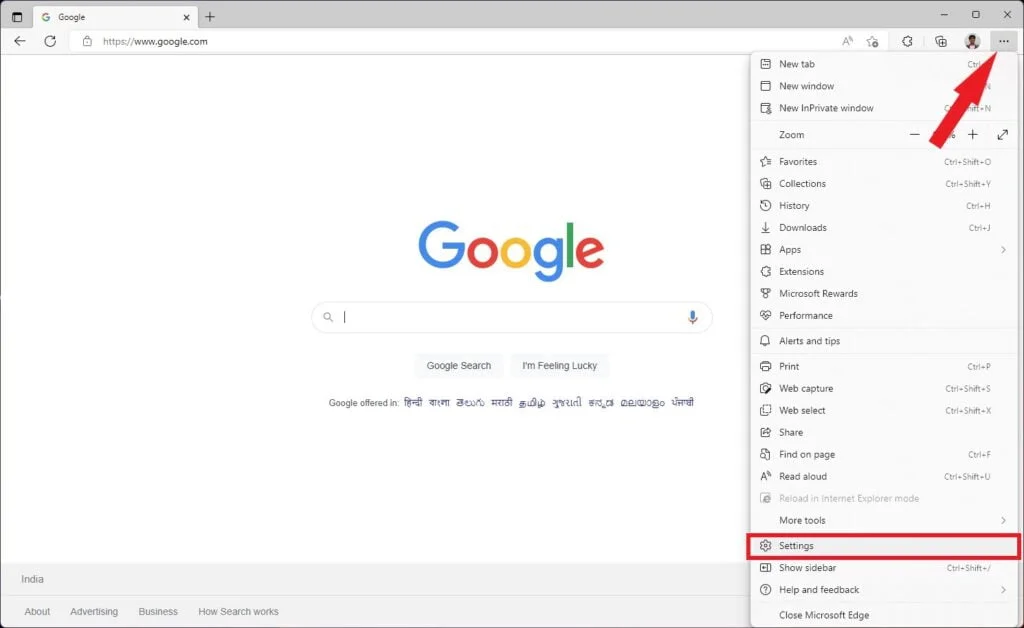
4. It will open the settings window. Here, click on the Profiles tab. If you have a profile in Microsoft Edge, it will be displayed here.
5. Or else, it will create a profile for you automatically once you open the Edge browser for the first time. Now scroll down a bit, and you will see an option to Import Browser Data. Click on it.
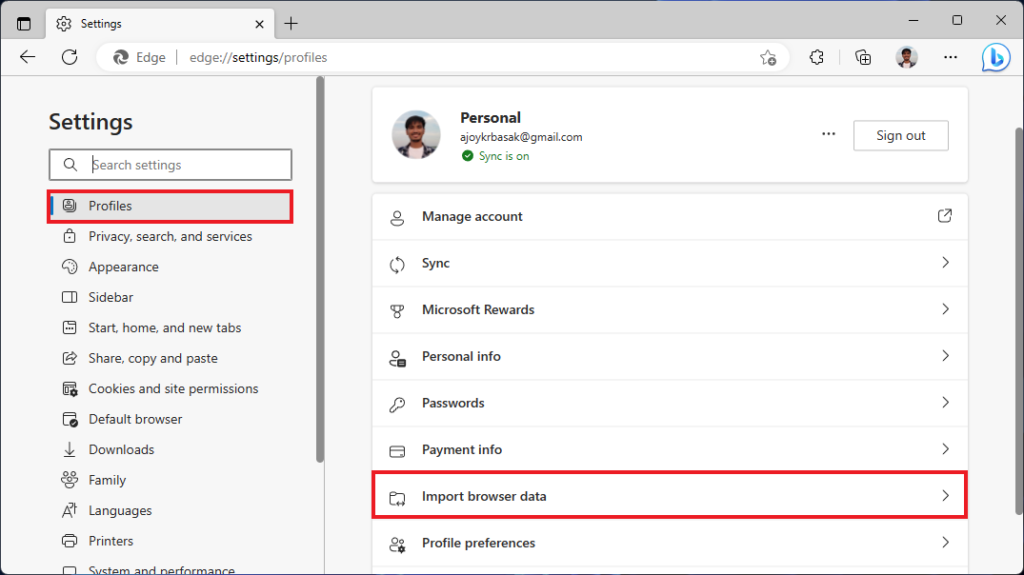
6. Here, you will get the list of the installed browsers on your device. To import the browser data to Microsoft Edge, click the Import button next to the browser from where you want to import the data.
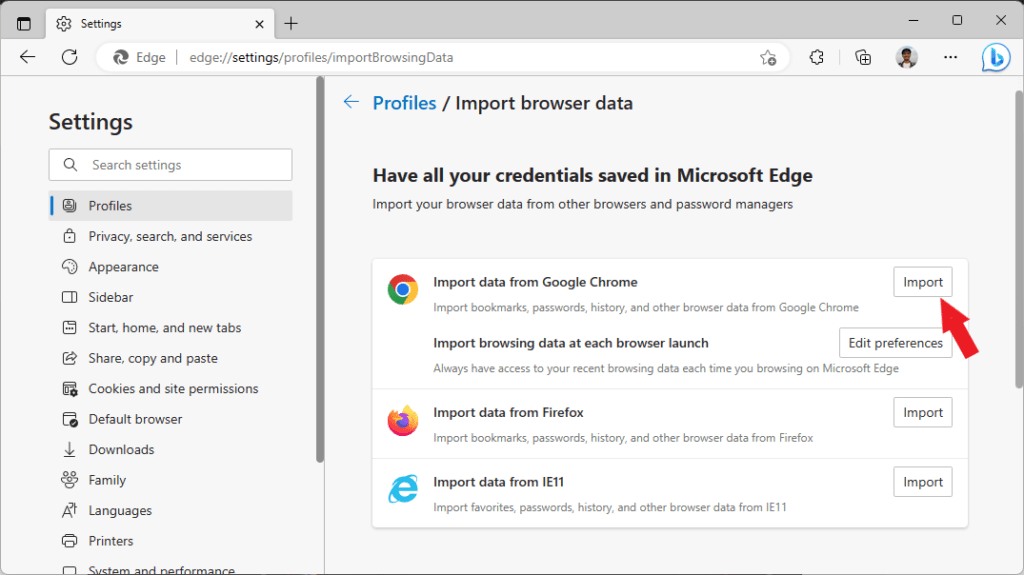
7. A pop-up window will appear. From here, you can select the data you want to import, such as – favorites, saved passwords, browsing data, and more.
8. After that, click on the Import button.
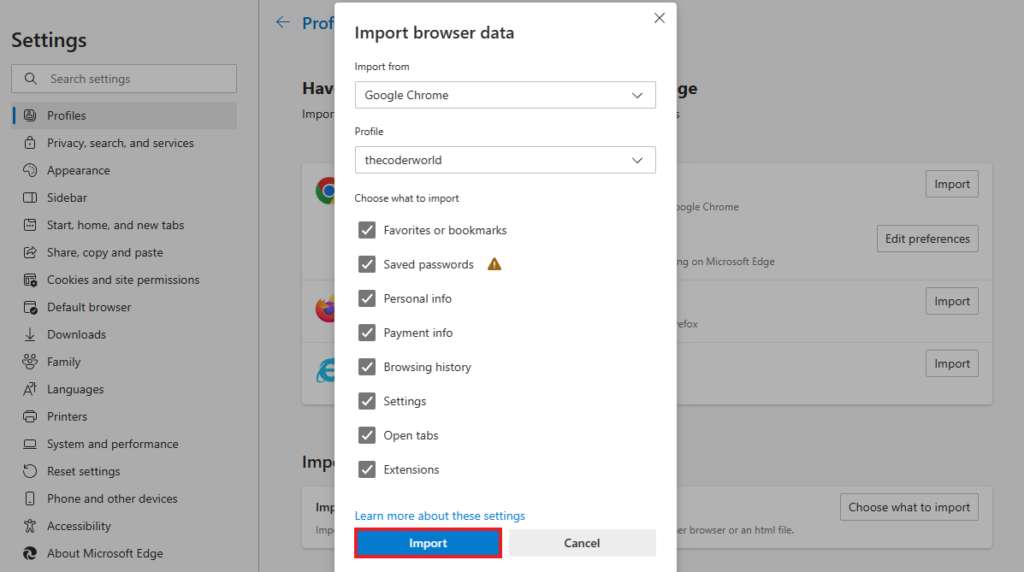
9. Wait for the import process to complete. Once the import is complete, you will see a message on-screen confirming the same.
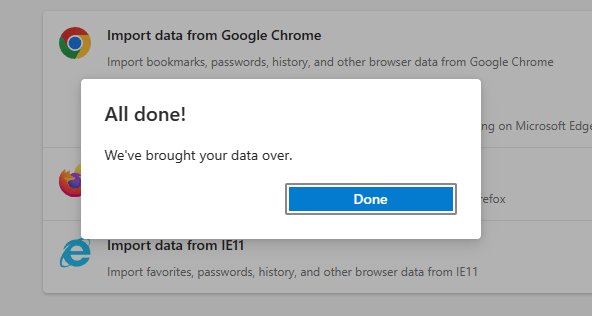
Note
You can also import your favorites in the form of an HTML file. You will find the option on the same page under the dropdown where you choose the import option.
How to Manage Imported Bookmarks in Edge
Once you have imported all your Favorites bookmarks into the Microsoft Edge Browser, you can easily manage them, such as adding new favorites, removing bookmarks, and more.
To do so, follow these steps:
1. Open the Microsoft Edge browser and click on the three-dot icon to open the Edge options. Here, click on the Favorites option.
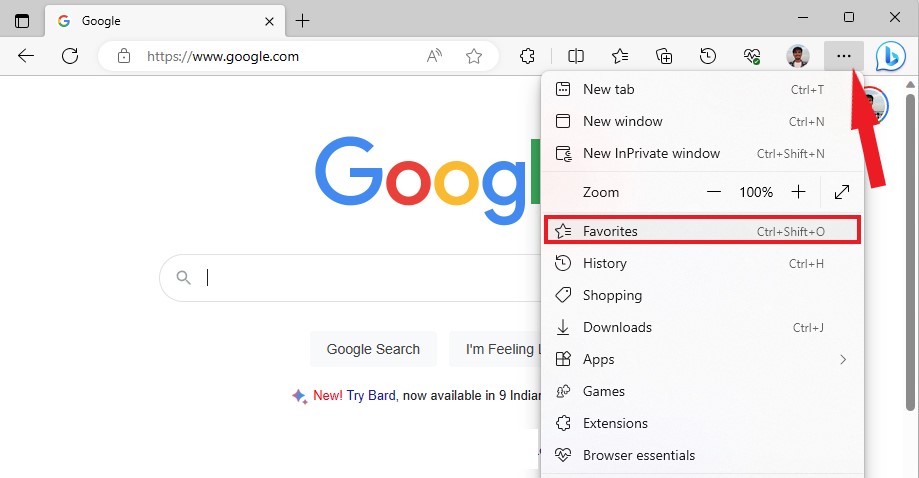
2. It will open the Favorites overlay menu.
3. Here, click on the settings icon and select the Open Favorites Page option. Alternatively, you can visit this link edge://favorites/ to open the favorites settings option in the Edge browser.
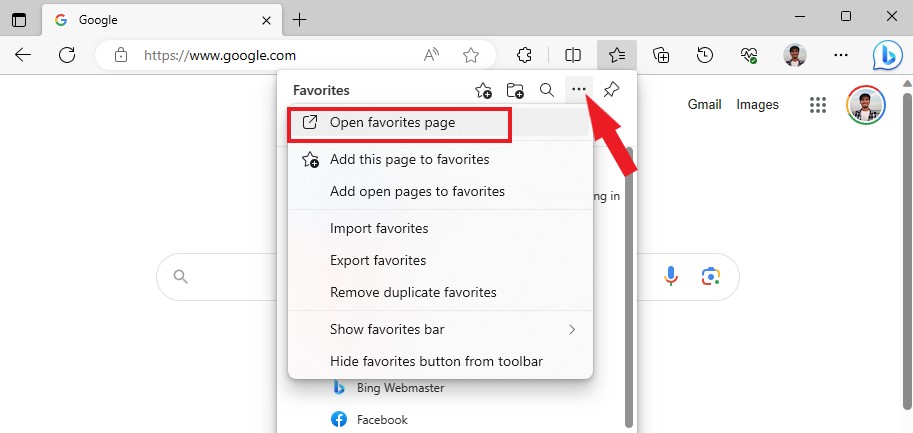
Note
If you always want to show the bookmark bar on top of every website, just click on the Show Favorites Bar option and set it to Always.
4. Here, you will get a list of all your favorite bookmarks. However, if you want to add new favorites, click on the Add Favorites icon.
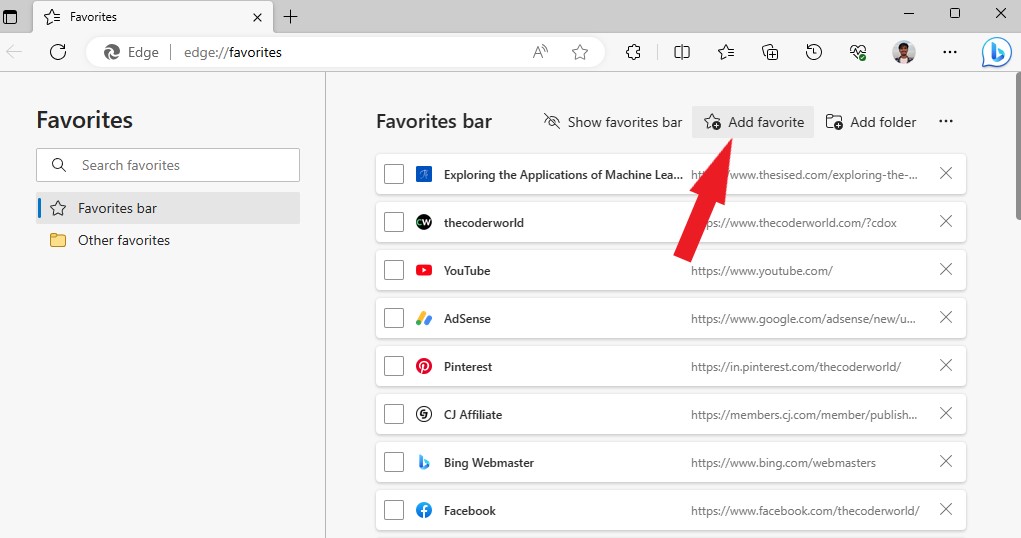
5. Here, give your favorite a name, enter the URL of the site, and click on the Save button to add it to your favorite list.
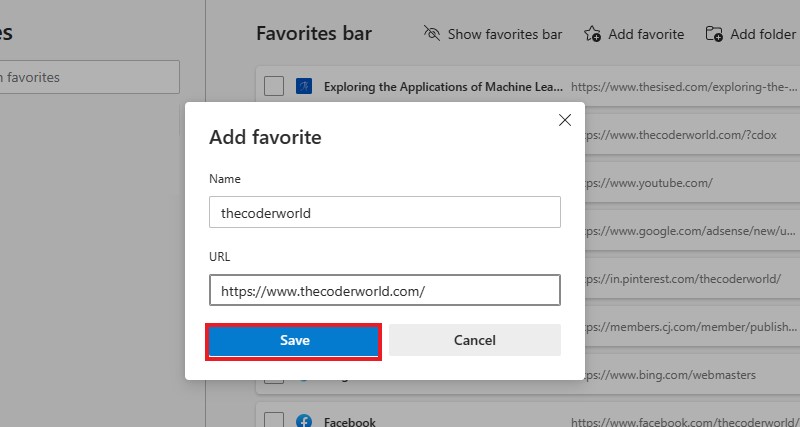
6. Also, you can remove your favorite bookmarks from the list. To do that, click on the cross icon ‘x‘.
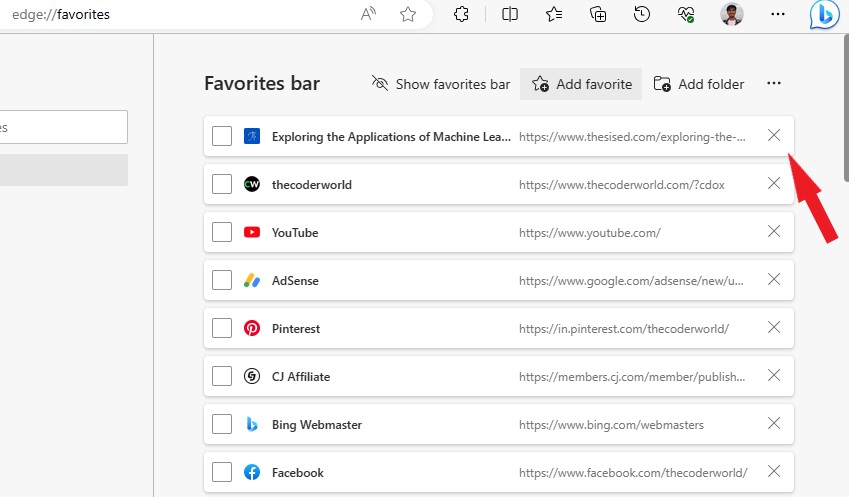
Conclusion
That’s it; this is how you can import and manage your favorites in Microsoft Edge Browser. As you have seen, importing favorites is a simple task in Microsoft Edge Browser. Following the above steps, you can easily import your favorites from other browsers or HTML files. You won’t lose your saved favorites when you switch to the Microsoft Edge browser.
By keeping your bookmarks organized, you can make the most of Microsoft Edge’s powerful browsing capabilities and have a smooth online experience. However, if you want to install and manage an extension on Edge, you can check out our linked guide on it.