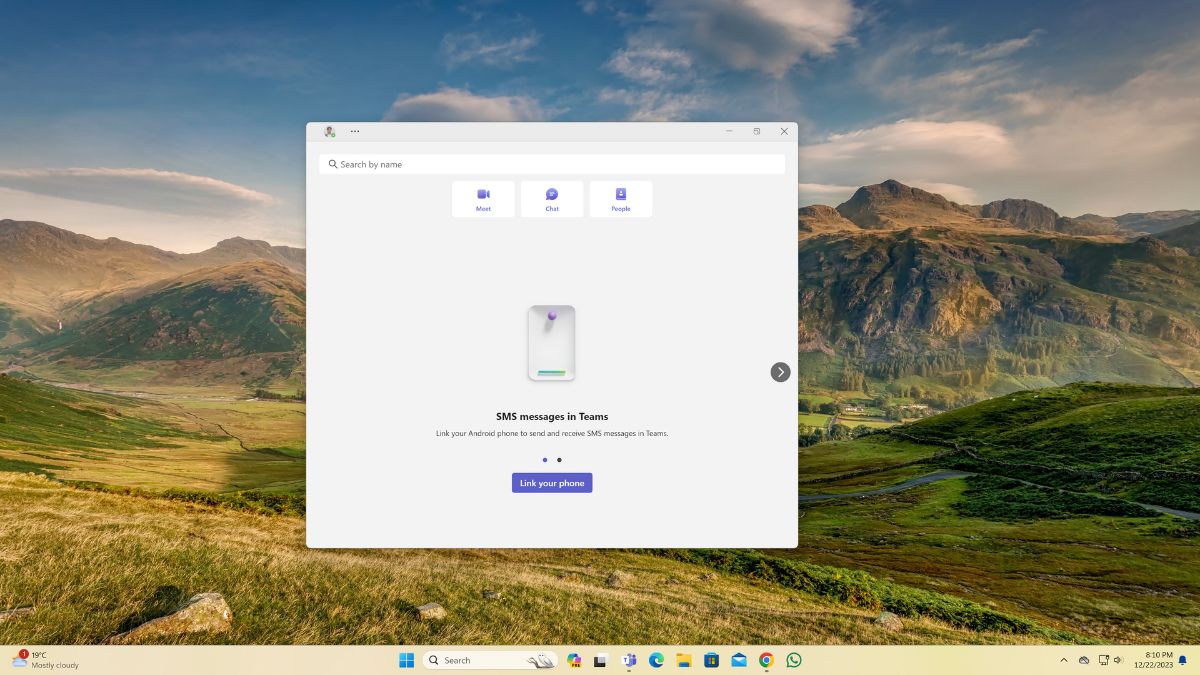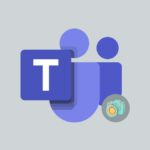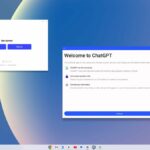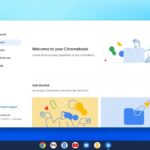Microsoft Teams is one of the app that is pre-installed in Windows 11. It plays a crucial role in facilitating online meetings and collaborative content sharing. However, at times, it may not function smoothly on Windows 11, leading to connectivity issues, sound and video problems, or even application crashes.
In this article, we will take a look at these common troubles and show you easy approaches to resolving them. It’s important to sort out these issues quickly so you can keep working smoothly with your team. We’ll provide you with simple steps to fix Microsoft Teams not working on a Windows 11 computer.
Fix Microsoft Teams Not Working on Windows 11
This guide provides simple yet effective solutions. Use any of the troubleshooting solutions given below to fix Microsoft Teams not working on Windows 11.
So, let’s start with them one by one and follow what works for you.
1. Restart Microsoft Teams
Restarting Microsoft Teams can often resolve temporary glitches or minor issues that may be causing the app not to work. When you restart Microsoft Teams, it clears its cache and reloads the application, potentially fixing any basic issues.
Follow the below steps to do so:
1. Right-click on the Microsoft Teams icon in the taskbar.
2. Select Quit from the context menu.
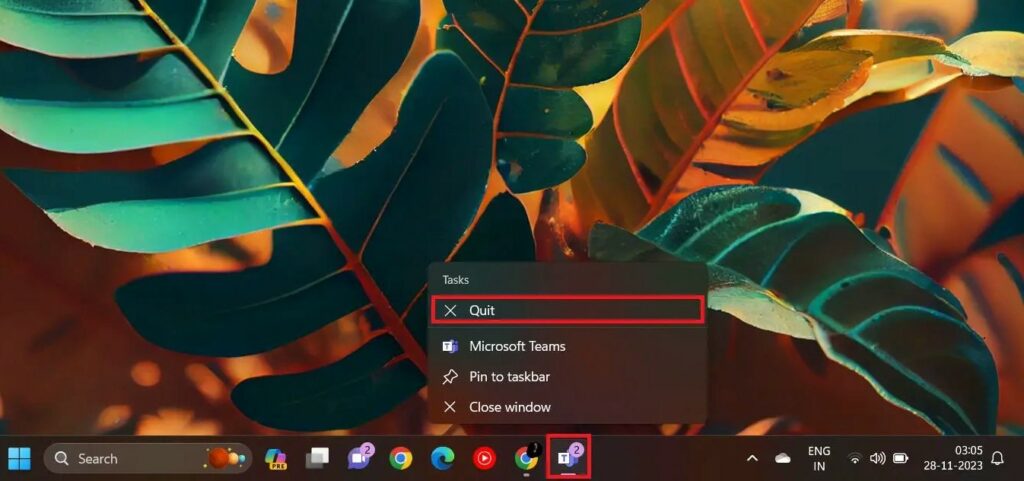
3. Wait for Teams to close completely.
4. Relaunch Microsoft Teams by clicking on its icon in the taskbar or start menu.
2. Clear Microsoft Teams Cache
Clearing the Microsoft Teams cache can often resolve various issues, including performance slowdowns, the app not working properly on Windows 11, and a lot more. The cache stores temporary data, such as images, videos, files, etc., to make the app more responsive and fast. However, this cached data can pile up over time and cause problems, especially if it becomes corrupted or outdated.
Here’s how to clear the Microsoft Teams cache on Windows 11.
1. Open File Explorer by pressing the Win + E key.
2. Copy the following path and paste the copied path into the address bar.
C:\Users\\AppData\Roaming\Microsoft\Teams
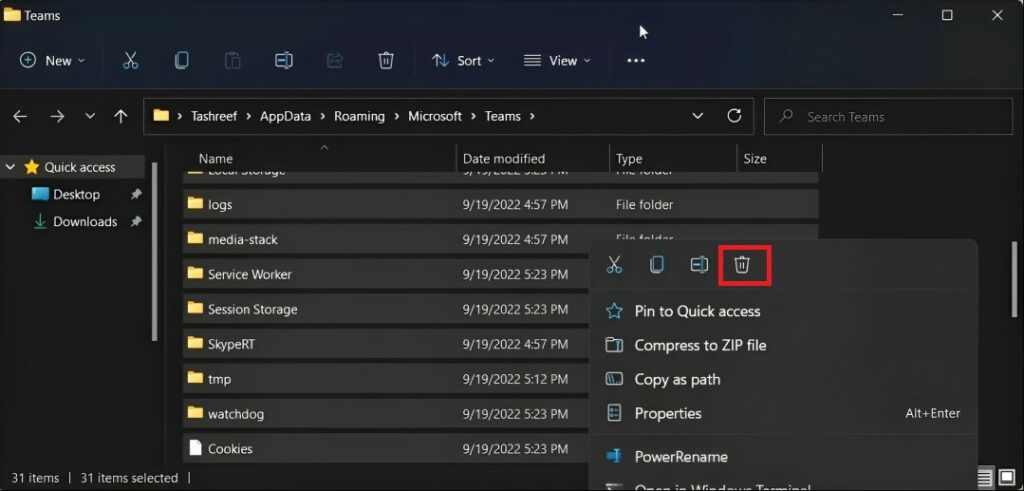
3. Once you reach the specified location, delete all the contents from the following folders.
4. After that, attempt to open Microsoft Teams again and check if it functions correctly.
3. Update Microsoft Teams
Updating Microsoft Teams can help fix various issues that may be causing it to not work properly on Windows 11. Updating to the latest version ensures that you have the most stable and secure release of Microsoft Teams, addressing known issues and improving overall performance.
To update Microsoft Teams, follow the below steps.
1. Launch the Microsoft Teams app.
2. Click on the three dots located in the top right corner and select Settings from the menu prompts.
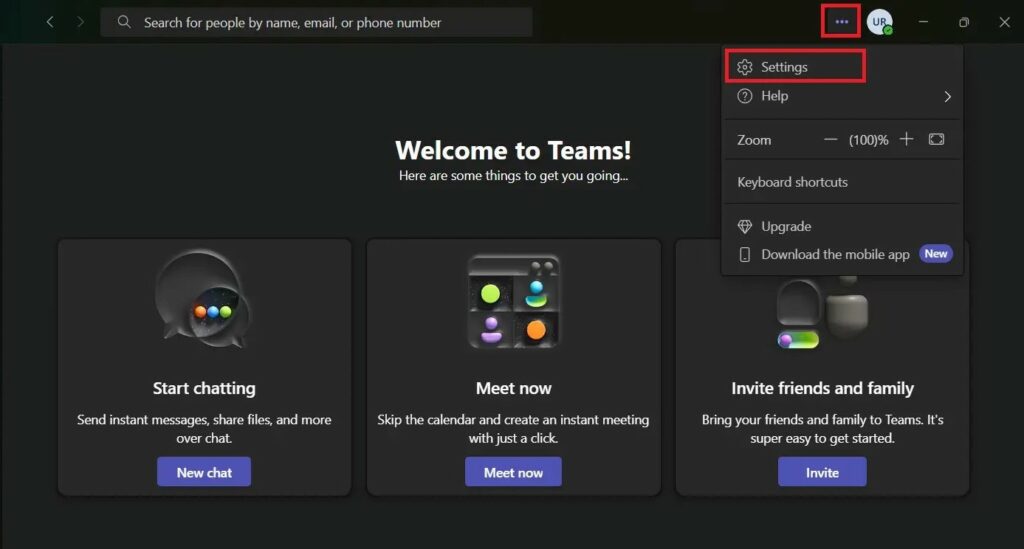
3. In the new window that opens, navigate to the bottom of the left side panel and click on About Teams.
4. Check for an available update in the right side panel. If there is one, you will see the option to update.
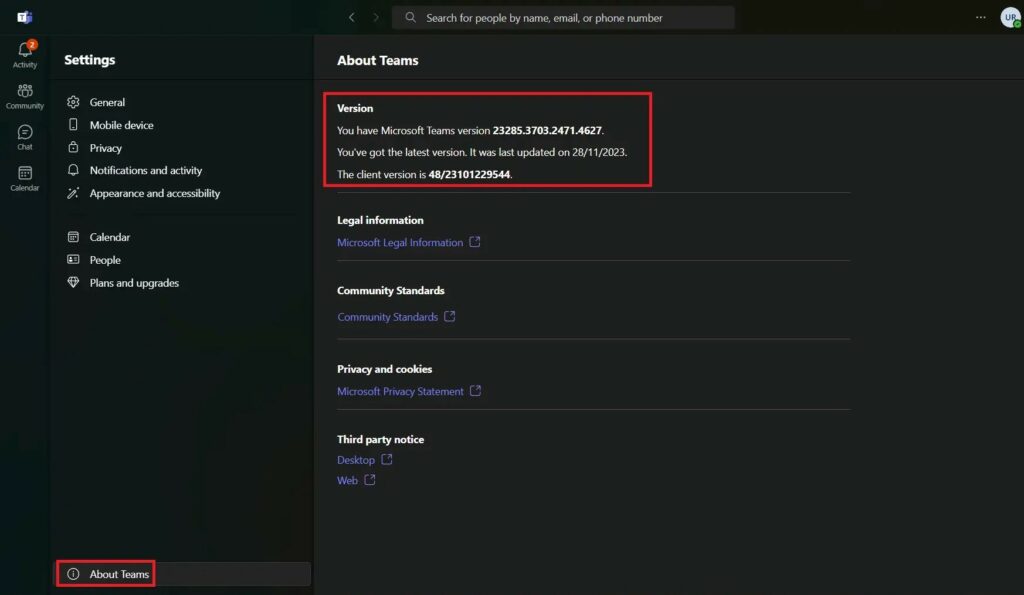
5. If the app is already updated to the latest version, the update button will be dim.
6. After updating the app, ensure that it is working properly.
Note
You can also install and update Microsoft Teams from the Microsoft Store. For that, click on the link.
4. Repair and Reset Microsoft Teams
Repairing and resetting Microsoft Teams can be effective troubleshooting steps to resolve various issues that might be preventing the app from functioning properly on Windows 11. Let’s delve into the steps to do the same.
1. Open Settings by clicking Win + I together.
2. Navigate to the Apps on the left and choose Installed Apps on the right.
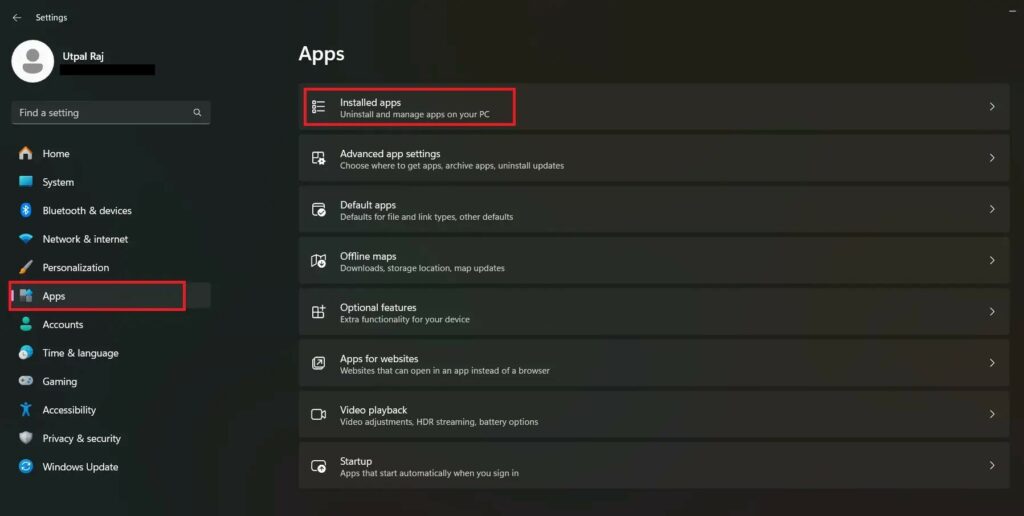
3. Look for the Microsoft Teams app among all the installed apps. Otherwise, you can also search for it in the search bar on the top.
4. Click on the three dots next to Microsoft Teams and choose Advanced options from the menu that appears.
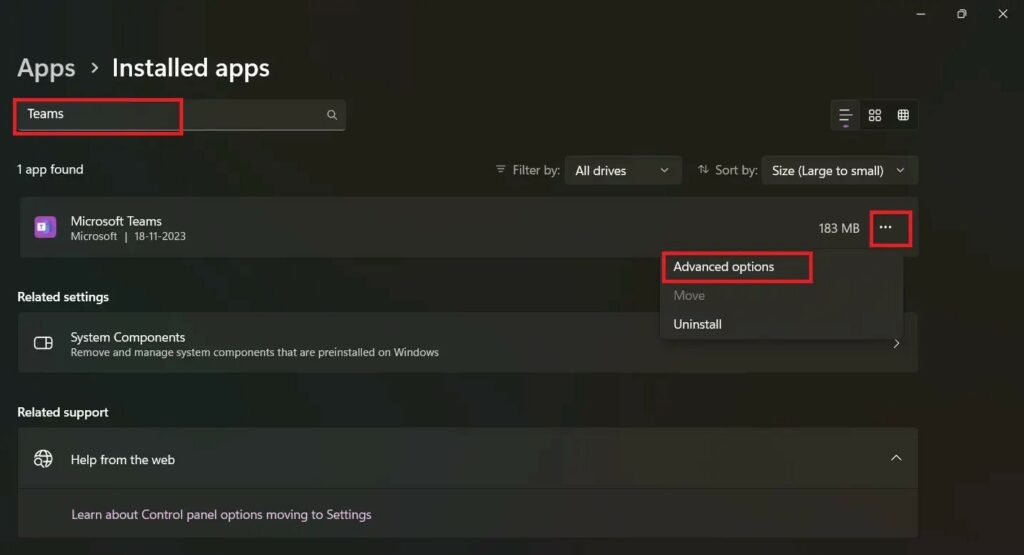
5. Within the Advanced options, scroll down to find the Reset section. When you get it click on the Repair button under it. This will fix any corrupted files without deleting the app data.
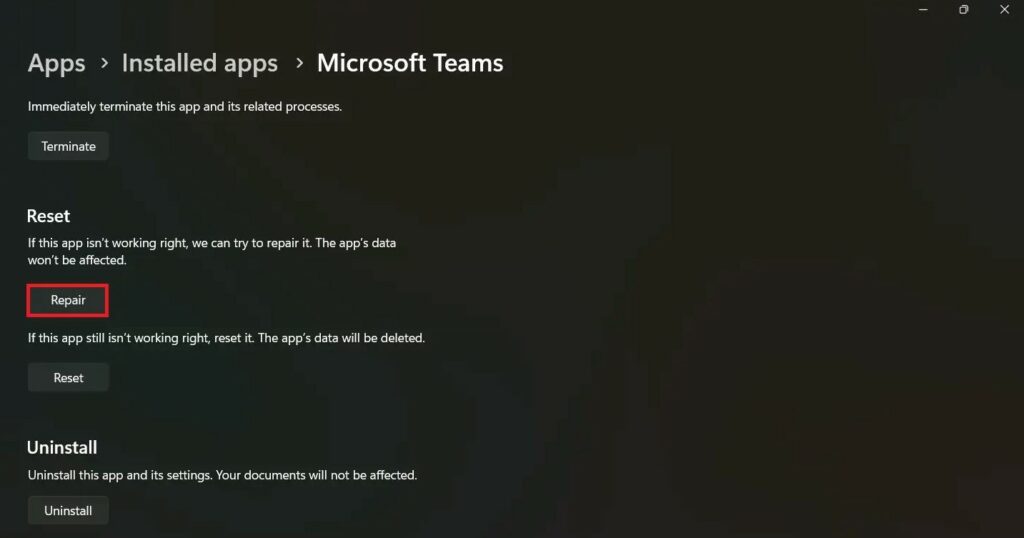
6. After the repair process is finished, verify that the app is functioning properly. If issues persist, consider using the Reset option.
7. To perform a reset on Microsoft Teams, click the Reset button under the Reset section only.
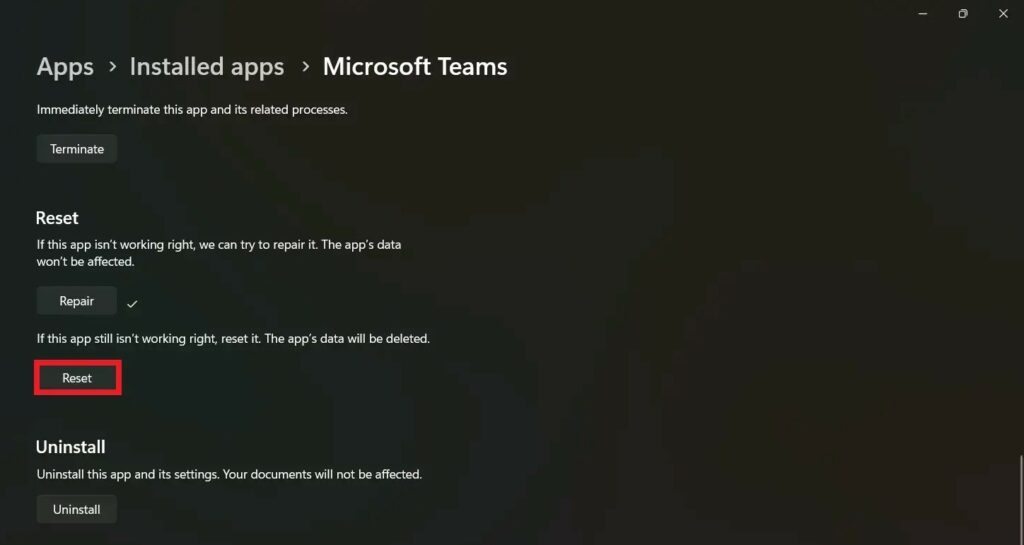
8. As soon as you click on Reset, a confirmation prompt will appear, in which you have to select Reset again.
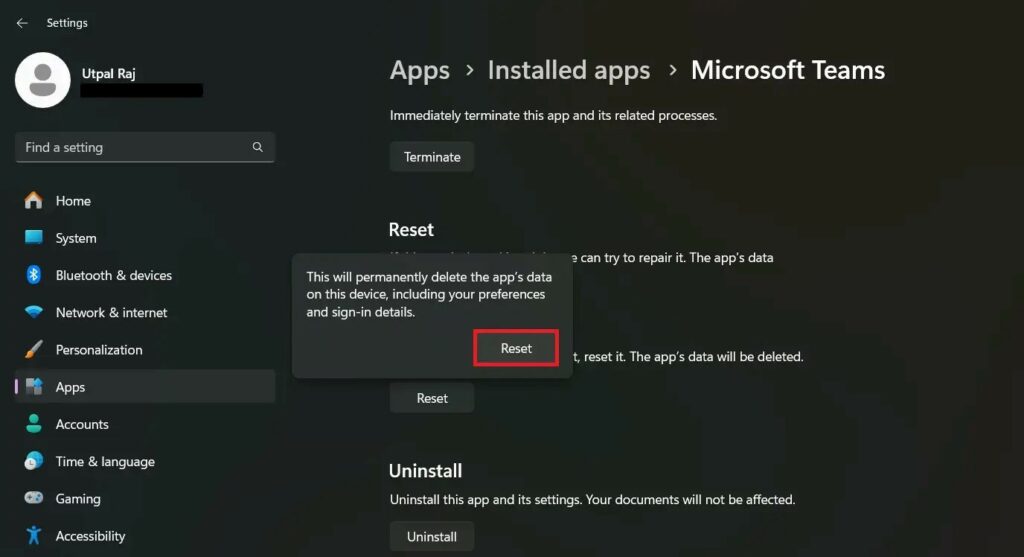
9. After the reset is complete, attempt to launch the app again and confirm whether the problem persists.
5. Check for Corrupted System Files
To check for corrupted system files that may be causing Microsoft Teams to malfunction, you can use the System File Checker (SFC) tool. SFC scans the integrity of system files and repairs any corrupted or missing ones.
Here’s how you can do so:
1. Access the Start Menu and search for Command Prompt.
2. Right-click on the Command Prompt tile and opt for the Run as administrator choice.
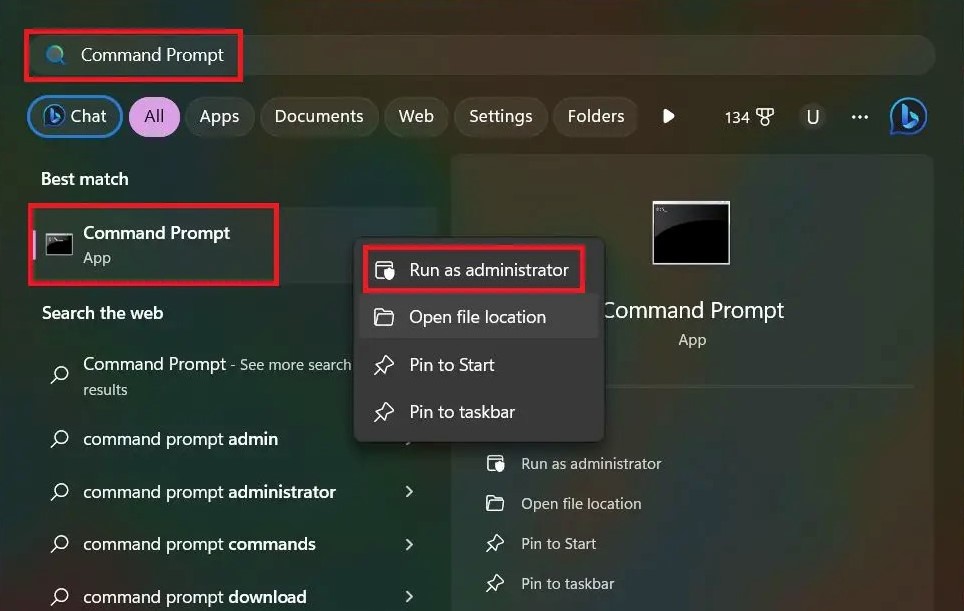
3. Next, input the following command and hit Enter:
sfc/scannow
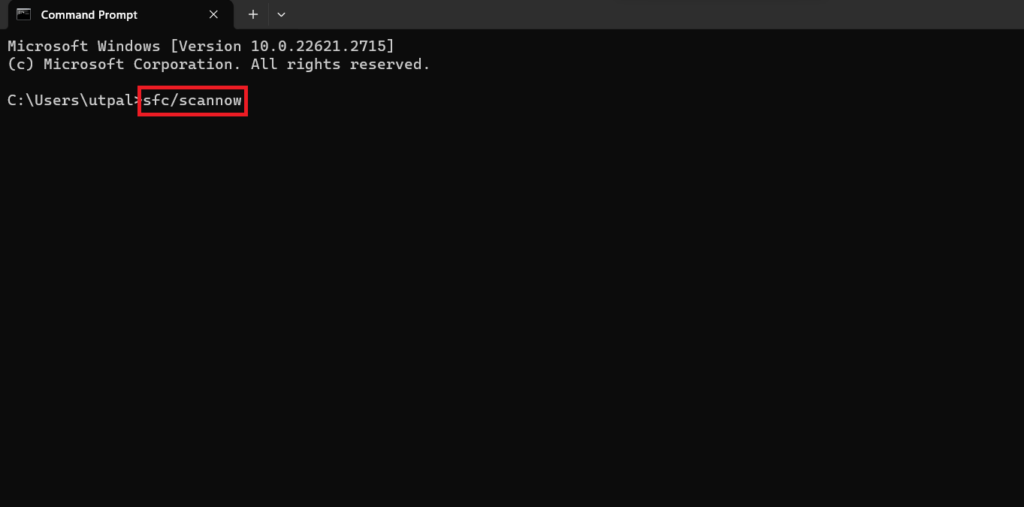
4. Allow the SFC scan to run, as it will require some time to finish.
5. Now, restart your PC once the SFC scan is completed.
6. Scan for Malware
Sometimes, malware can interfere with Microsoft Teams on Windows 11 in several ways. It can corrupt or delete essential files for the application, block its access to the internet, or even hijack the application itself to send spam or steal data. In some cases, malware may also cause Microsoft Teams to crash or freeze.
Scanning for malware can help fix Microsoft Teams not working on Windows 11 by identifying and removing any malicious software that may be interfering with the application.
Here’s how to scan for malware to fix Microsoft Teams not working on Windows 11:
1. Click on the Windows icon and type Windows Security, then open it.
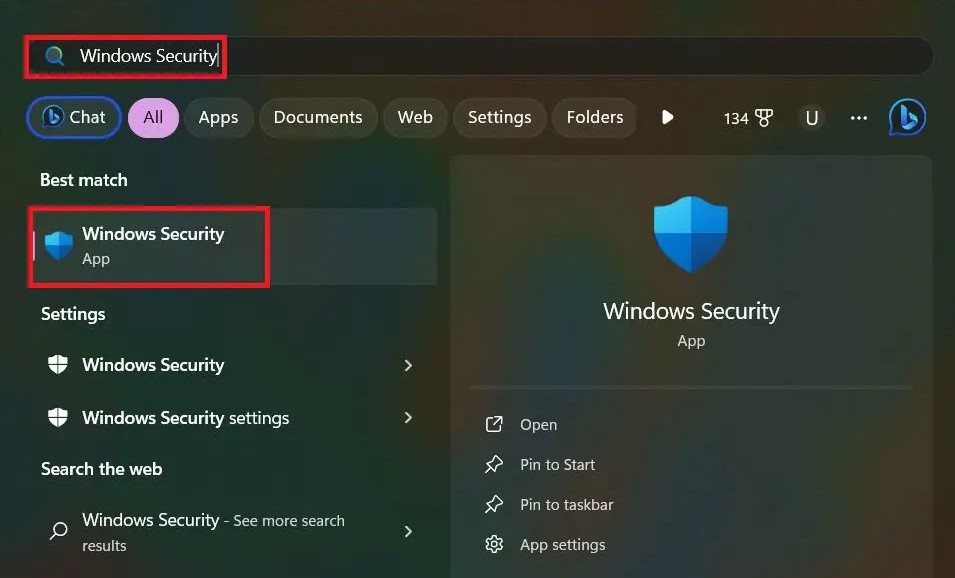
2. After that, click on the Virus & Threat Protection option.
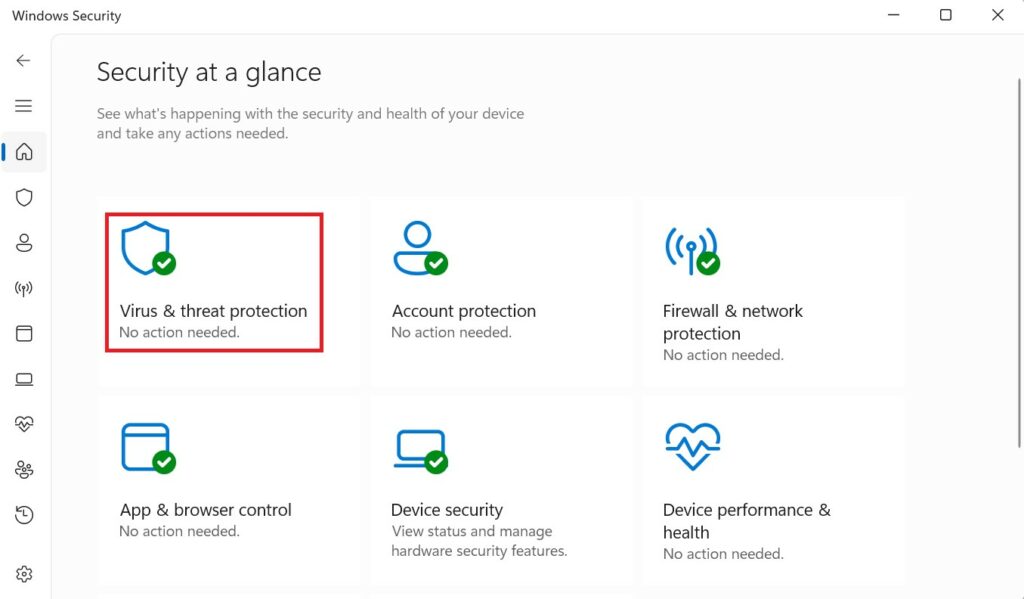
3. Then, click on the Quick Scan button to scan your system files for viruses.
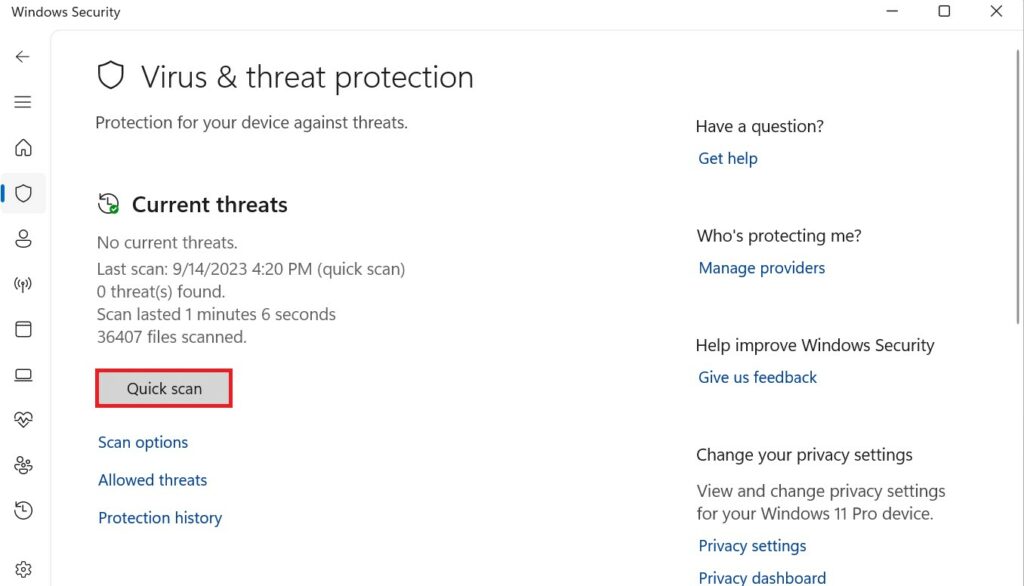
4. However, if you prefer a full scan, click on the Scan options link and select the Full Scan option.
5. After that, click on the Scan Now button to initiate the scanning process.
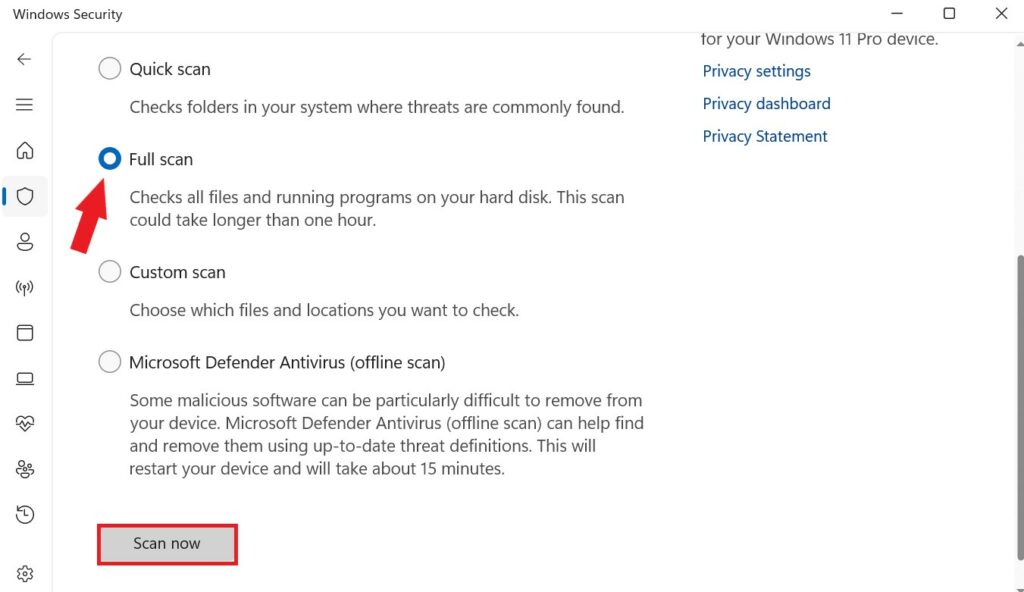
7. Reinstall Microsoft Teams App
If you are unable to use Microsoft Teams even after following the aforementioned steps, you may consider reinstalling your Microsoft Teams application. Reinstalling the Microsoft Teams app can often resolve various issues that may cause Microsoft Teams not to work on Windows 11.
Follow the steps below to do so:
1. Close Microsoft Teams if it is open.
2. Press the Windows key + I to open Settings.
3. On the left-hand side, select Apps and then choose Installed Apps on the right.
4. Locate the Microsoft Teams app within the list of installed applications.
5. Click on the three dots right to Microsoft Teams and opt for the Uninstall option.
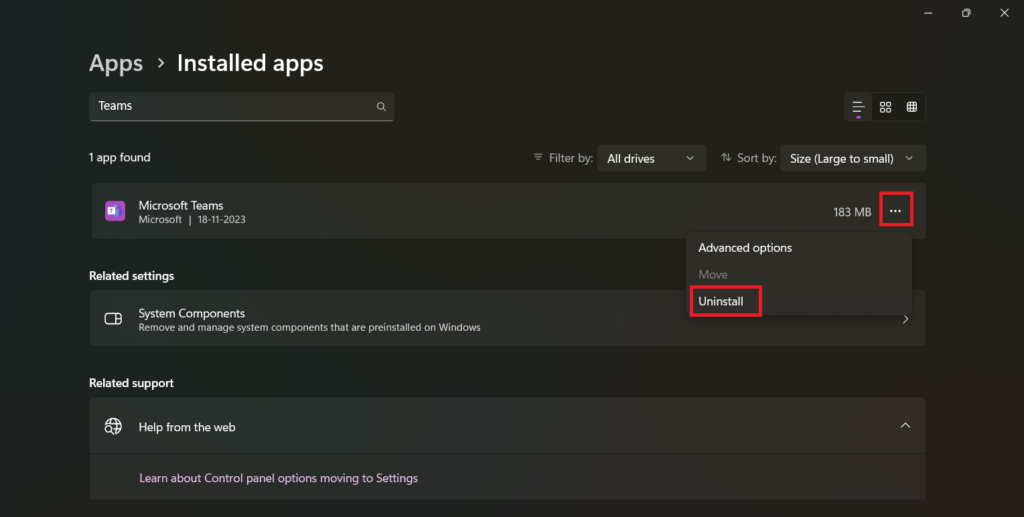
6. Again, click Uninstall on the confirmation popup.
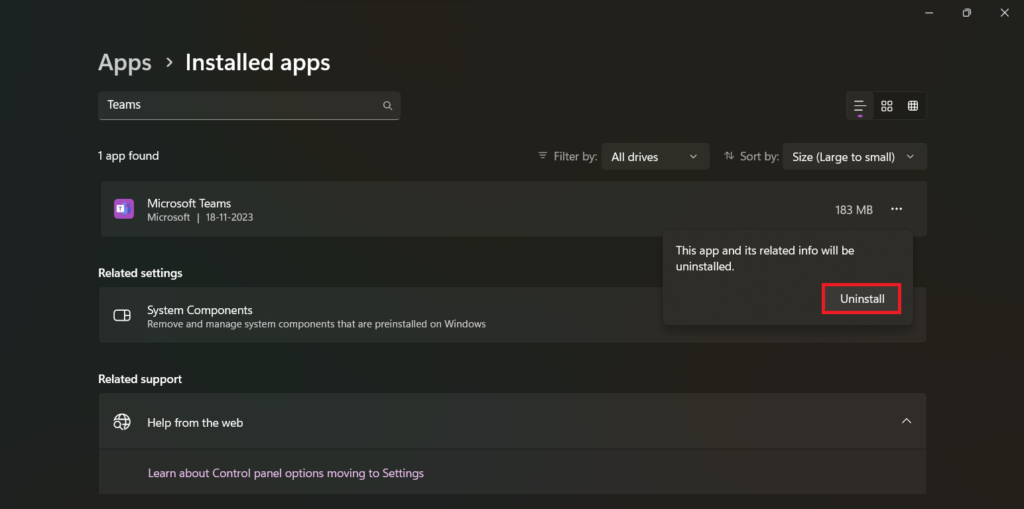
7. Once Microsoft Teams is uninstalled, Download Microsoft Teams from the Microsoft website.
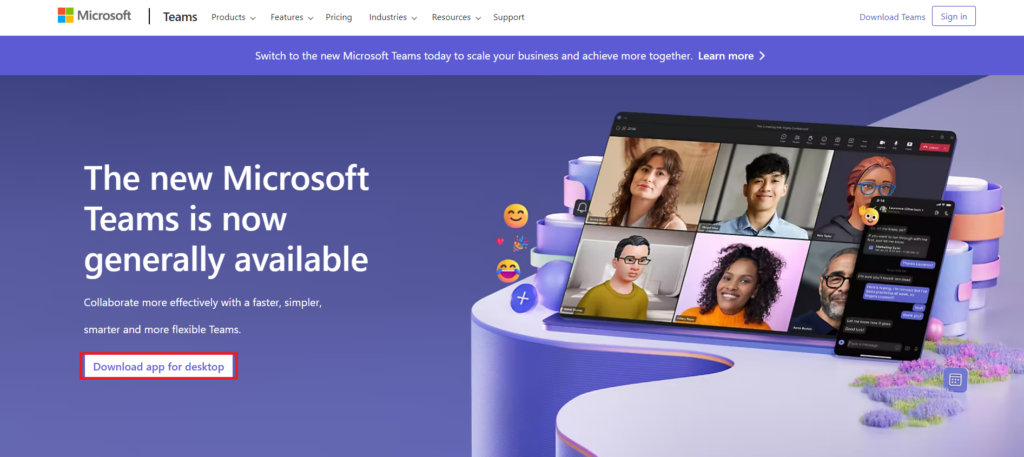
8. Select the version and follow the on-screen instructions to install Microsoft Teams again.
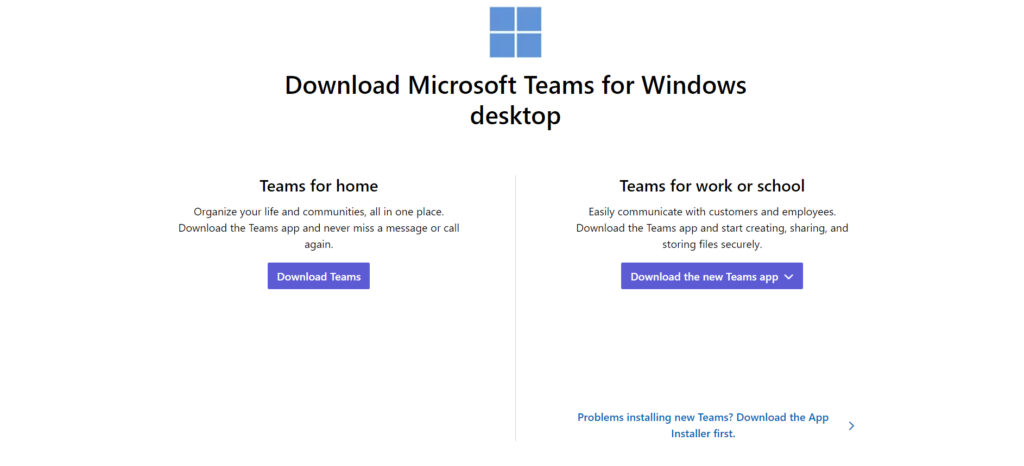
8. Update the Display Adapter Driver
Outdated or faulty drivers can lead to compatibility issues and hinder the proper functioning of applications like Microsoft Teams. Henceforward updating your display adapter driver can often resolve issues.
To do so, follow the below steps:
1. Click on the Start Button.
2. In the search bar, type Device Manager and press Enter to open it.
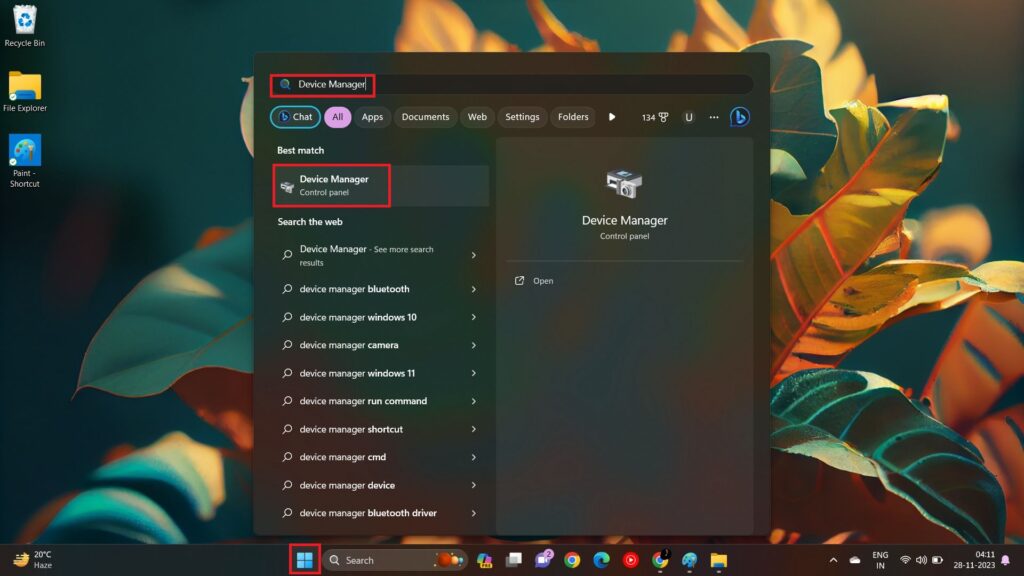
3. Here, find and expand the Display Adapters section.
4. Now, right-click on the display adapter driver name. Here in my case, I will right-click on Intel(R) UHD Graphics.
5. After that, click Update driver from the menu prompts.
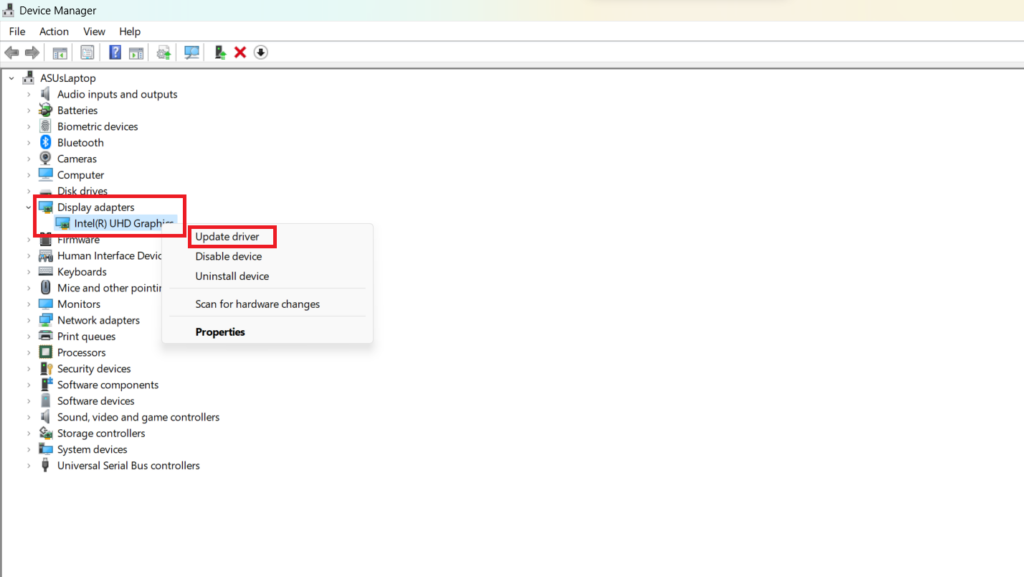
6. A window will pop up; select how you want to update the drivers. You can either click on Search automatically for drivers or Browse my computer for drivers.
7. To get the latest driver update from the internet, choose Search automatically for drivers.
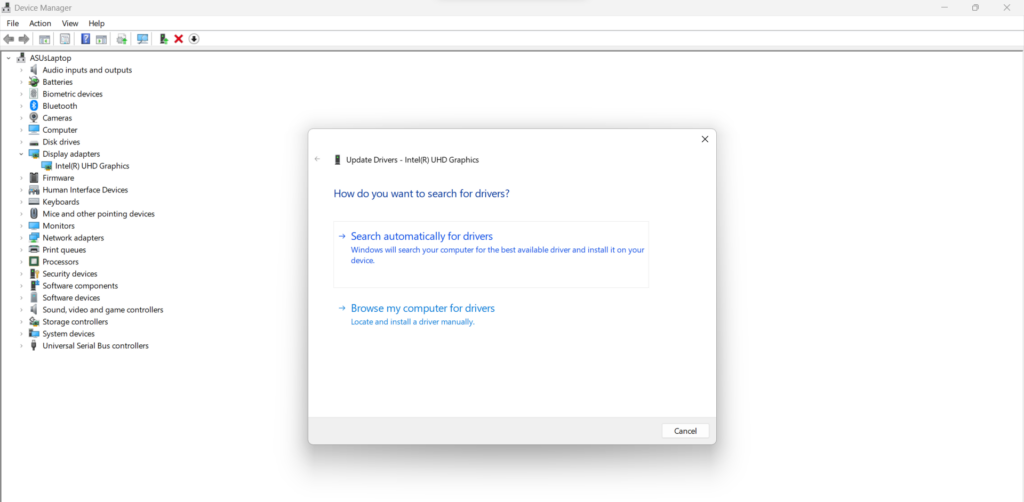
8. After that, wait for the best drivers for your device to be installed. Once done, restart your computer.
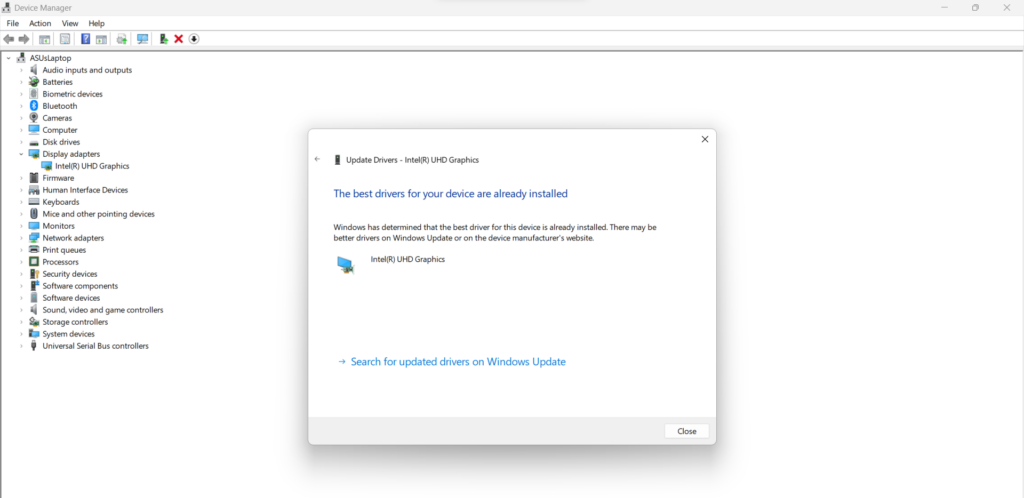
9. Update Windows
The main reason for Microsoft Teams not working well is the absence of the latest Windows 11 update. Updating Windows 11 should resolve the issue and allow the Microsoft Teams application to function smoothly once again.
Ensure your system is up-to-date with the latest version by following these steps:
1. Open Settings.
2. Navigate to Windows Update on the left side panel.
3. Initiate a check for updates by clicking the Check for updates button; this process may take a few minutes.
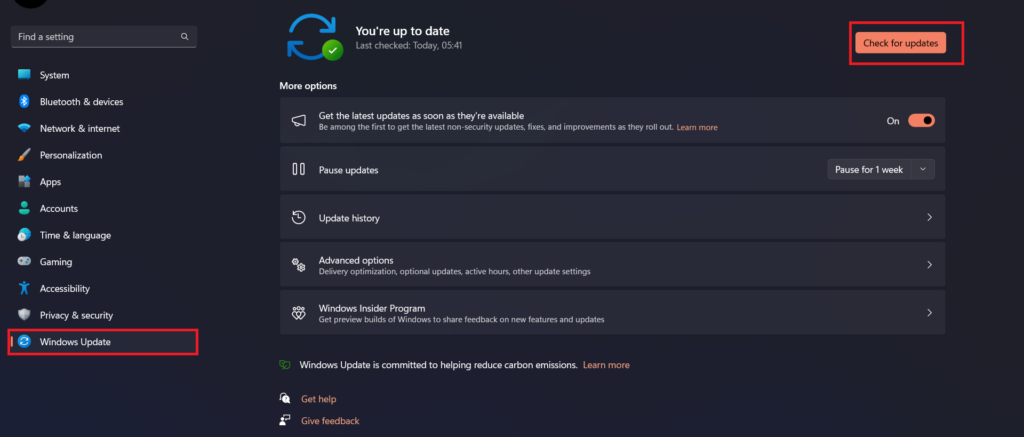
4. If updates are found, proceed to click on the Download and Install button.
5. After that, restart your computer.
Conclusion
By following the methods mentioned above, you can easily resolve the issue of Microsoft Teams not working on Windows 11. However, if you are facing a problem with your camera not working specifically, then you can refer to our guide on how to fix the camera not working in Microsoft Teams.