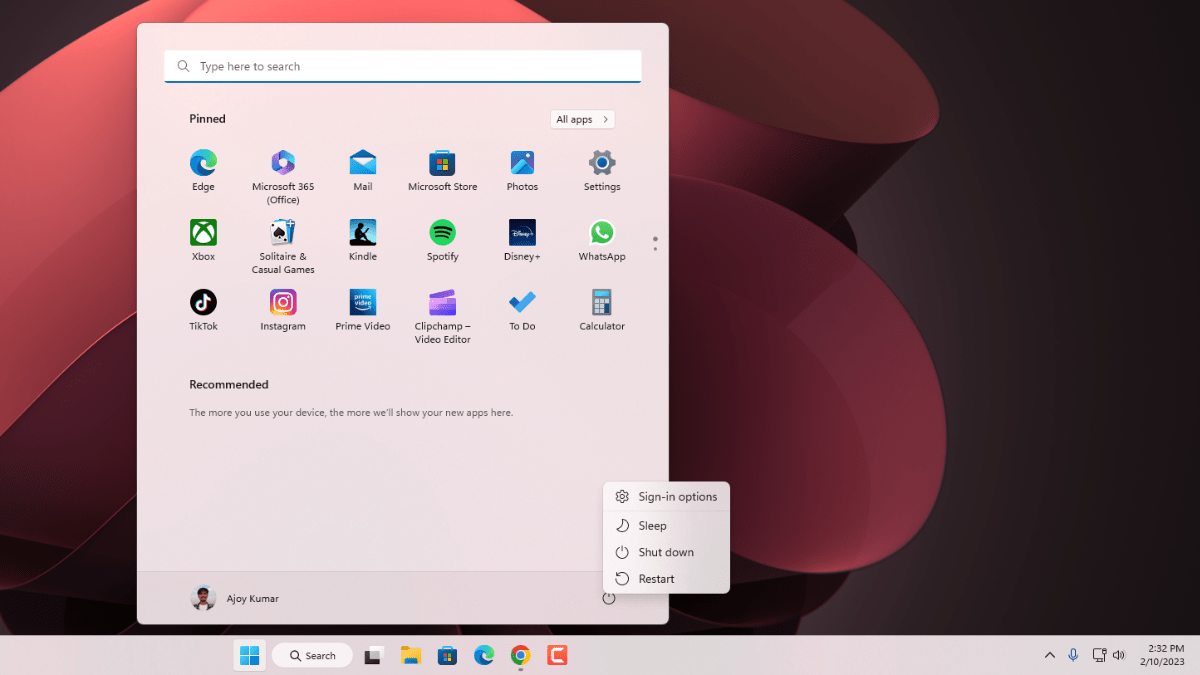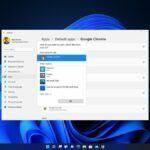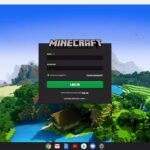If you are experiencing temporary software or hardware problems, such as sluggish performance, unresponsive applications, or connectivity issues, restarting your computer can often provide a quick solution. Restarting clears the system’s memory (RAM) and reloads the operating system, which can resolve many common issues.
Regularly restarting your computer is also beneficial for overall system health and performance. It helps to clear out temporary files, refresh system settings, and ensure that updates and patches are properly applied. In this guide, we’ll share some of the ways to properly restart your Windows computer.
How to Properly Restart a Windows 11 Computer
When initiating the restart process, your computer will go through the standard shutdown and startup procedures. This allows the system to address any underlying issues and start with a clean slate. Additionally, restarting frees up system resources, which can improve responsiveness and speed.
Moreover, restarting your Windows 11 computer is a crucial step in ensuring its smooth and optimal functioning. Now, let’s discuss the different ways to restart a Windows computer.
1. Use the Power Button in the Start Menu
One of the quickest and most obvious ways to restart is by using the Start menu. To get started, you can follow the steps mentioned below:
1. Click on the Start Menu button in your taskbar.
2. You will get your Start Menu pop-up. Click on the power button in the lower-right corner.
3. Select the Restart option from the context menu that appears.
4. After that, your PC will shut down and restart.
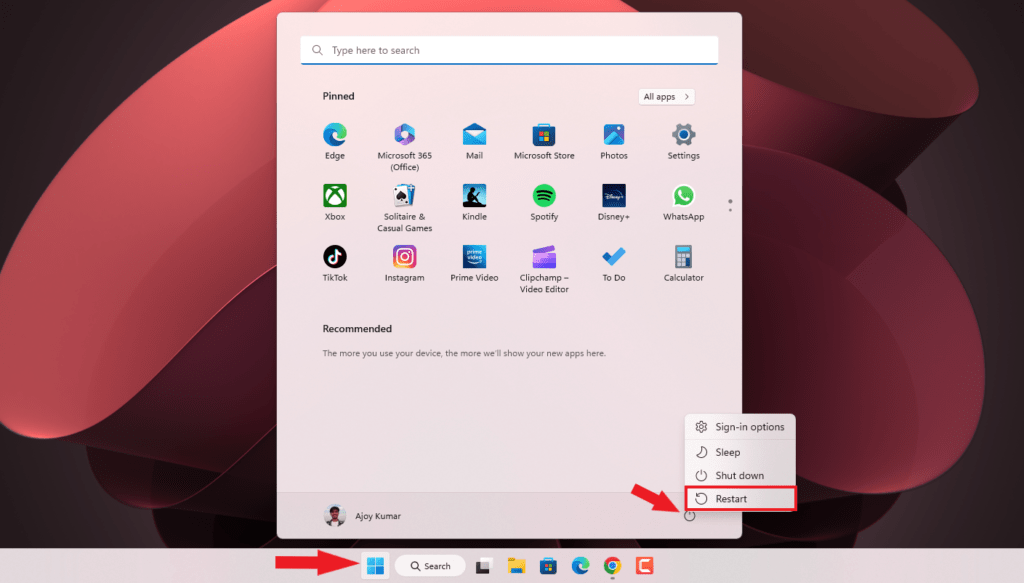
2. Using the Power User Menu
Also, using the Power User Menu, you can properly restart your Windows 11 computer. This menu provides quick access to essential system functions, including restart options.
To access the Power User Menu and Restart option, follow these steps:
1. Right-click on the Start Menu to open the Power User Menu. Also, you can access it; using the Win + X together on your keyboard.
2. After that, choose Shut down or sign out from the context menu.
3. Then, click on the Restart option to reboot your system.
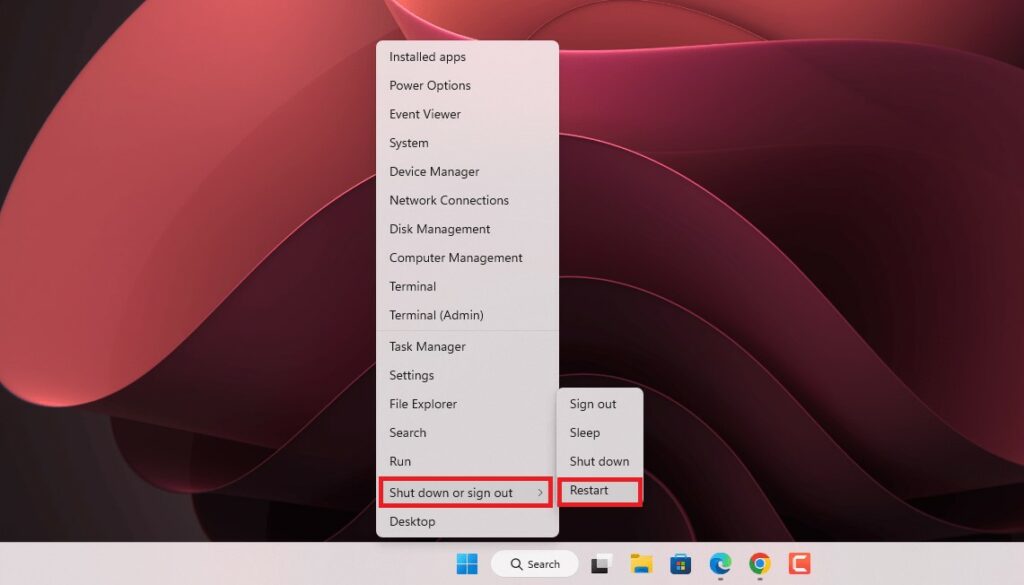
3. Using the Command Prompt
If you are an advanced user, you can also use the Command Prompt to restart your Windows 11 computer. This method provides a more direct approach for initiating a system restart, especially for users familiar with command-line interfaces.
To use the Command Prompt for restarting your Windows 11 computer, follow these steps:
1. Click on the Start button.
2. Here, type cmd and hit the Enter key to open Command Prompt.
3. Enter the following command and hit the Enter key.
shutdown /r
4. When you see a warning message, click Close. After that, your PC will shut down and restart in 60 seconds.
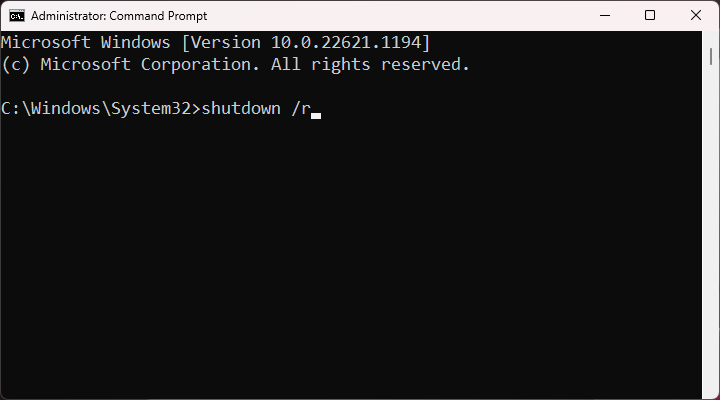
4. Using Run Box
You can also use the same command in the Run dialog box to restart your computer. This method provides another quick and efficient way to initiate a system reboot without navigating through menus or interfaces. Here’s how:
1. To start the restart process, press the Windows Key + R to open the Run box.
2. Once it’s open, type in the command shutdown /r and hit Enter. This will instruct Windows 11 to restart your computer.
3. If you want to add a countdown timer before the restart occurs, you can add parameters to the command. For example, if you want the restart to occur in 30 seconds, type shutdown /r /t 30.
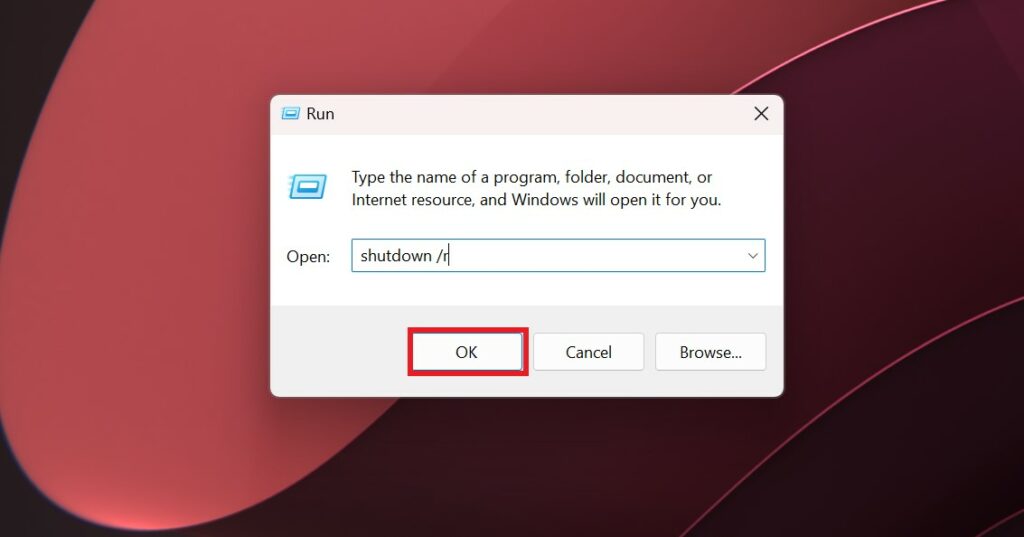
5. Using Alt + F4
To open the Shut Down Window in all versions of Windows, you can use the Alt + F4 keyboard shortcut. This shortcut offers an easy way to access essential shutdown options, including restart.
With this method, you can quickly restart your system without having to navigate through menus or use the Start menu. It’s especially useful for users who prefer using keyboard shortcuts for efficiency and speed.
To use the Alt + F4 shortcut, follow these steps:
1. Ensure you’re on the Desktop by closing all open windows.
2. Press Alt + F4 simultaneously to open the Shut Down Window.
3. From the drop-down menu, select the Restart option.
4. Click on the OK button to initiate the system reboot.
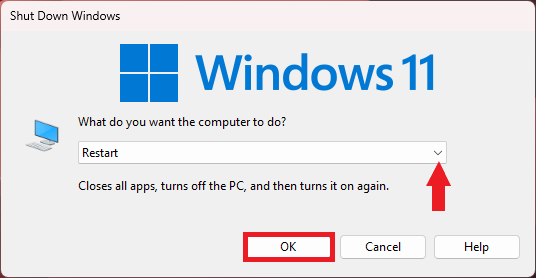
6. Using Ctrl + Alt +Delete
If your Windows screen is not responding, or you need to restart your computer in a hurry due to a system freeze or unresponsive applications, you can also use another keyboard shortcut: Ctrl + Alt + Delete.
This shortcut brings up the Task Manager, where you can manage system processes and perform various tasks. From there, click on the power icon and select the Restart option to initiate a system reboot swiftly. This method is particularly useful when the usual interface is not working or accessible.
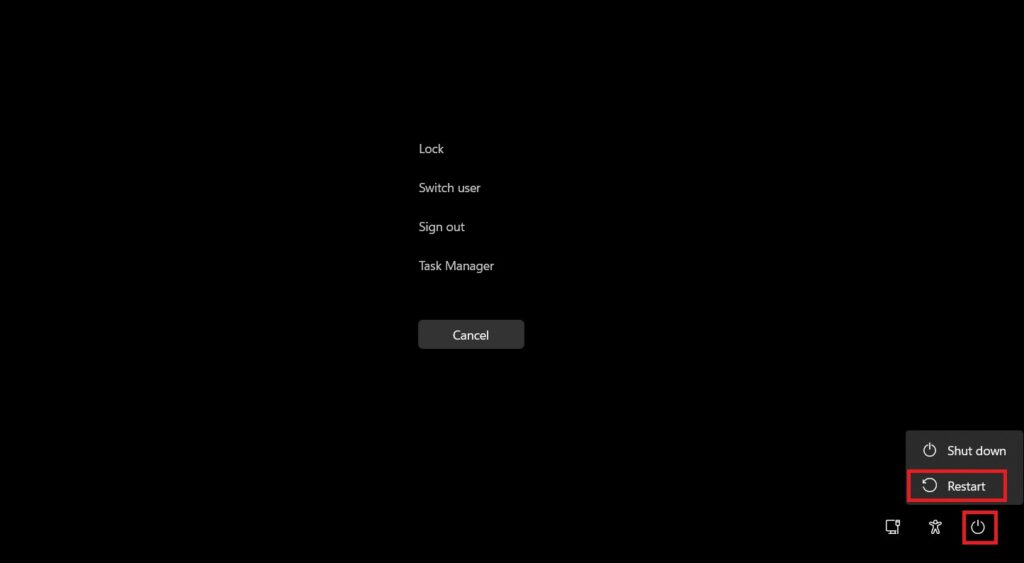
7. From the Login Screen
If you find yourself on the Login or Lock Screen of your Windows 11 PC and need to restart it, you don’t have to log in to your user account first. Simply click the Power icon located in the lower right corner of the screen, and select the Restart option to begin the reboot process.
This method enables you to conveniently restart your computer even if you haven’t signed in yet, providing greater flexibility and ease of use.
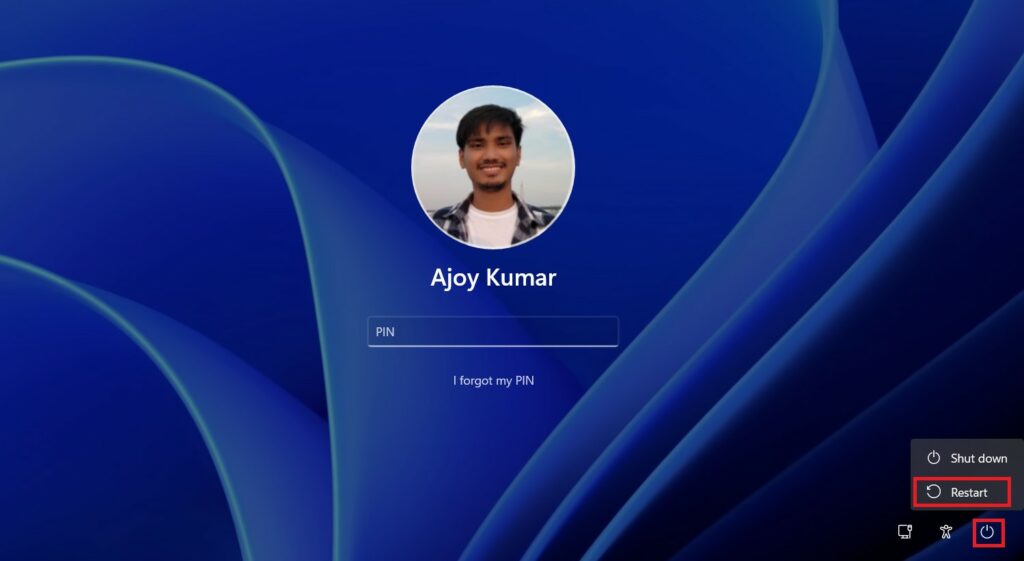
8. Desktop Shortcut
If you want a super-fast way to restart Windows, you always have the option of creating a desktop shortcut. This method offers a convenient way to initiate a system reboot with just a double click, saving you time and effort.
To create a desktop shortcut for restarting your computer, follow these steps:
1. Right-click on your desktop and select New > Shortcut.
2. In the dialog box that appears, enter the command shutdown /r /t 0 (you can add a time delay if you prefer).
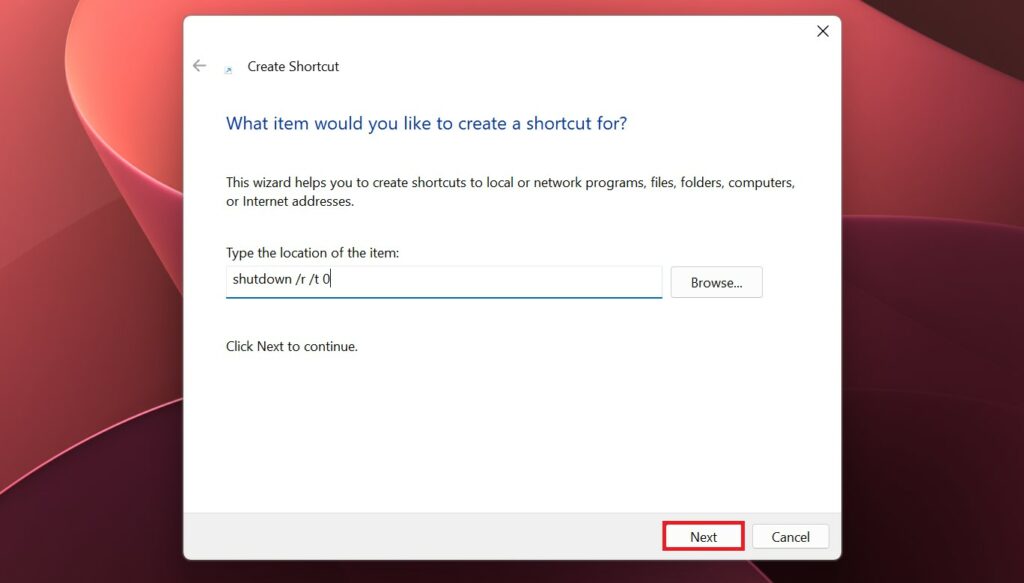
3. Give the shortcut a name, such as Restart, and click Finish to save it to your desktop.
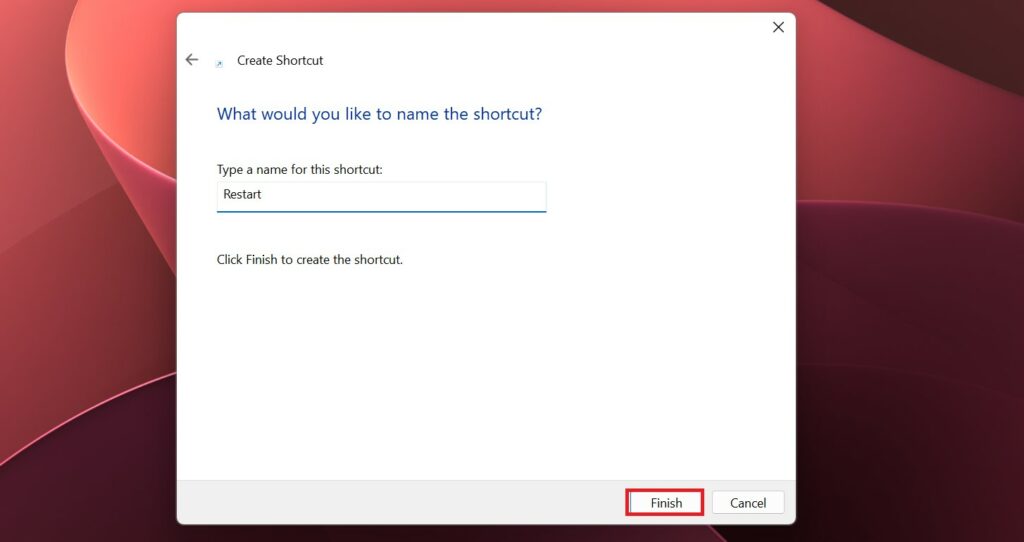
4. Once the shortcut is created, you’ll have easy access to restart your Windows computer.
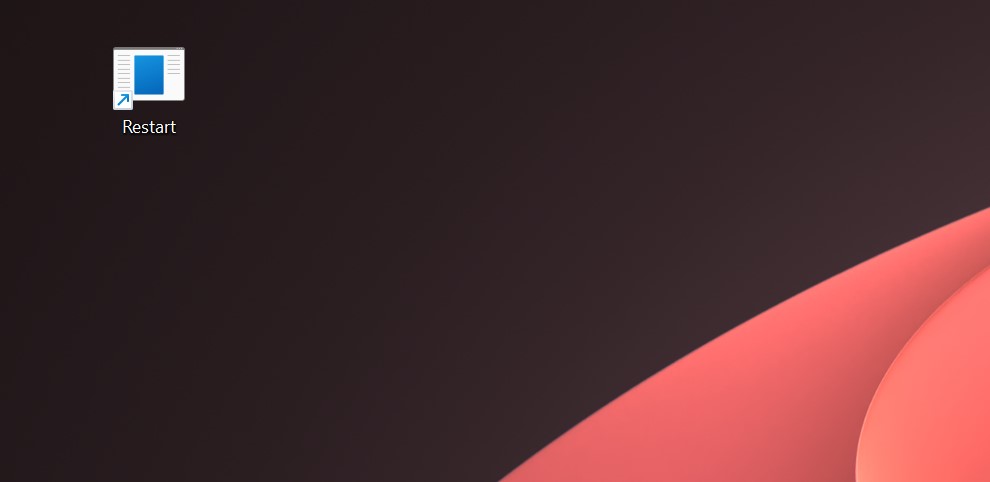
That’s it. This is how you can create a desktop shortcut to easily restart your Windows computer. However, if you want to customize the shortcut icon, you can do so. We already have a guide on it you can check the linked guide.
Conclusion
That’s it; this is how you can properly restart a Windows 11 computer. It’s important to regularly restart your system as it can help maintain its performance and address any temporary issues that may arise. However, if you’re experiencing freezing issues, you can check out our guide on how to fix freezing issues on Windows 11 to ensure a smoother user experience.