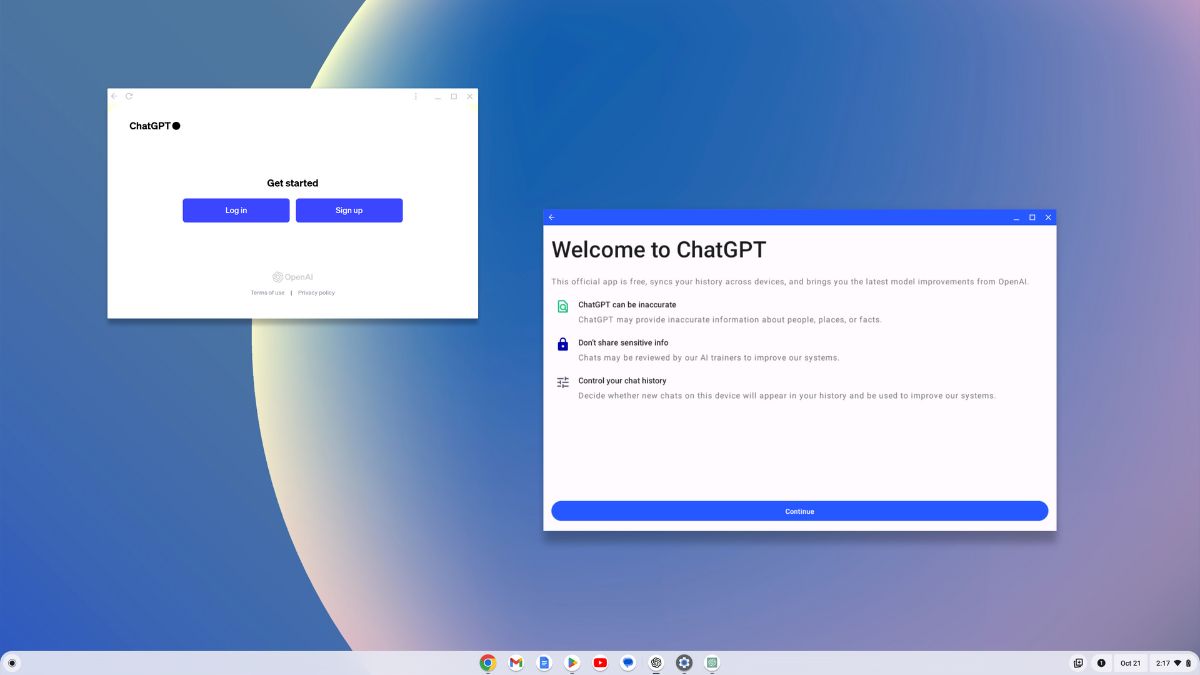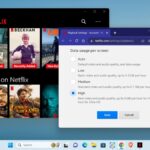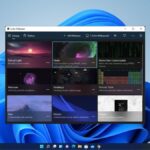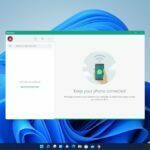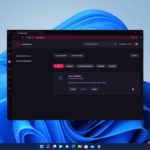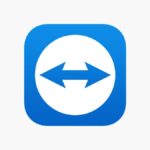Chromebooks are known for their simplicity and affordability, making them a popular choice for students and professionals alike. If you want to enhance your productivity and creativity or add some AI tools, then another great option to explore is ChatGPT. ChatGPT is an AI-powered chatbot that can provide results based on your prompts.
In this blog, we’ll guide you through installing and using ChatGPT on your Chromebook. On Chromebook, you can install the Android version of the app since all the latest Chromebooks support the Google Play Store. However, you can also install the PWA (Progressive Web App) version of ChatGPT if you prefer. Let’s discuss how.
How to Install ChatGPT on Chromebook
Here are the methods to install ChatGPT on a Chromebook, using the Google Chrome shortcut and the Google Play Store.
1. Install ChatGPT using Chrome
Google Chrome is the default browser on Chromebook, and this browser offers an option that allows you to install a website as an app on your device, which will act as a native application for Chromebook.
To install ChatGPT using Google Chrome, follow these steps:
1. Open the Google Chrome browser and visit chat.openai.com.
2. After that, click the three-dot menu in the upper right corner.
3. Here, you’ll find the context menu. Hover over the More Tools menu and select the Create Shortcut option.
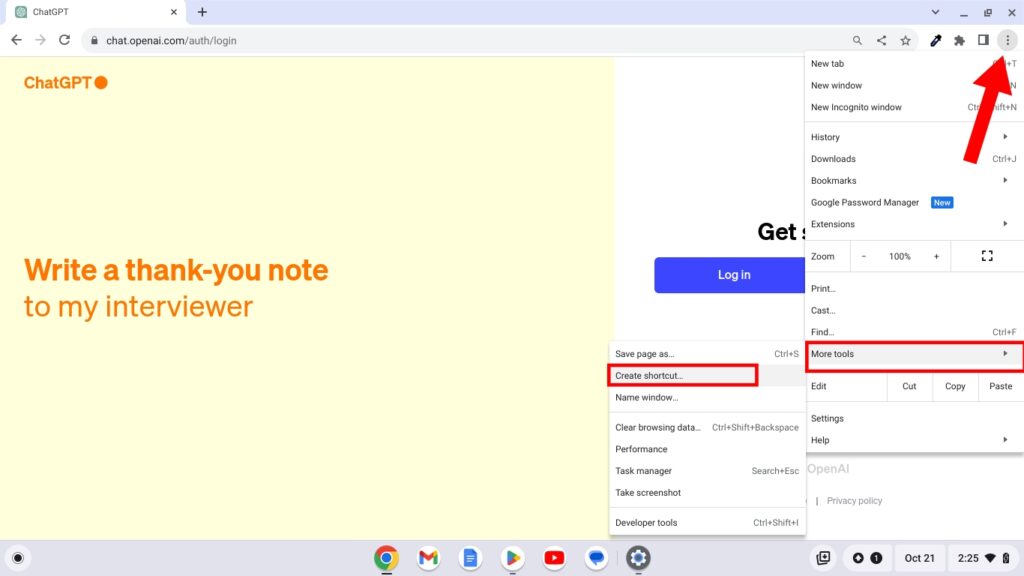
4. Now, name your shortcut ‘ChatGPT‘ and click the Open as Window checkbox.
5. After that, click on the Create button.
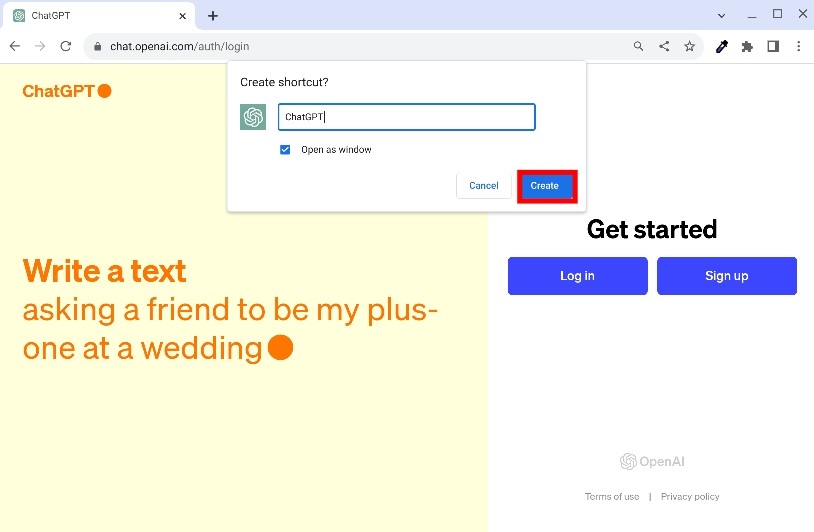
6. Now, you’ll have ChatGPT in a new window. If you want to pin the ChatGPT app to the shelf, right-click on it and select Pin.
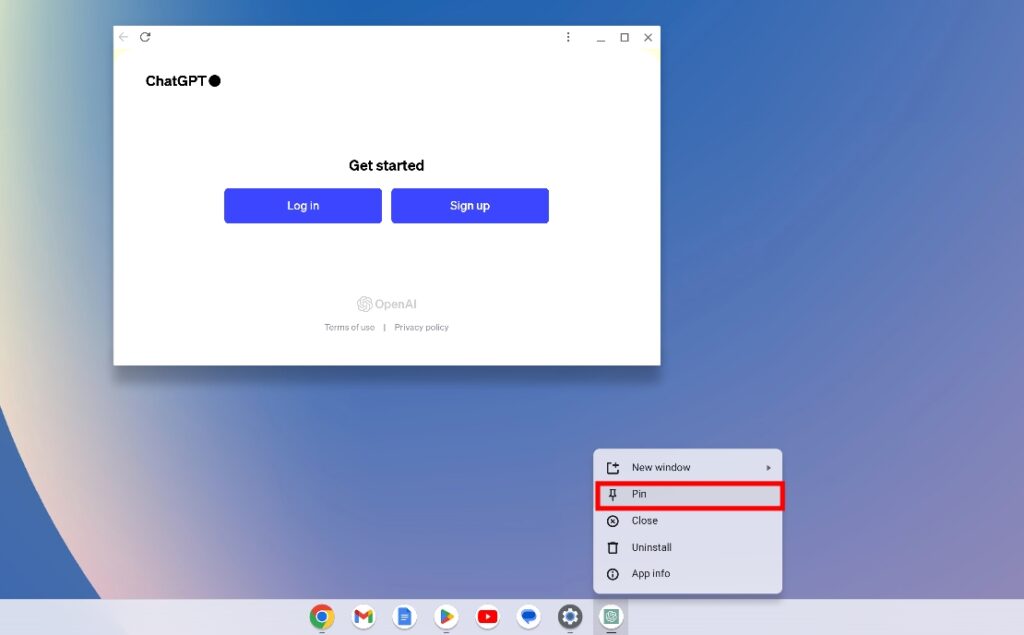
2. Install ChatGPT using the Google Play Store
OpenAI has recently launched the official ChatGPT application for Android and iOS, and Chromebooks support Android applications natively, making it easy to install and use ChatGPT. You can install the app from the Google Play Store.
Here are the steps you can follow to install ChatGPT using the Google Play Store:
1. Open the Google Play Store.
2. Type ChatGPT in the search bar and select it from the search results.
3. Click on the Install button.
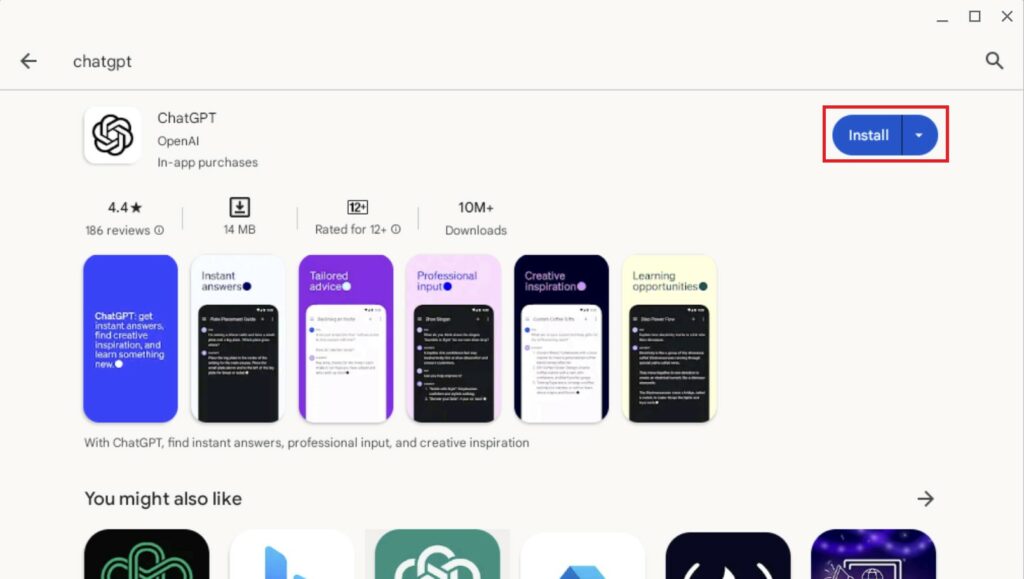
That’s it! This is how you can install ChatGPT on a Chromebook. You can use any of these methods to install it.
How to Use ChatGPT on Chromebook
After that, once you have installed the ChatGPT app on your Chromebook, you can start using it. However, to use it, you have to have a ChatGPT account. You can continue with your Google Account or Apple ID.
To set up ChatGPT, you can follow these steps:
1. Open the ChatGPT app.
2. Select the Log in option and follow the on-screen instructions to create an account.
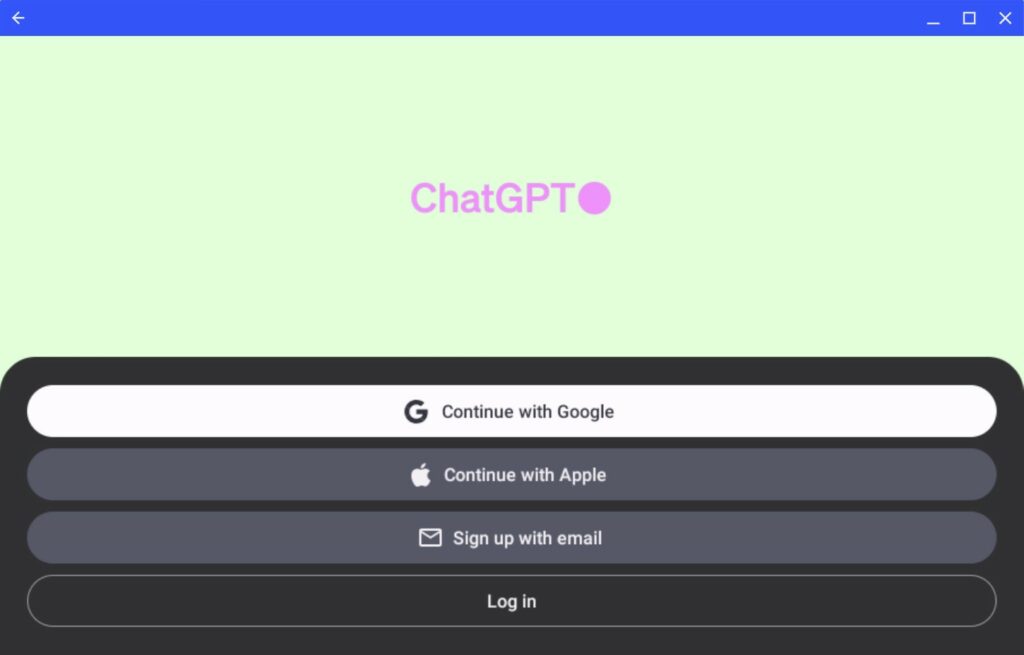
3. After that, you will see a Welcome to ChatGPT screen. Click on the Continue button to use it.
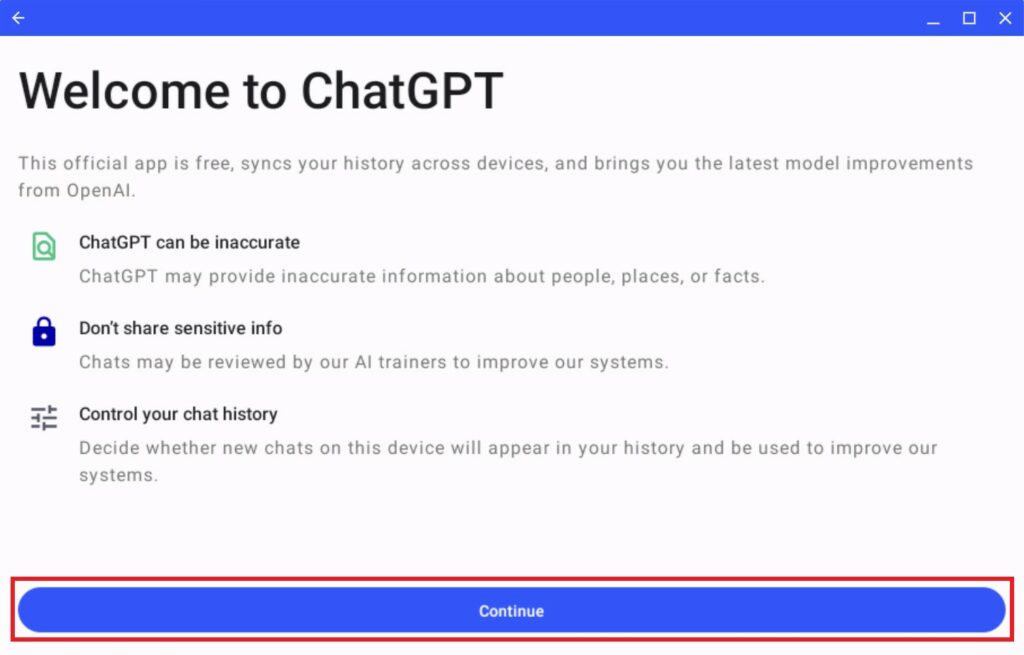
4. Now, you are ready to use it. You can type your questions or prompts in the chatbox, and ChatGPT will respond accordingly. Feel free to ask questions, seek explanations, generate content, or simply engage in a conversation.
5. You can use commands to format your interactions with ChatGPT. For example, you can use ‘/translate’ to translate text, ‘/code’ for code-related queries, ‘/grammar’ to check grammatical mistakes and more. Experiment with different commands to get the desired output.
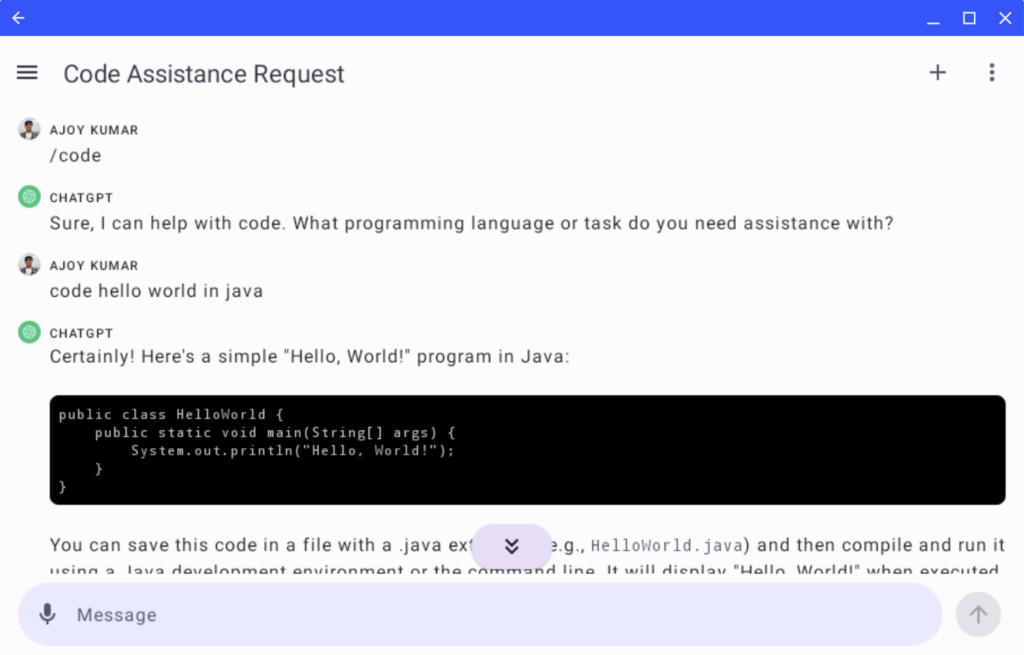
6. After receiving a response, you can review and edit it as needed before continuing the conversation.
Conclusion
Installing and using ChatGPT on your Chromebook is a straightforward process, and it opens up a world of possibilities for improving productivity, gaining knowledge, and enhancing your creativity. Whether you’re a student looking for research assistance or a professional seeking to do things with the help of AI, ChatGPT can be a valuable companion.
We hope you find this information helpful. However, if you have any doubts regarding the installation, please feel free to leave them in the comment section.