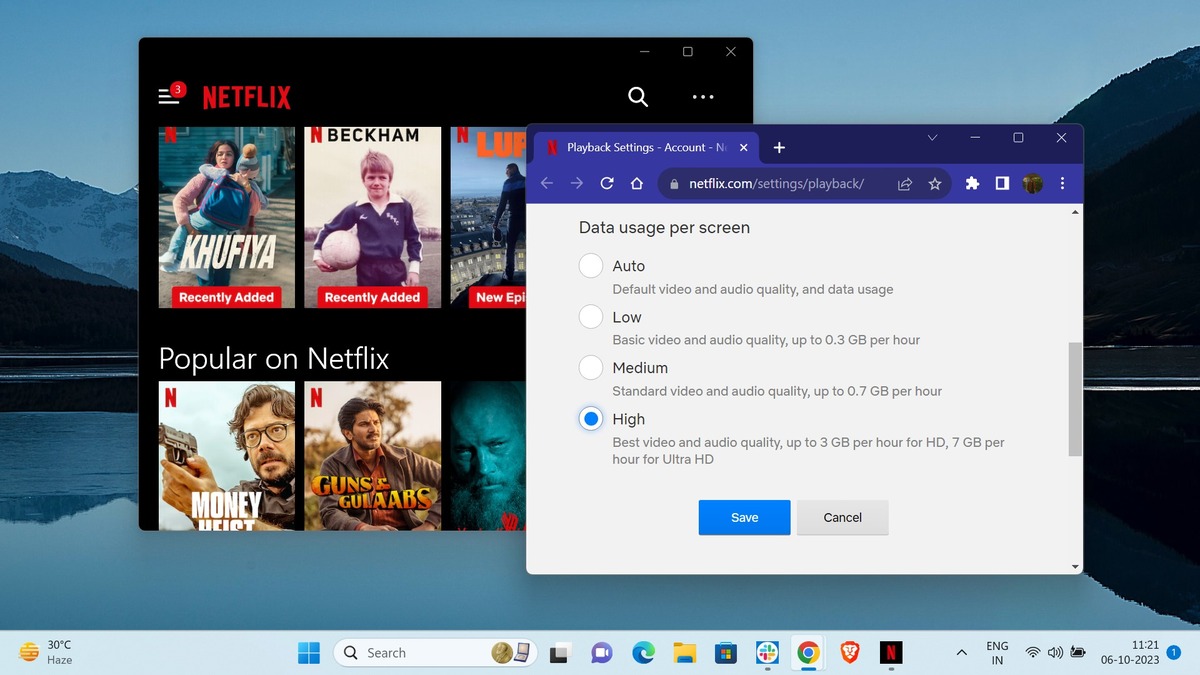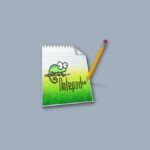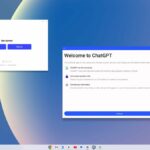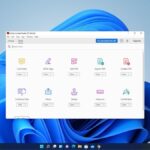Netflix is one of the top players in the online streaming world. If you are using Netflix, you already know how much quality content it offers. To ensure that viewers get to see every tiny detail, Netflix now supports the 4K playback option on Windows 11. If you have opted for the right plan and have the required hardware, you can get a more true-to-life experience while watching your favorite shows.
However, sometimes you might face issues with high-quality playback options on your Windows PC. In this guide, we will highlight all those major issues and how to diagnose and fix Netflix not playing in 4K on Windows 11. By the end of this guide, you’ll be equipped with the knowledge to enjoy your Netflix subscription’s full potential on your Windows 11 device.
Ways to Fix Netflix Not Playing in 4K on Windows 11
Here, we have mentioned the top fixes to help you with the 4K playback problem on Netflix on the Windows operating system.
Let’s go through them one by one.
1. Check your Subscription Plan
Before troubleshooting any technical issues, it’s important to make sure that your Netflix subscription plan supports 4K streaming. Not all plans offer this feature, so make sure you are subscribed to the appropriate plan that includes Ultra HD (4K) streaming.
Here’s how you can check for your current Subscription Plan:
1. Navigate to the Netflix Account settings on your preferred Web browser.
2. Next to PLAN DETAILS you will see your current supported resolution as per your subscription plan.
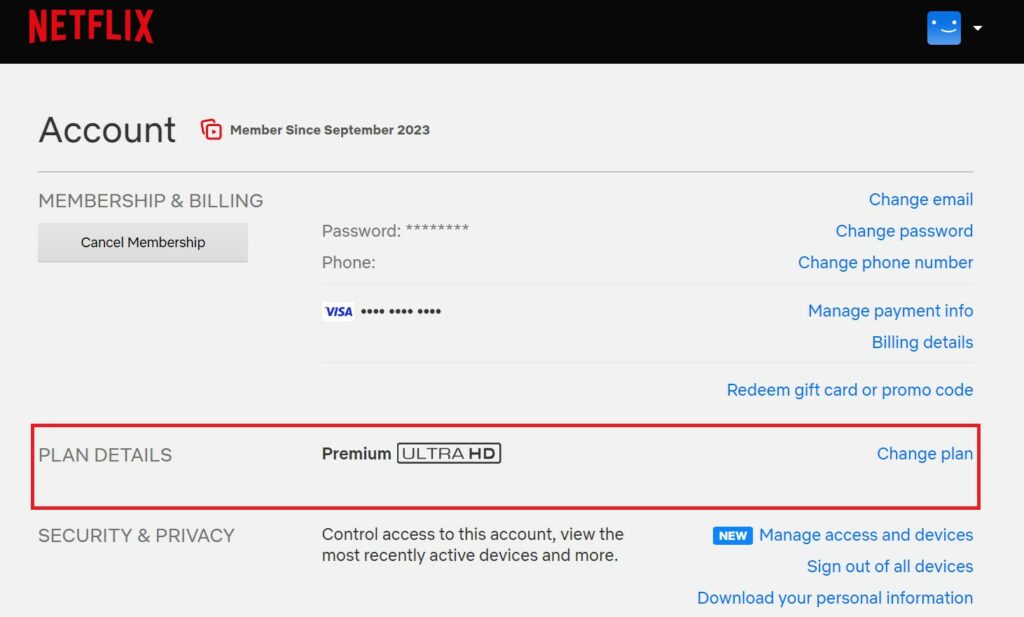
3. If the resolution is not 4K/Ultra HD, it means you don’t have the supported plan for 4K playback and you need to upgrade it.
Note
In the US, only the Premium plan which costs $19.99/month supports 4K Ultra HD resolution in Netflix.
2. Check Your Internet Speed
Having a stable and high-speed internet connection is crucial for an optimal 4K streaming experience. When streaming content in 4K resolution, the quality of your internet connection directly impacts the clarity and smoothness of the video playback. To ensure that your internet connection can handle 4K streaming, it’s recommended to use a speed test tool to assess your current internet speed. You can use fast.com to check your internet speed.
Netflix recommends a minimum internet speed of 25 Mbps for 4K streaming. However, keep in mind that this is just a baseline requirement. To avoid buffering and enjoy uninterrupted 4K streaming, it’s a good idea to have even higher speeds, especially if you have multiple devices connected to the same network or if you engage in other online activities simultaneously.
3. Check Your System Specifications
To stream content in 4K on Windows 11, your device must meet certain system specifications. If your PC lacks the necessary power, like a compatible processor and graphics card, it won’t handle 4K streaming. Upgrading your hardware to meet Netflix’s 4K requirements will enable smoother playback and better visual quality.
Ensure that your device meets these specifications:
- Intel 7th Gen or newer CPU or an AMD Ryzen CPU
- Sufficient RAM and processing power to handle 4K video playback.
- A compatible 4K display that supports HDCP 2.2 (High-bandwidth Digital Content Protection).
- 25 Mbps or higher download speed
4. Check if Playback is Set to High
Netflix allows users to adjust the playback quality settings. Sometimes, settings are adjusted to lower quality by default, so ensuring it’s set to High (or Auto) in the Netflix playback settings will allow the platform to stream content in the highest available resolution, including 4K if your subscription and internet speed support it.
To check and change the playback quality settings:
1. In your Preferred browser log in to Netflix.
2. Then navigate to the Playback Settings page.
3. Under the Data usage per screen section, make sure that High or Auto is selected.
4. After that, click Save to apply the changes.
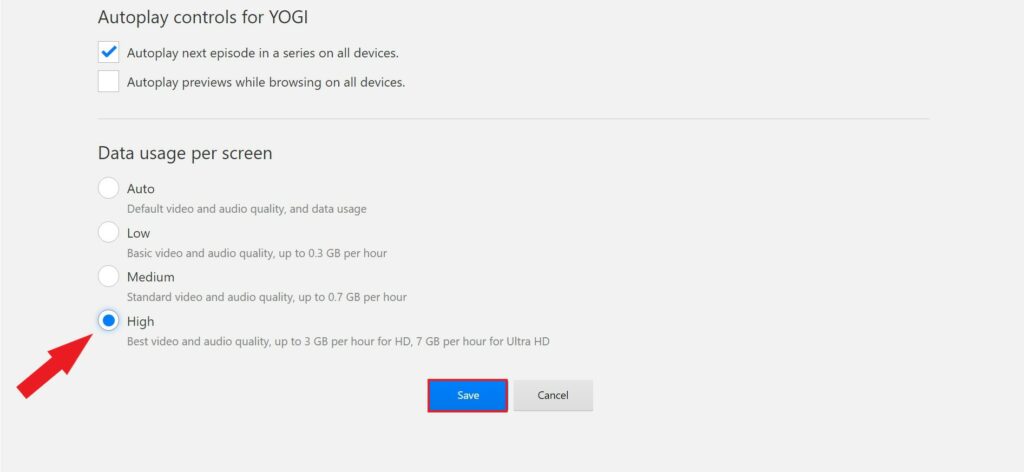
5. Check if Netflix Servers are live
At times, Netflix’s servers may experience temporary issues or undergo maintenance, which can impact the availability of 4K content. These server-related problems can result in slow loading times, buffering, or even the unavailability of 4K streaming options.
To determine whether the issue you’re facing is due to a problem on Netflix’s end, you can take a few steps. First, consider visiting the Netflix Help Center on their website. They often provide information about ongoing server issues or maintenance, along with estimated resolution times.
Additionally, you can check online forums and communities where Netflix users discuss their experiences. If many other users are reporting similar problems, it’s a strong indicator that the issue is not specific to your setup but rather a broader Netflix server problem.
Here are the steps to check the Netflix server status using DownDetector:
1. Open any browser and visit the DownDetector website.
2. Now, in the search bar of the website, type Netflix and press the enter key.
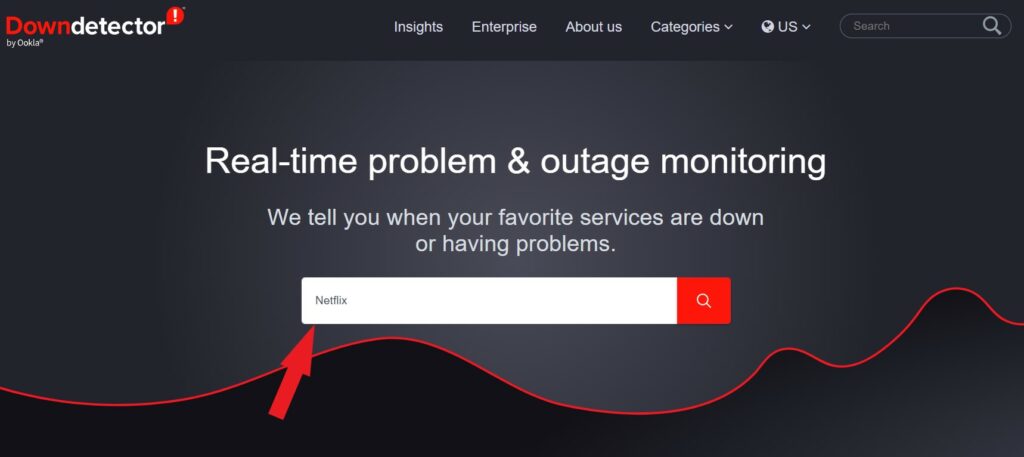
3. Here, the DownDetector tool will display the current status of the Netflix service in your region.
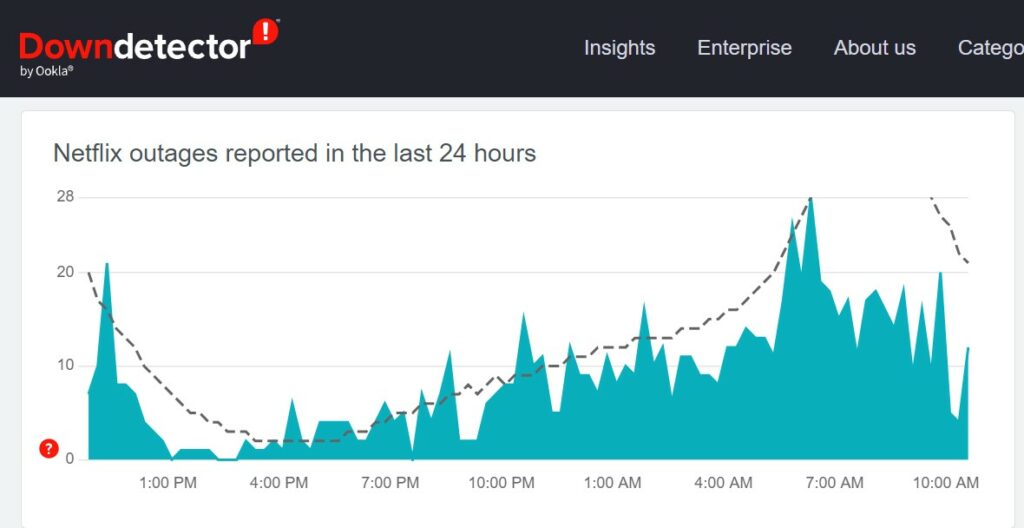
If it turns out that the problem is indeed on Netflix’s end, unfortunately, there may be little you can do but wait for them to resolve it.
6. Check if your Browser Supports 4K Playback
Not all web browsers support 4K playback on Netflix. Even Google Chrome, Firefox, Opera, and Vivaldi are only limited to the 720p resolution in Windows 11.
The recommended browsers for streaming 4K content on Windows 11 are Microsoft Edge and the Netflix Windows app. Ensure that you are using one of these browsers to access Netflix and try playing the content again.
However, we will suggest you use the Netflix App for Windows to play 4K content. Here is how you can install Netflix on Windows 11:
1. Open the Microsoft Store.
2. In the search option, type Netflix and press the Enter key.
3. From the results, select the Netflix app and click on the Get/Install button.
4. After the installation process is successfully completed, open the Netflix app and log in to your account.
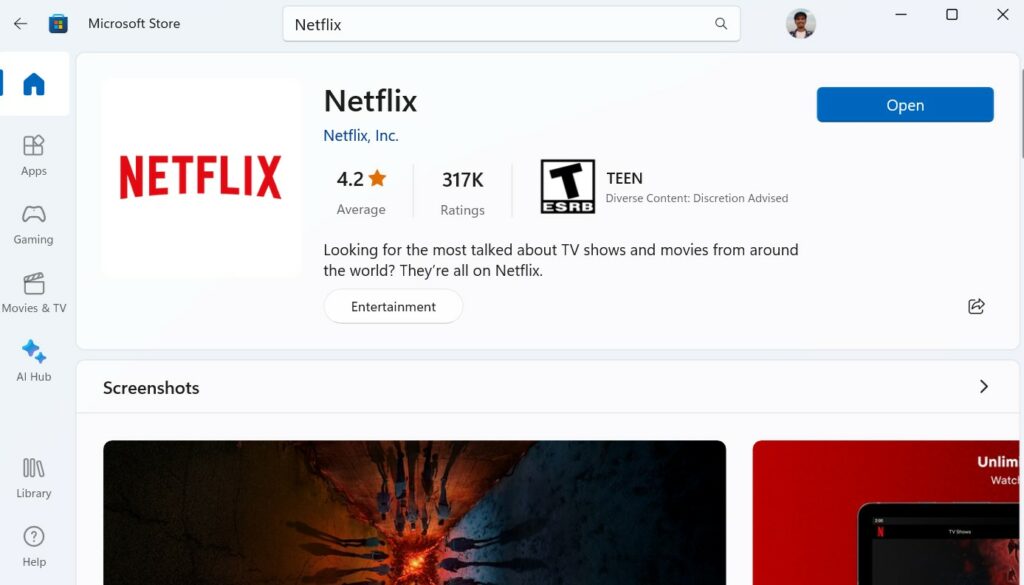
7. Enable Hardware Acceleration on Egde
However, if you want to use the Edge browser to play 4K content on Netflix, you have to enable the Hardware Acceleration feature. Enabling hardware acceleration in your web browser can improve the performance of video playback, including 4K content, by offloading some of the video processing tasks to your computer’s hardware.
This allows your system’s graphics card to assist in rendering 4K content, resulting in smoother playback and better quality. This optimization can significantly enhance your Netflix streaming experience on Windows 11.
Here’s how to enable hardware acceleration in Microsoft Edge:
1. Open Microsoft Edge.
2. Click on the three-dot menu icon at the top right corner and click on the Settings option.
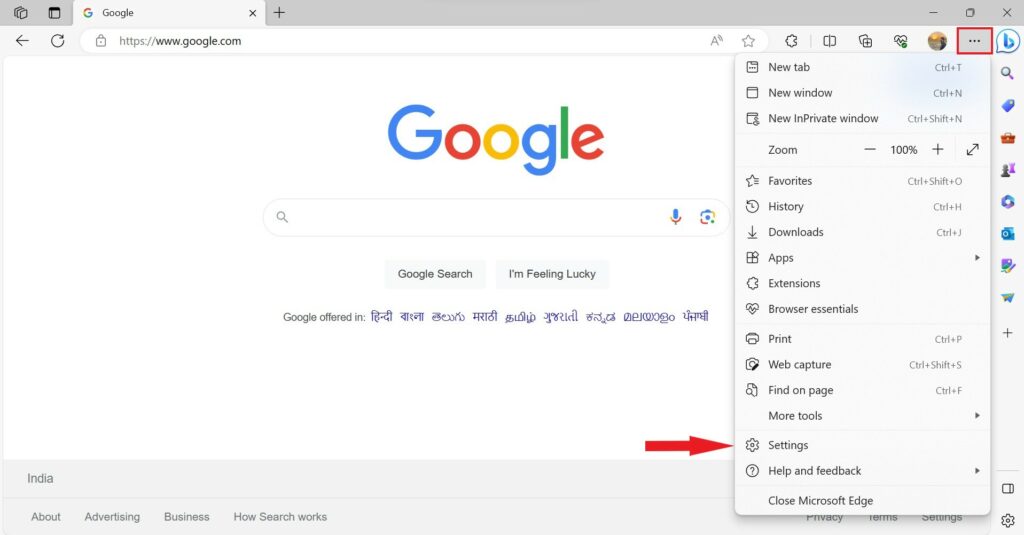
3. After that, click on System and Performance in the sidebar. Toggle the Use hardware acceleration when available option to the on position.
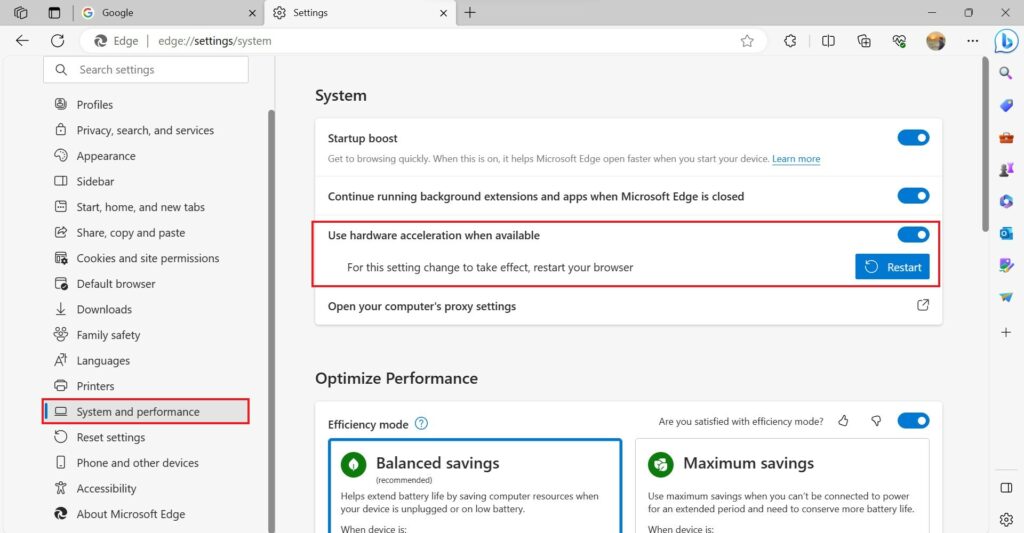
4. Restart the browser and check if the issue is now resolved.
Note
With the latest release of Google Chrome, now you can also play 4K Netflix content in Chrome. For that, you have to turn on Graphics Acceleration.
8. Change Windows Display Resolution
Changing your Windows display resolution can fix Netflix not playing in 4K. Ensure your display settings match your monitor’s native resolution and set it to 4K (3840×2160) if available. Adjusting it correctly allows you to get the full 4K experience when watching Netflix on your Windows 11 PC, resulting in sharper and more detailed visuals.
To change the display resolution, follow the following steps:
1. Right-click on the desktop and select the Display settings from the context menu.
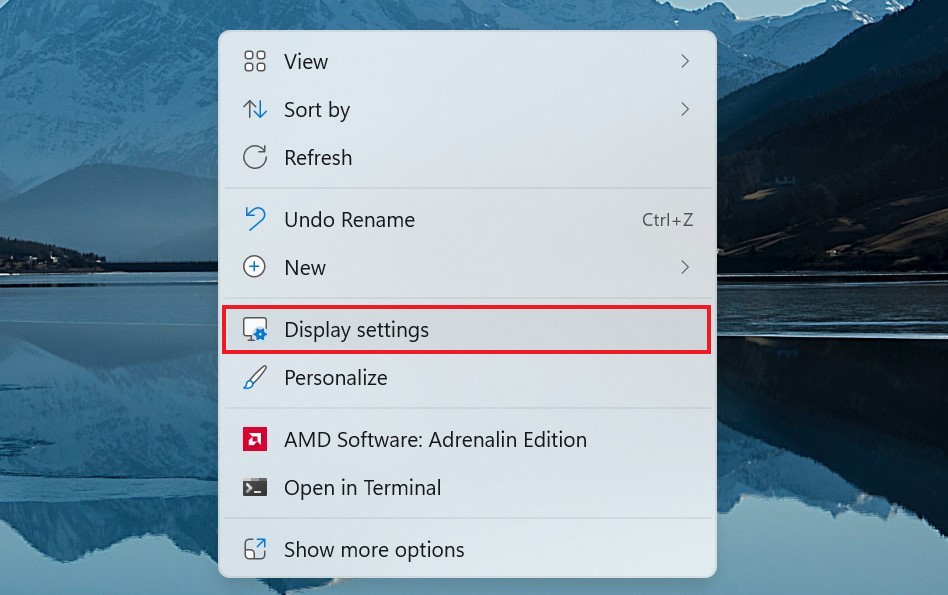
2. Under the Scale & Layout section, select the Display resolution to 3840×2160 on your monitor from the drop-down menu.
Note
If there is no 3840×2160 resolution means your display doesn’t support 4K playback.
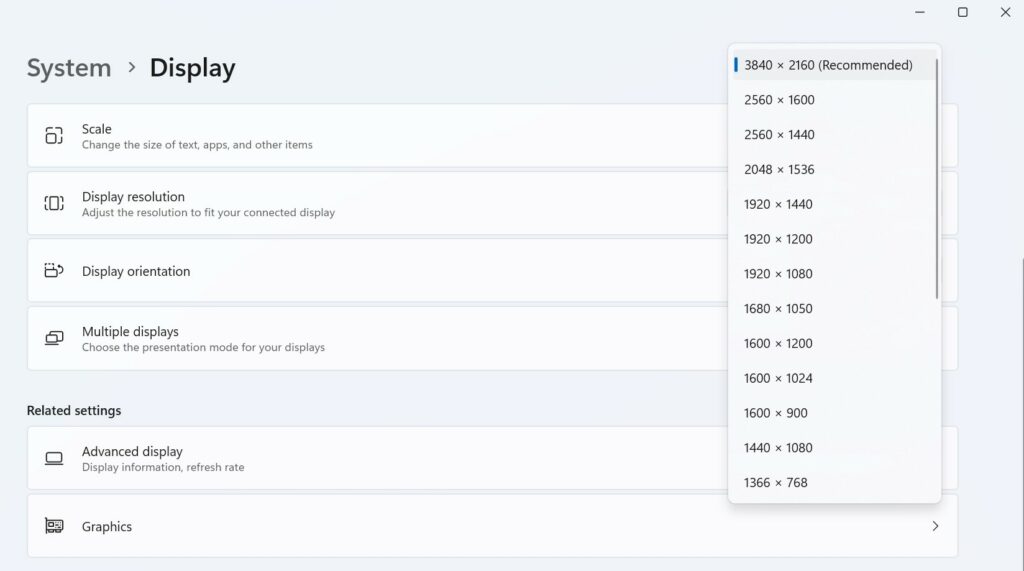
9. Update Graphics Drivers
Outdated drivers can cause compatibility issues or performance bottlenecks. By installing the latest drivers for your graphics card you enable your system to handle 4K content more efficiently, resulting in smoother and better-quality Netflix streaming on Windows 11.
To update your graphics drivers:
1. Press Win + X to open the power menu.
2. Then select Device Manager from the list.
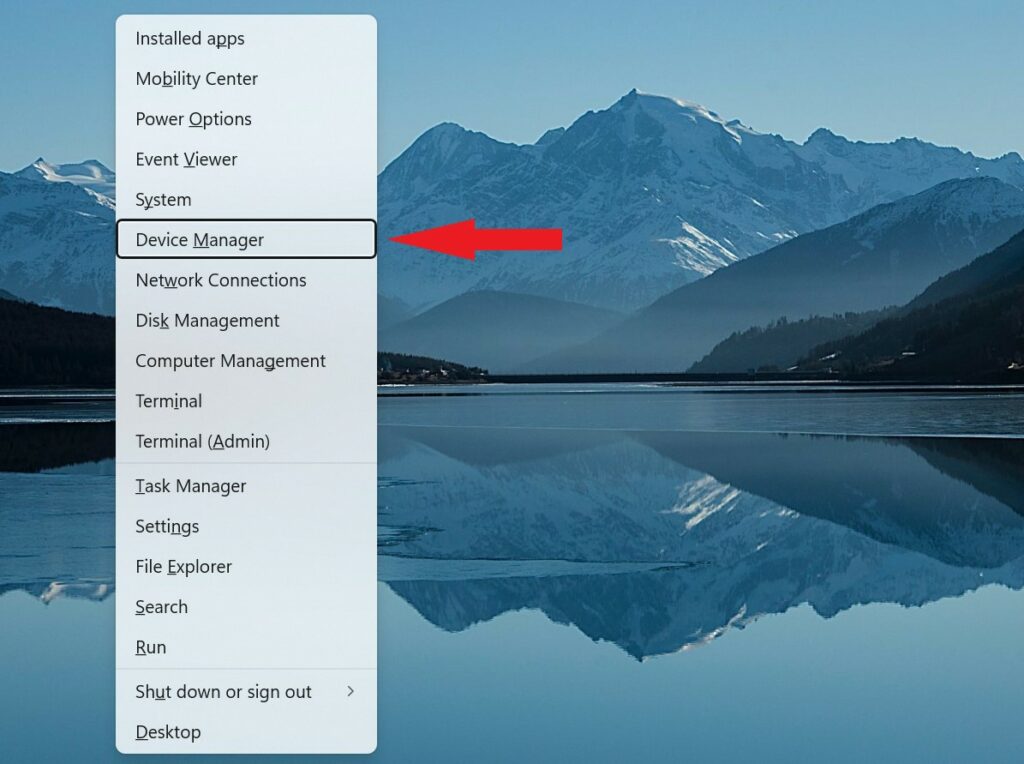
3. Expand the Display adapters category.
4. Right-click on your graphics card and select Update driver from the context menu.
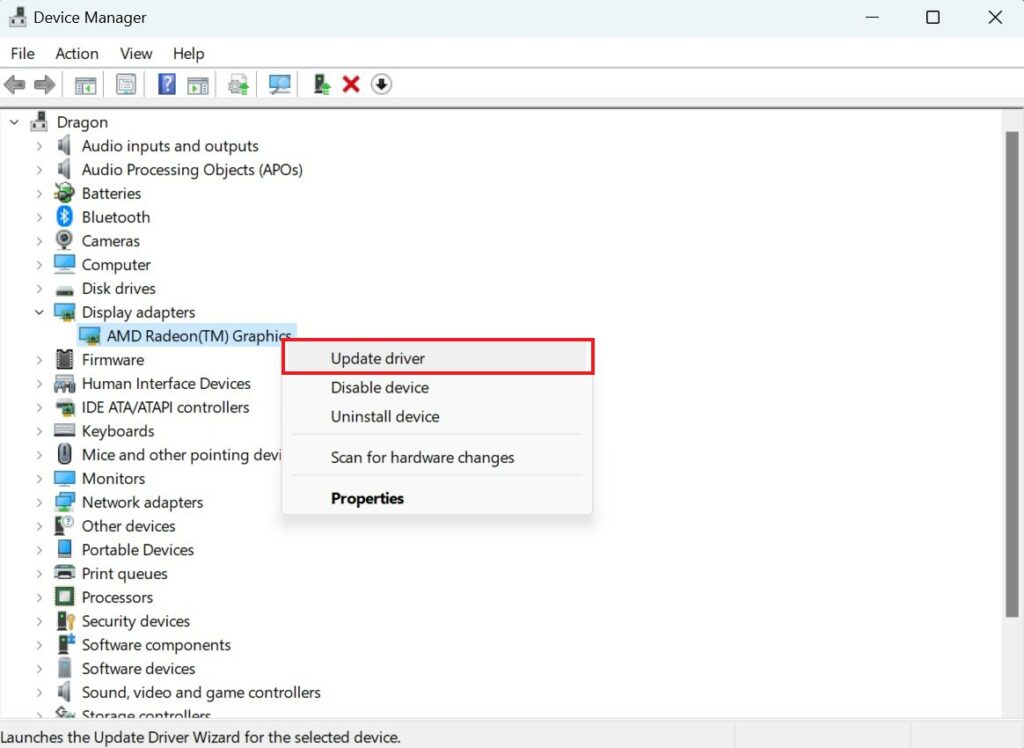
5. Choose the option to search for updated drivers automatically from the window. Windows will now look for and download any available graphics driver update.
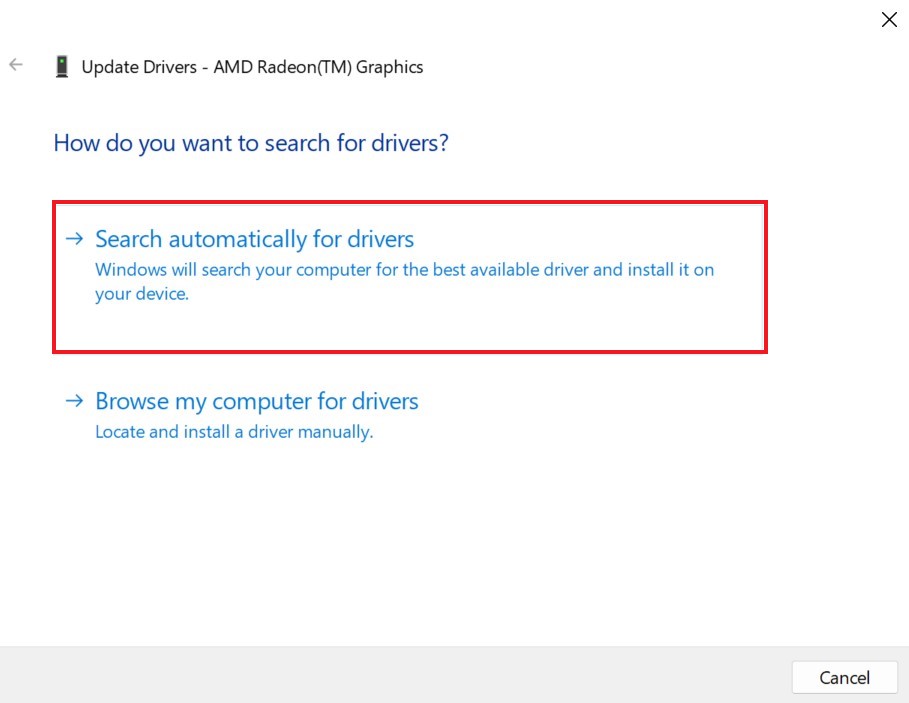
6. Then, follow the on-screen instructions to complete the driver update process.
7. After that, restart your PC and check if the problem is solved now.
10. Check Video Quality on Netflix
After following the methods mentioned above, you should be able to resolve the issue preventing you from playing 4K content on Netflix on Windows 11. However, to ensure that you can stream content in 4K on Netflix, it’s important to note that not all content is available in 4K quality. Therefore, you need to confirm whether the specific content you want to watch supports 4K streaming.
To do so, follow the steps below:
1. Open the Netflix app.
2. Now, browse the content you want to watch and check the Ultra HD 4K tag for 4K content. The content with a 4K tag only can be played in 4K on Netflix.
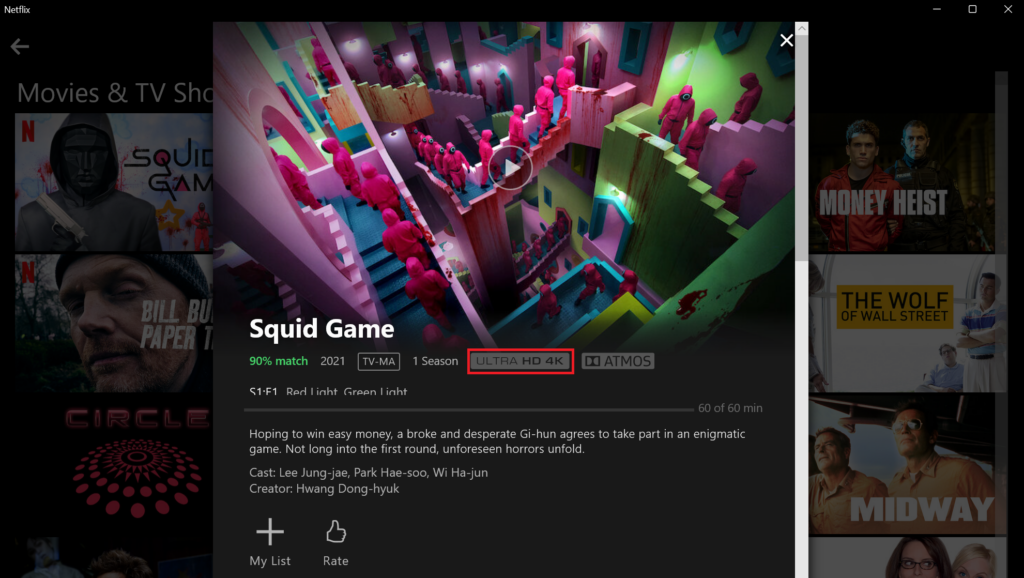
3. Alternatively, press Ctrl + Alt + Shift + D to view the current playback resolution and other information. As you can see in the screenshot below, the playback bitrate is set to 3840 x 2160, which means we are able to play 4K video on Netflix, resolving the issues.
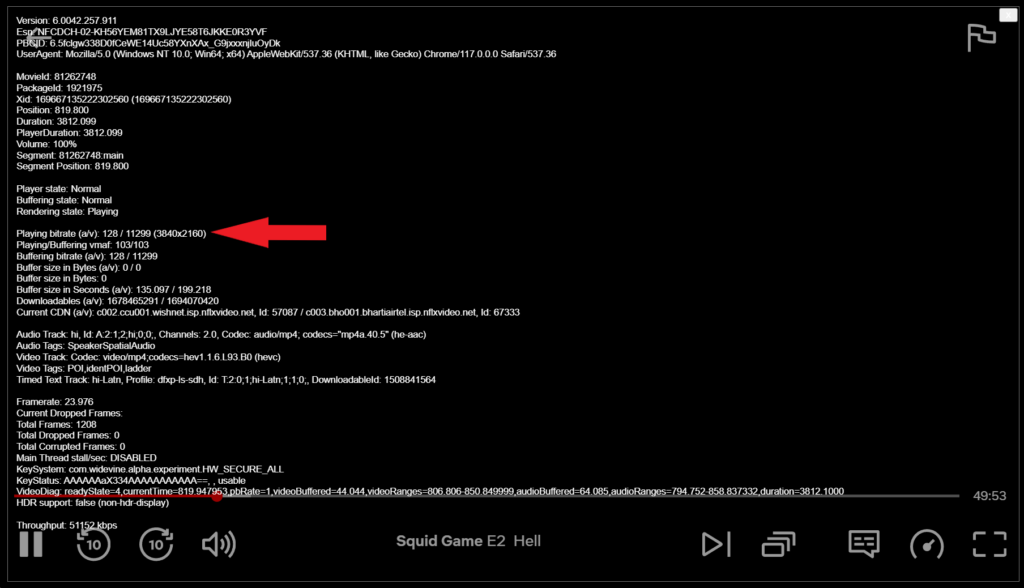
Conclusion
If you’re experiencing issues with Netflix not playing in 4K on Windows 11, following the troubleshooting methods outlined in this article should help you resolve the problem. Check your subscription plan, ensure a high-speed internet connection, verify system specifications, adjust playback settings, and use a compatible browser.
By implementing these steps, you should be able to enjoy Netflix in stunning 4K resolution on your Windows 11 device. If you still face any more issues with 4K playback on Netflix, feel free to comment down below. Alternatively, check out our guide on how to fix Netflix not working on Windows 11. In this guide, we have covered all the possible ways to resolve Netflix issues.