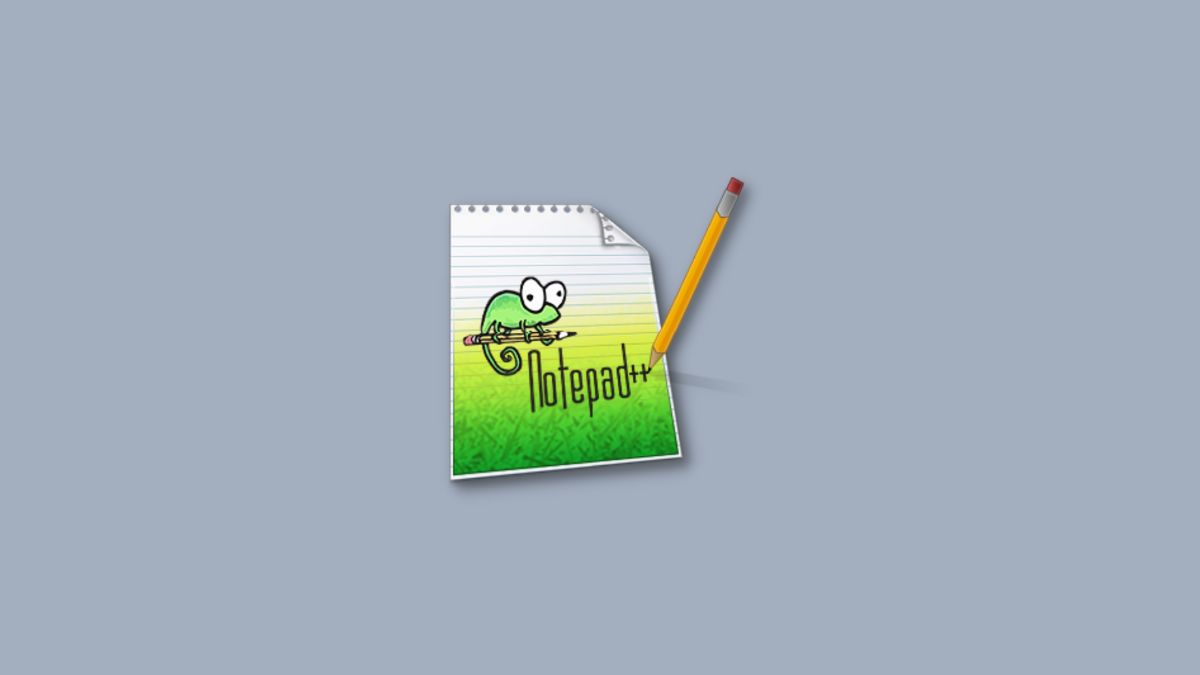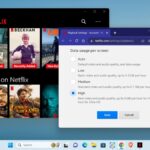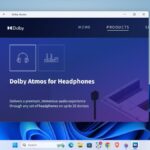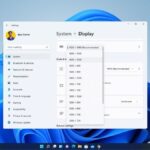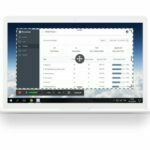Notepad++ is a popular alternative to Windows default Notepad, as it is favored among developers, programmers, and casual users alike. It’s lightweight, feature-rich, and sports a user-friendly interface. However, like any software, it can encounter issues, especially when new operating systems like Windows 11 are introduced. If you’ve faced problems with Notepad++ not working on your Windows 11 system, don’t worry; this blog post will guide you through troubleshooting steps to get it up and running smoothly.
Notepad++ might not work as expected due to various reasons. One possible reason is that you haven’t installed Notepad++ correctly on your Windows computer, or there may be some corrupted system files causing Notepad++ not to work properly.
Ways to Fix Notepad++ Not Working in Windows 11
Whatever the reasons might be, here are all the possible fixes that will make Notepad++ functional again. Let’s discuss them.
1. Restart Your Computer
The first and foremost troubleshooting method that can fix minor issues with your computer is to restart it. When you restart your Windows computer, it can resolve any temporary issues caused by software glitches.
Here is how you can correctly restart your computer:
1. Click on the Start button.
2. This will open the Start Menu; click on the Power icon.
3. Then, click on the Restart option in the menu that appears.
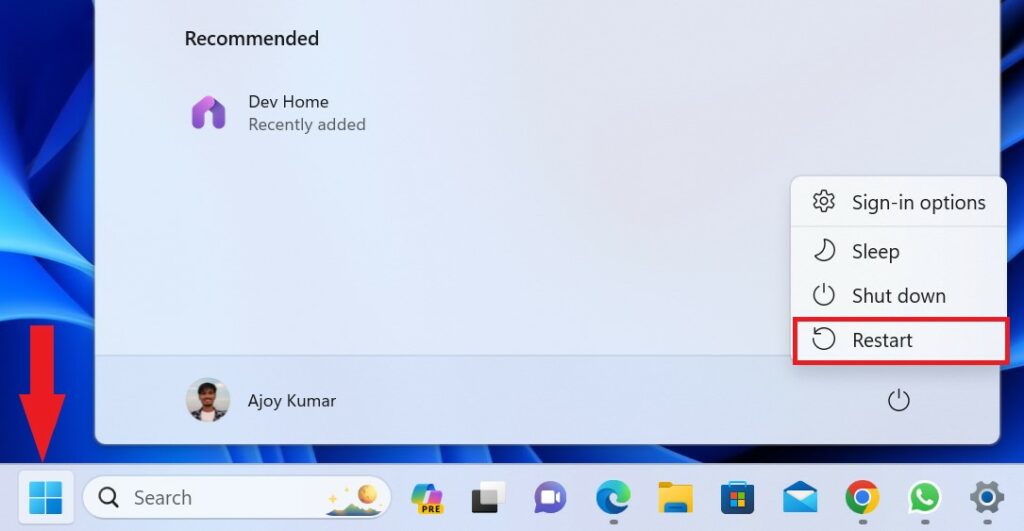
2. Restart the Notepad++ App
After restarting your computer, if the Notepad++ app still does not work as expected, then there may be some Notepad++ files causing the issues. You can fix these corrupted files by restarting the Notepad++ app from the task manager.
Here is how you can restart the Notepad++ app:
1. Open the Task Manager using the Ctrl + Shift + Esc shortcut. Or, right-click on the taskbar area and select Task Manager from the menu.
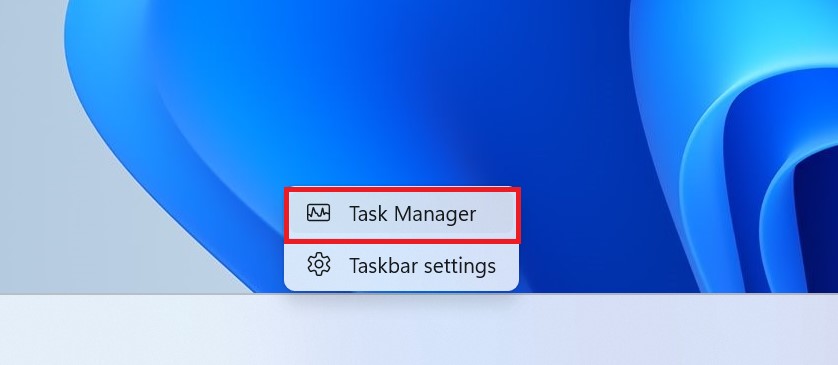
2. Click on the Processes tab.
3. Locate the Notepad++ service and click the End Task button.
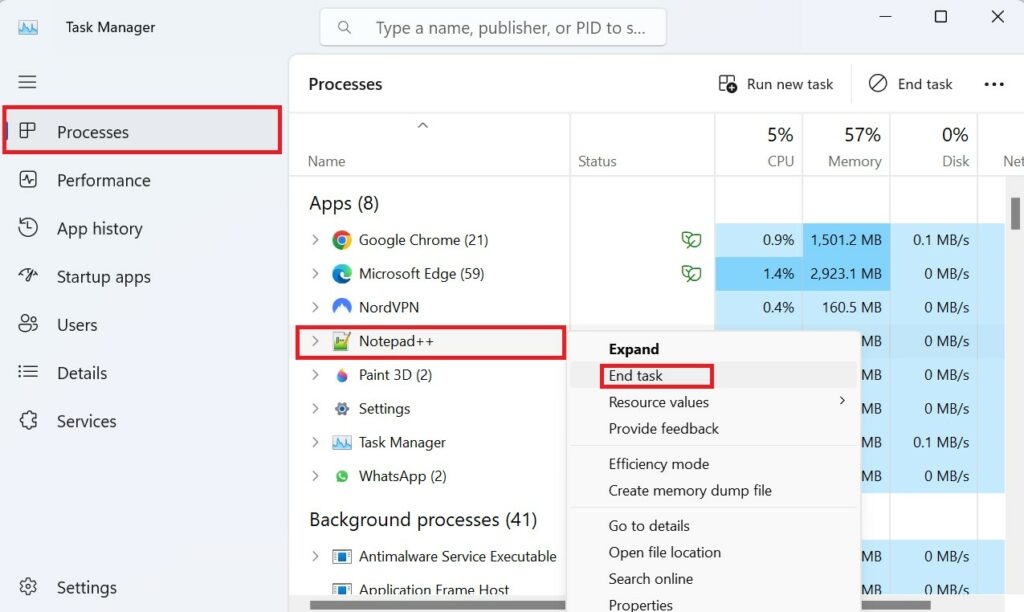
Afterward, restart your computer and try to use the Notepad++ app on your computer.
3. Run SFC Scan
System files play a crucial role, and when they become corrupted, it can disrupt the functioning of the Notepad++ app. Luckily, Microsoft provides solutions for this issue. Within Windows, you can find various system recovery and repair utilities designed to tackle such problems.
Two key utilities are at your disposal: the System File Checker (SFC), which scans and repairs missing or corrupted files in the system, and the Deployment Image Service Management (DISM) tool, which addresses corrupt Windows system images and restores Windows without necessitating a complete OS reinstallation. Running both of these utilities may help you resolve the problem.
Here’s how you can do so:
1. Press the Win + R keys to launch the RUN dialogue box.
2. Type cmd in the box and press Ctrl + Shift + Enter to launch the Command Prompt with Administrator privileges.
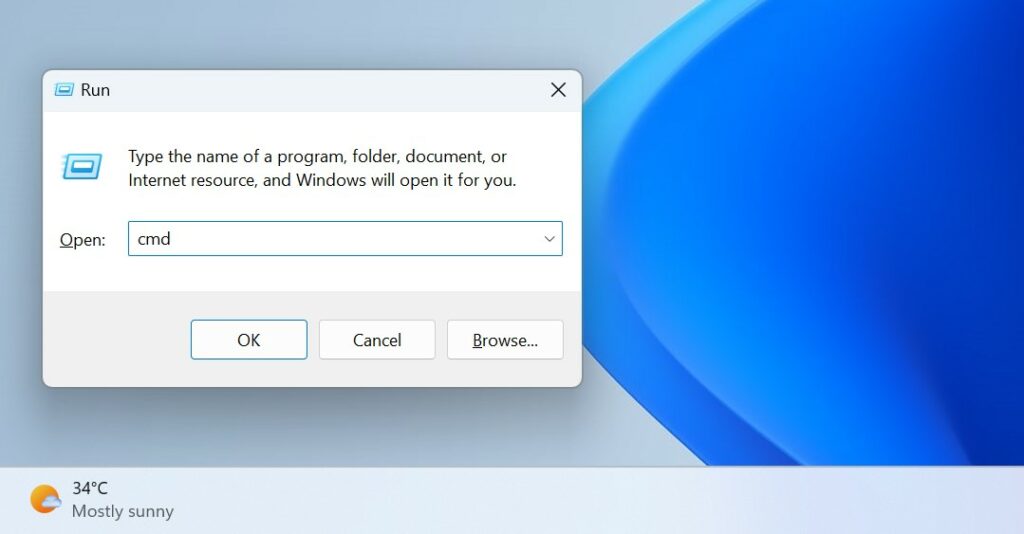
3. A user account control window will prompt. Click Yes to allow it.
4. Type and execute the following commands in the command prompt window.
Dism /Online /Cleanup-Image /ScanHealth
Dism /Online /Cleanup-Image /RestoreHealth
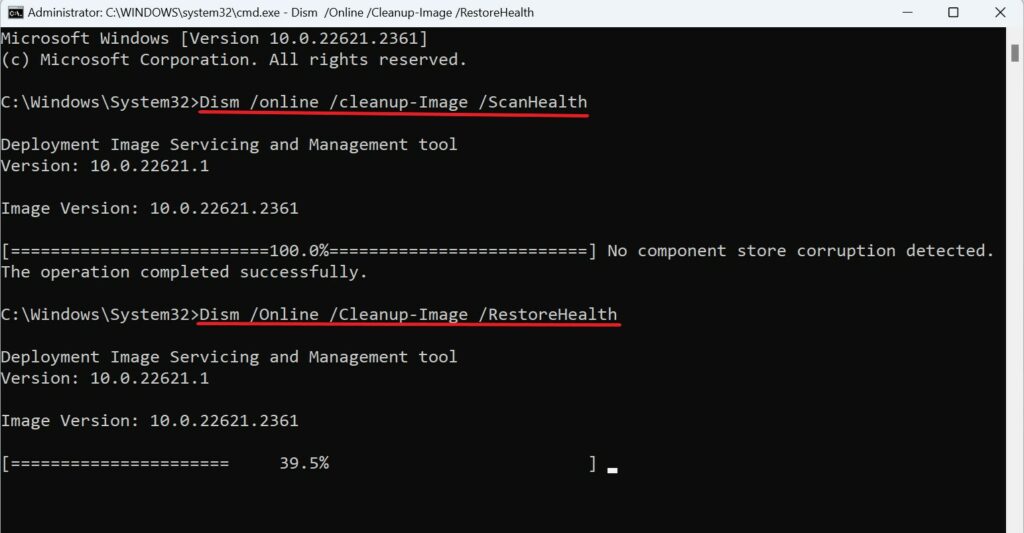
5. Once you have executed the above DISM command. You can now run the SFC scan. For that, type the following command and hit the Enter key.
sfc /scannow
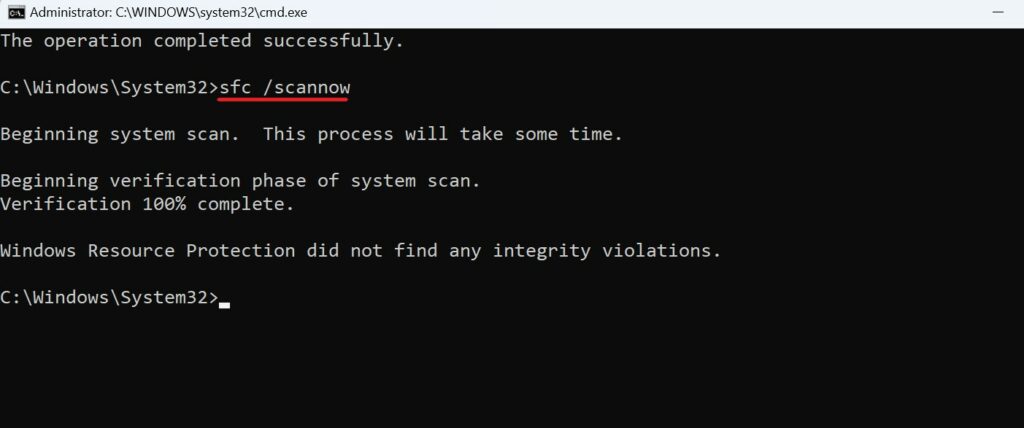
Windows will repair the damaged files after executing these commands. Afterward, exit the Command Prompt window and check if the Notepad++ app works.
4. Check for Notepad++ Updates
Some outdated versions of Notepad++ can cause issues. You can download the latest version available from the official Notepad++ website or update it through the application.
Here are the steps you can follow to update Notepad++:
1. Open the Notepad++ app.
2. Click on the Help (?) tab and select Update Notepad++ from the menu that appears.
3. If the is any available update for Notepad++, you can get an option to download and install it.
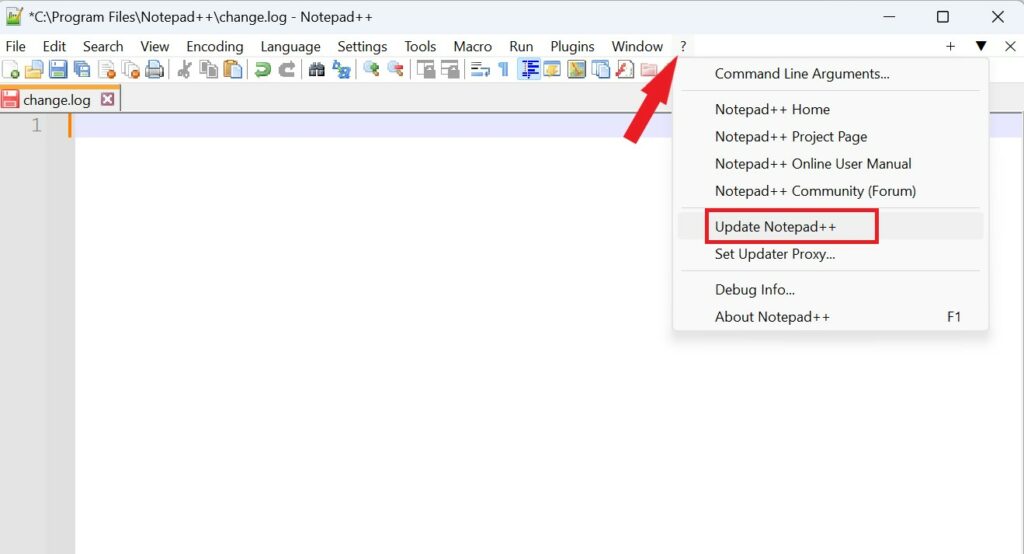
5. Check for Windows Update
Windows 11 itself may have updates that can fix compatibility issues with various software, including Notepad++. Microsoft regularly releases updates to address Windows 11 issues, which include bug fixes, security issues, software compatibility problems, and more.
To address the Notepad++ not working issue on Windows 11, you can check for updates. Here is how you can do so:
1. Press Windows Key + I to launch the Settings app.
2. Click on the Windows Updates tab in the left pane.
3. Then, click on the Check for Updates button. This will check if any updates are available.
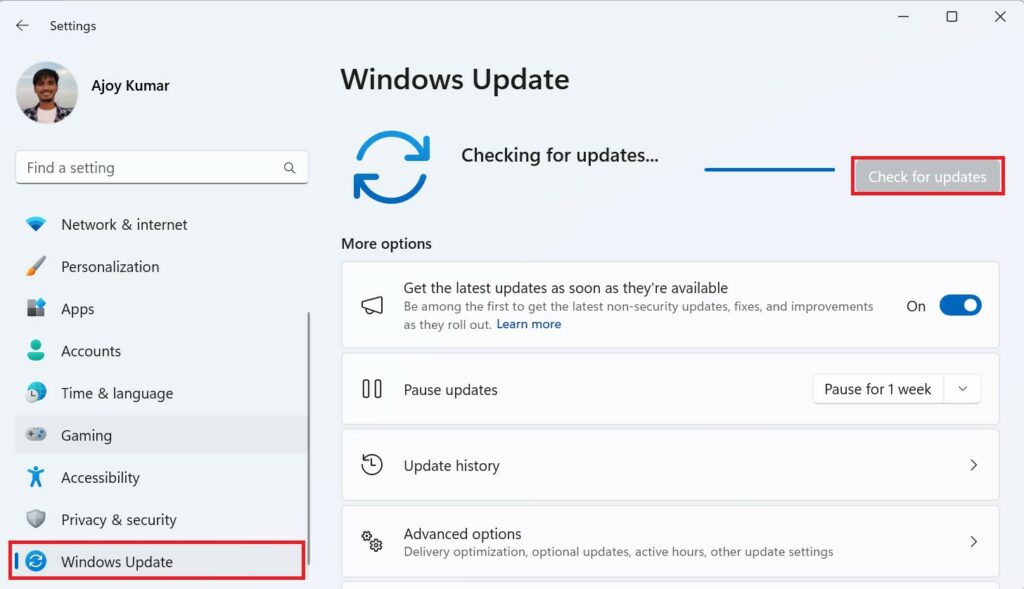
4. If there is an update, you will get an option to Download and Install it on your system.
5. Once you have updated your system, restart it.
6. Reinstall Notepad++
If none of the above troubleshooting methods work, you may need to reinstall Notepad++. Uninstall it from your system and then download and install the latest version from the official website. This ensures a clean installation that should resolve most issues.
Here’s how you can reinstall Notepad++ on Windows 11:
1. Click on the Start button.
2. Type Notepad++ in the search box, right-click on it, and select Uninstall from the list.
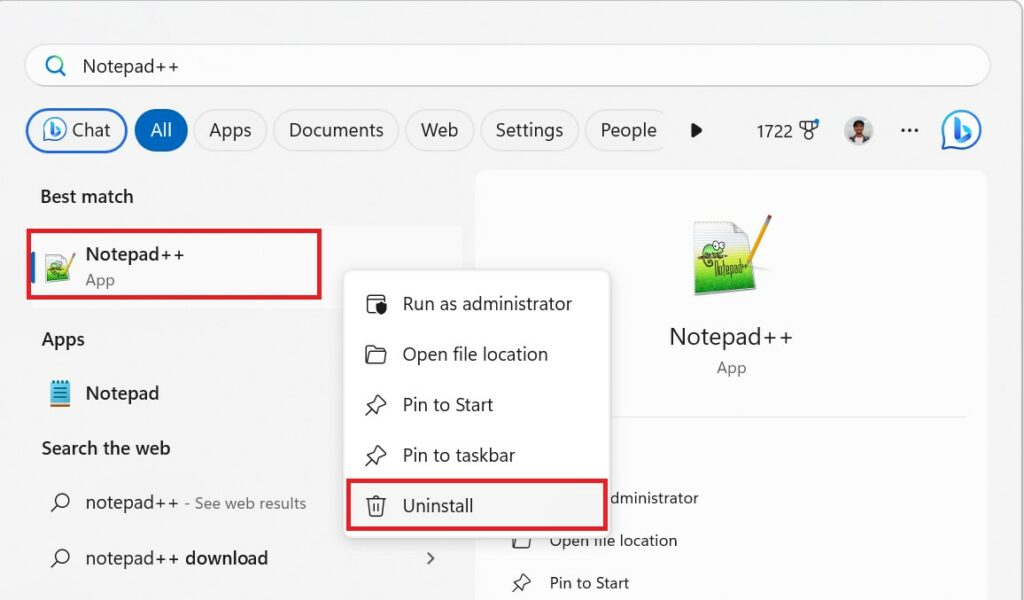
3. It will open the Installed Apps window. Here, locate Notepad++ and click on the three-dot icon.
4. Then, from the context menu, click on the Uninstall button.
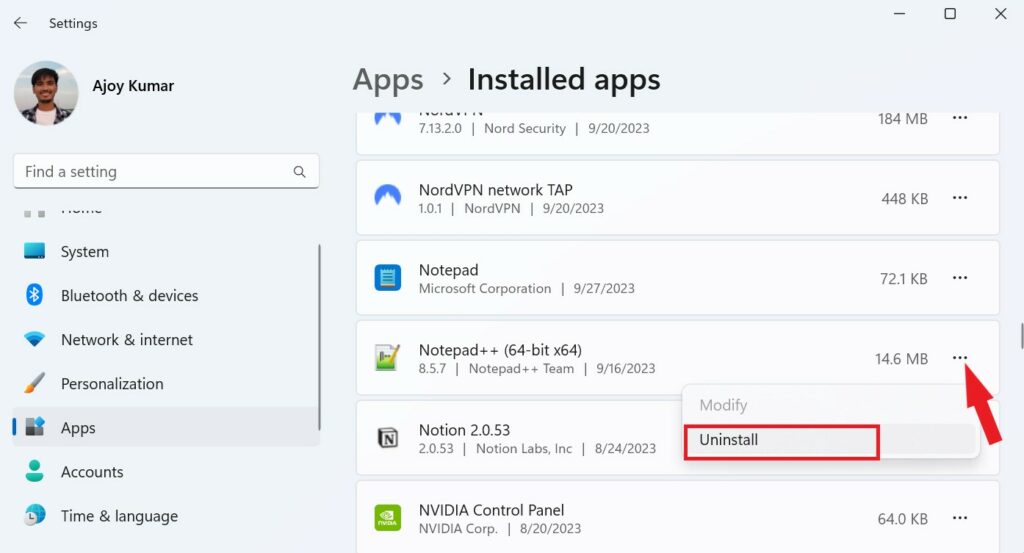
5. Finally, click on the Uninstall button again to confirm the action.
6. After that, you can download and install Notepad++ on Windows 11.
Conclusion
Notepad++ is a valuable tool for many users, and encountering issues with it on Windows 11 can be frustrating. However, by following these troubleshooting methods, you should be able to resolve most problems and get Notepad++ working smoothly on your system. Remember to keep your software and operating system up to date to minimize compatibility issues in the future.
We hope the guide was helpful to you. However, if you have any doubts or are still unable to resolve the issue, you can let us know in the comment section below. We will come up with new solutions.