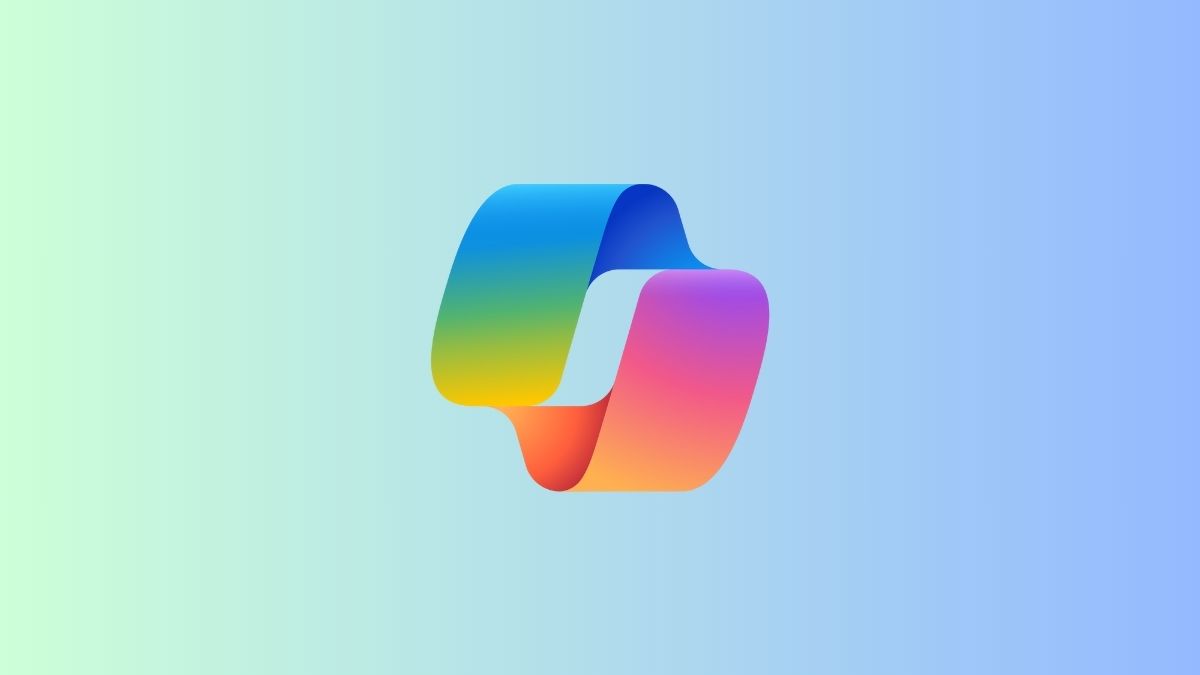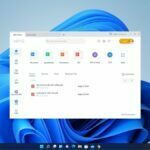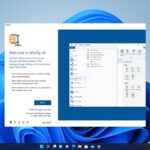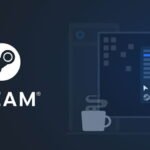Have you ever thought about having a personalized AI assistant integrated with your Windows operating system? Well, you will be glad to know that it is now a reality. Windows has introduced a new AI assistant called Copilot, which completely transforms your experience. This also makes Windows the pioneer in providing an extensive AI assistant. We have a detailed guide on how to use Copilot on Windows 11.
However, if you want to create a desktop shortcut to quickly launch the application, then don’t worry – we can help you with that. In this article, we will explain how you can create a Copilot Desktop Shortcut and customize the Copilot Shortcut Icon.
How to Create Copilot Desktop Shortcut in Windows 11
Shortcuts are a good way to locate a file or program quickly without having to look for it in different drives and folders. To save you the hassle, we have mentioned the ways to create a Copilot Desktop Shortcut in Windows 11; we have got you covered.
Follow the steps below:
1. On the home screen, right-click and select the New > Shortcut option from the menu that appears.
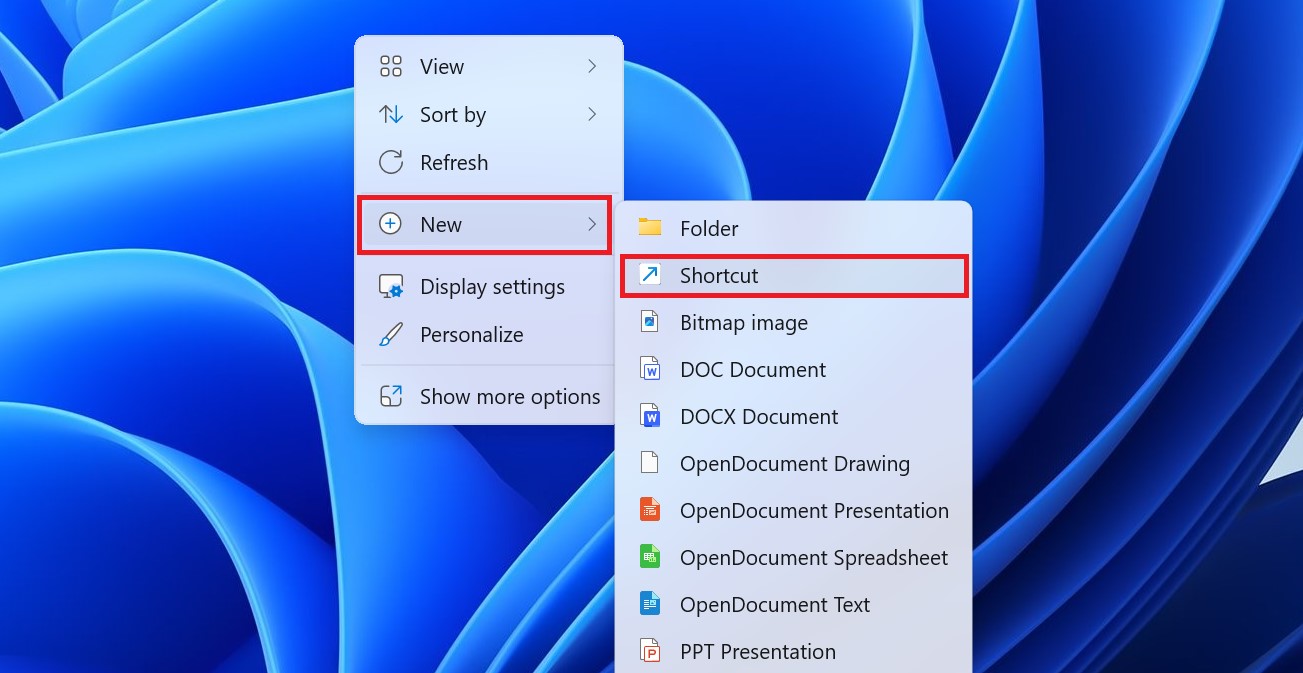
2. A Create Shortcut Dialog box will appear. Copy and paste the following URL in the box.
microsoft-edge://?ux=copilot&tcp=1&source=taskbar
3. After entering the URL, click on the Next button to continue.
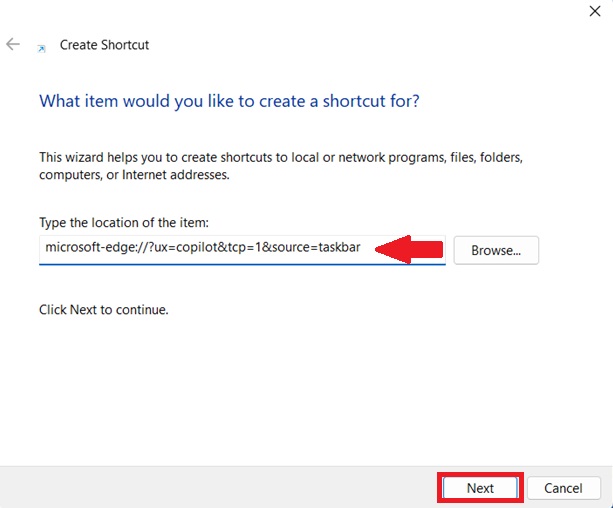
4. Now, you have to give a name to the shortcut. Type Copilot in the field name and then click on Finish.
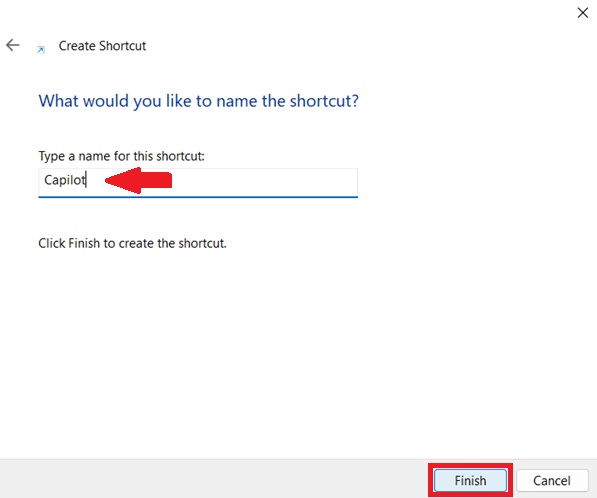
5. A shortcut for Windows Copilot will appear on the home screen. You can double-click on it to launch.
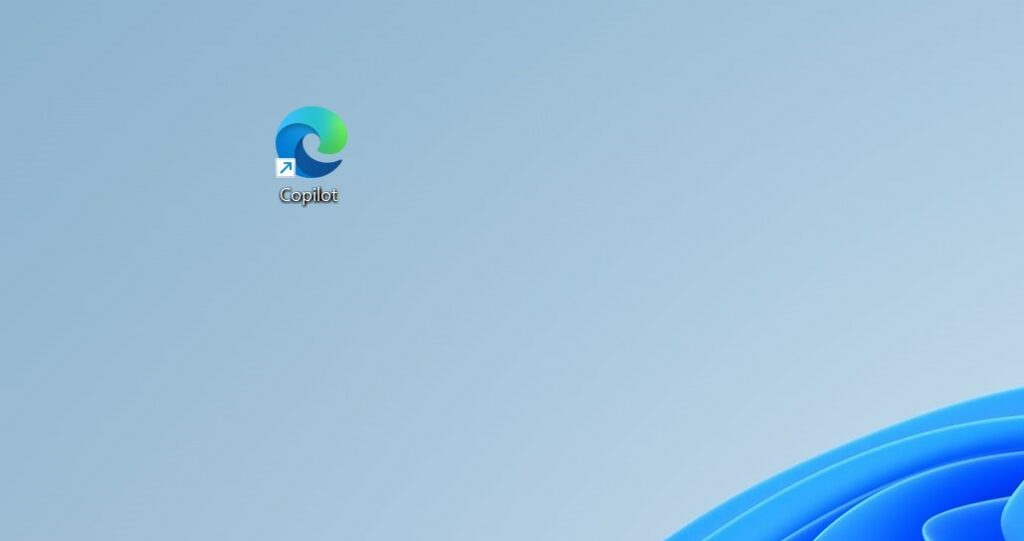
So, this is how you could create a Copilot shortcut in Windows 11. It is a simple process and will be done within a few minutes. However, the shortcut will not have the Copilot logo. To get the Copilot logo, you can further customize the shortcut.
How to Customize the Copilot Shortcut Icon
To quickly identify Copilot amongst the other shortcuts, you can customize it and add the Copilot icon to it. For that, you have to change some properties of the shortcut.
Here are the steps you can follow to do so:
1. Right-click on the Copilot icon and select Properties from the menu.
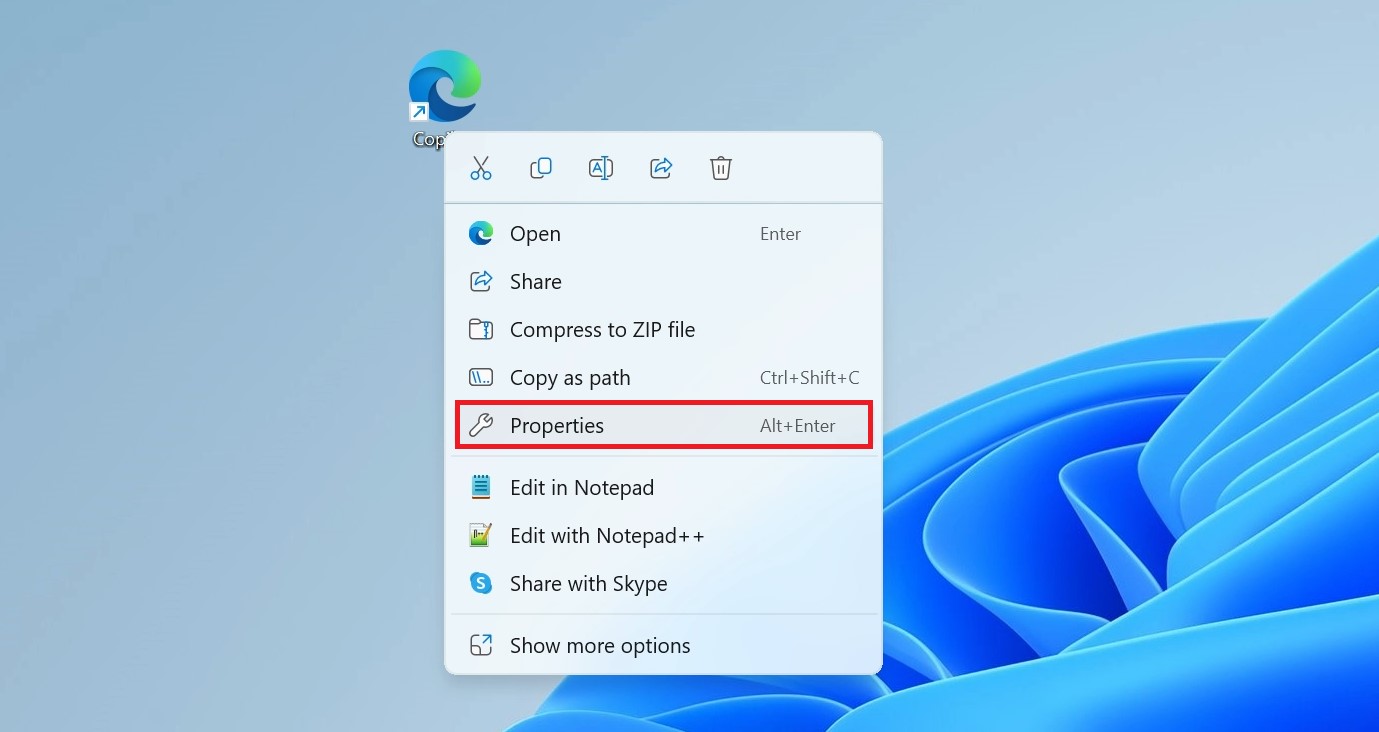
2. Now, click on the Web Document tab and click on the Change Icon button to change the icon of the Copilot shortcut.
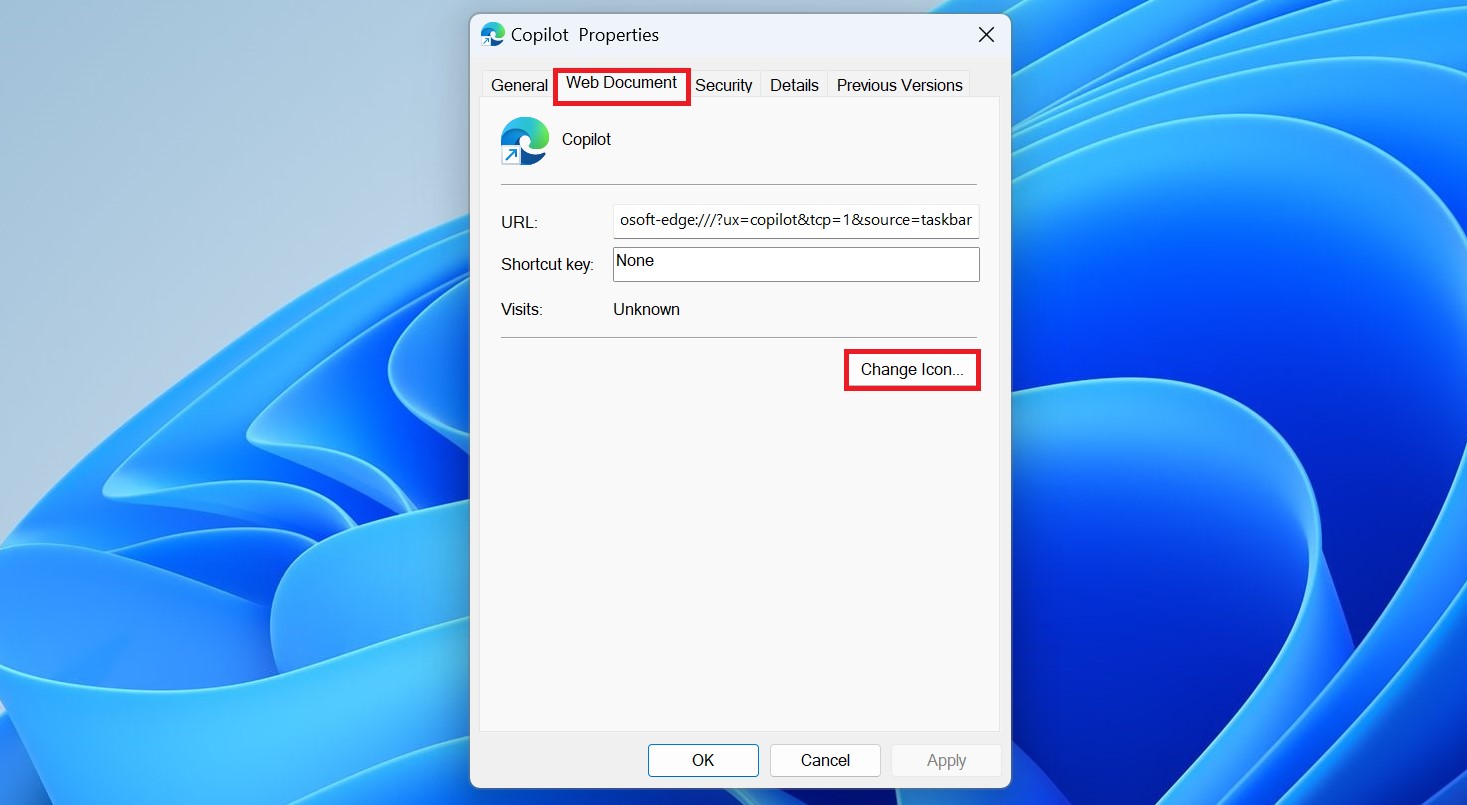
3. You can choose from a set of default icons available here. However, note that the Copilot icon is not among them. To select it, click on the Browse option and choose an icon from your computer. Please make sure that the icon file is in .ico format.
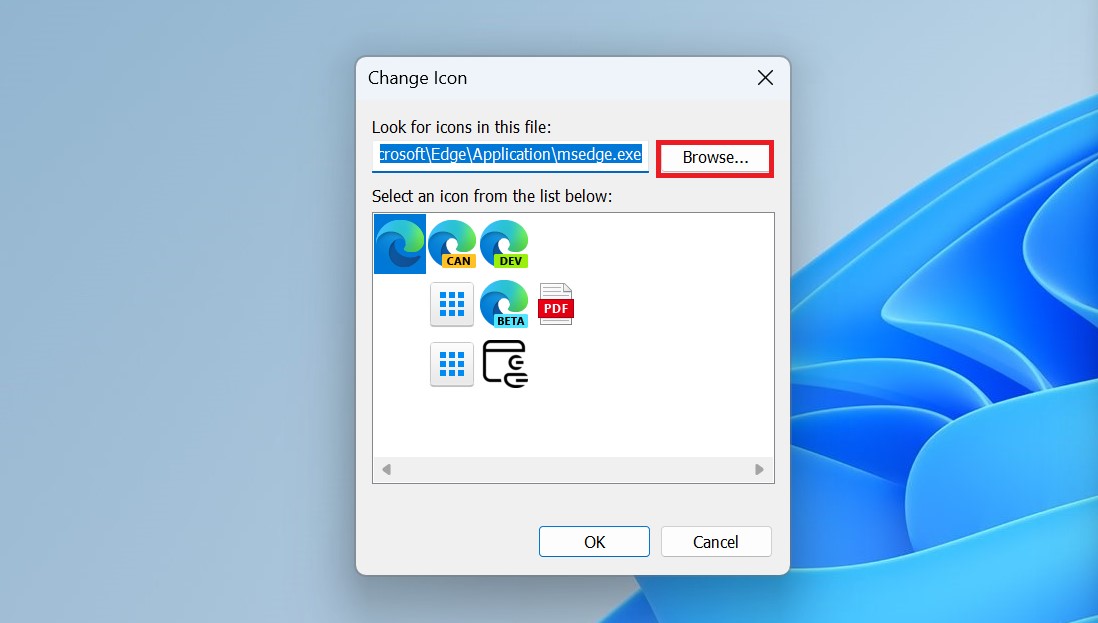
4. You can download the Copilot logo or any other image in .png format and convert it to a .ico file using an online converter. Alternatively, you can simply download the Windows Copilot logo in .ico file format here.
5. Once you have downloaded the file, click on the Browse button. This action will open File Explorer. Navigate to the download location, and on the file type drop-down menu, select Icon Files.
6. Then, select the Copilot Logo file and click on Open.
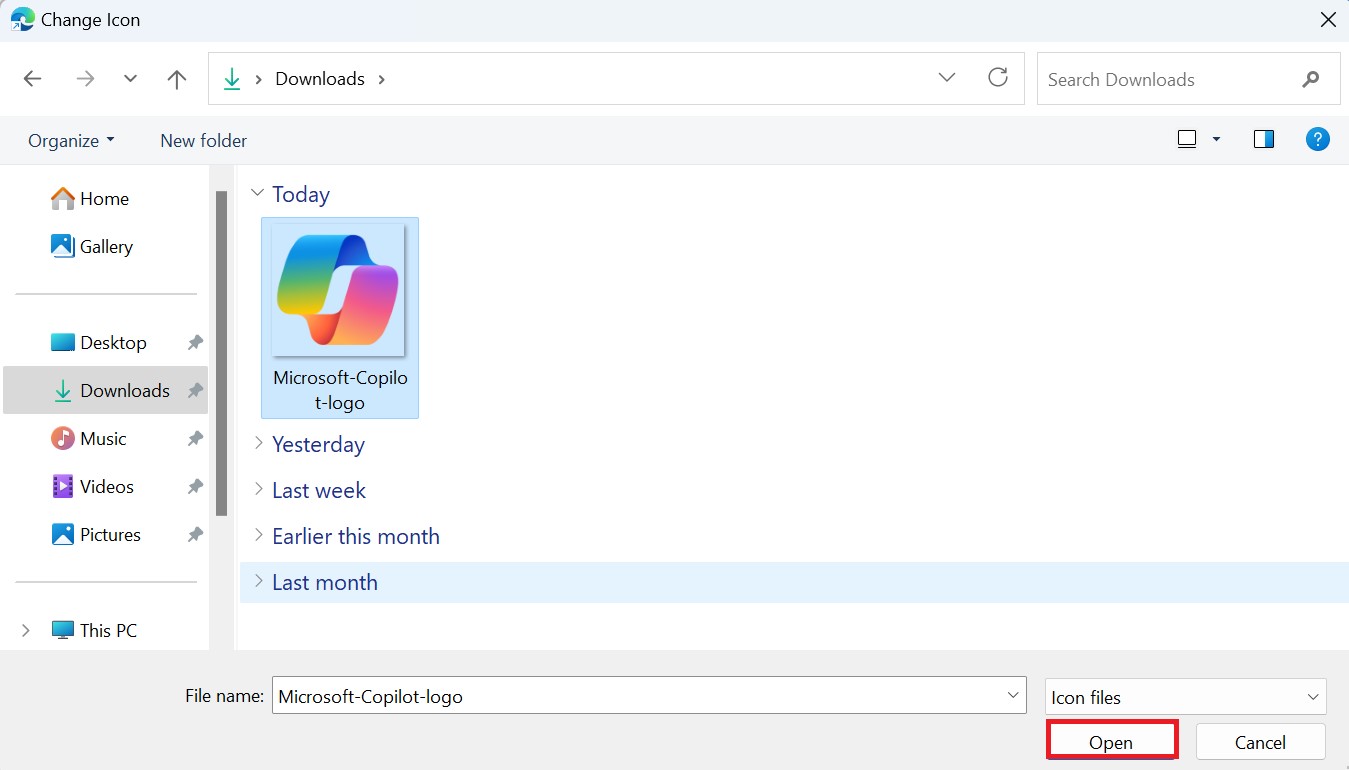
7. Select an icon from the list below and click on the OK button.
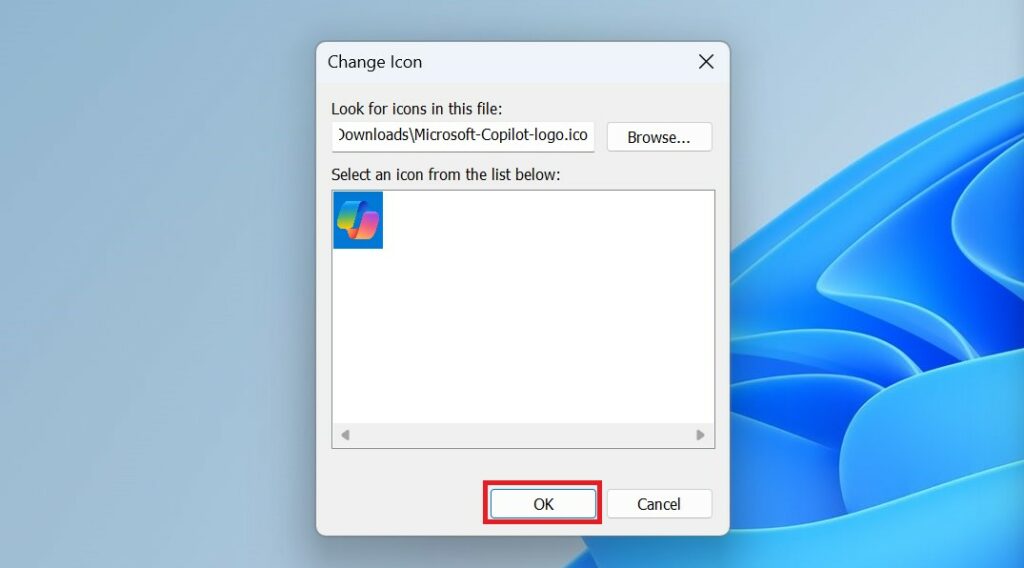
8. Finally, click on Apply and then on OK to save changes.
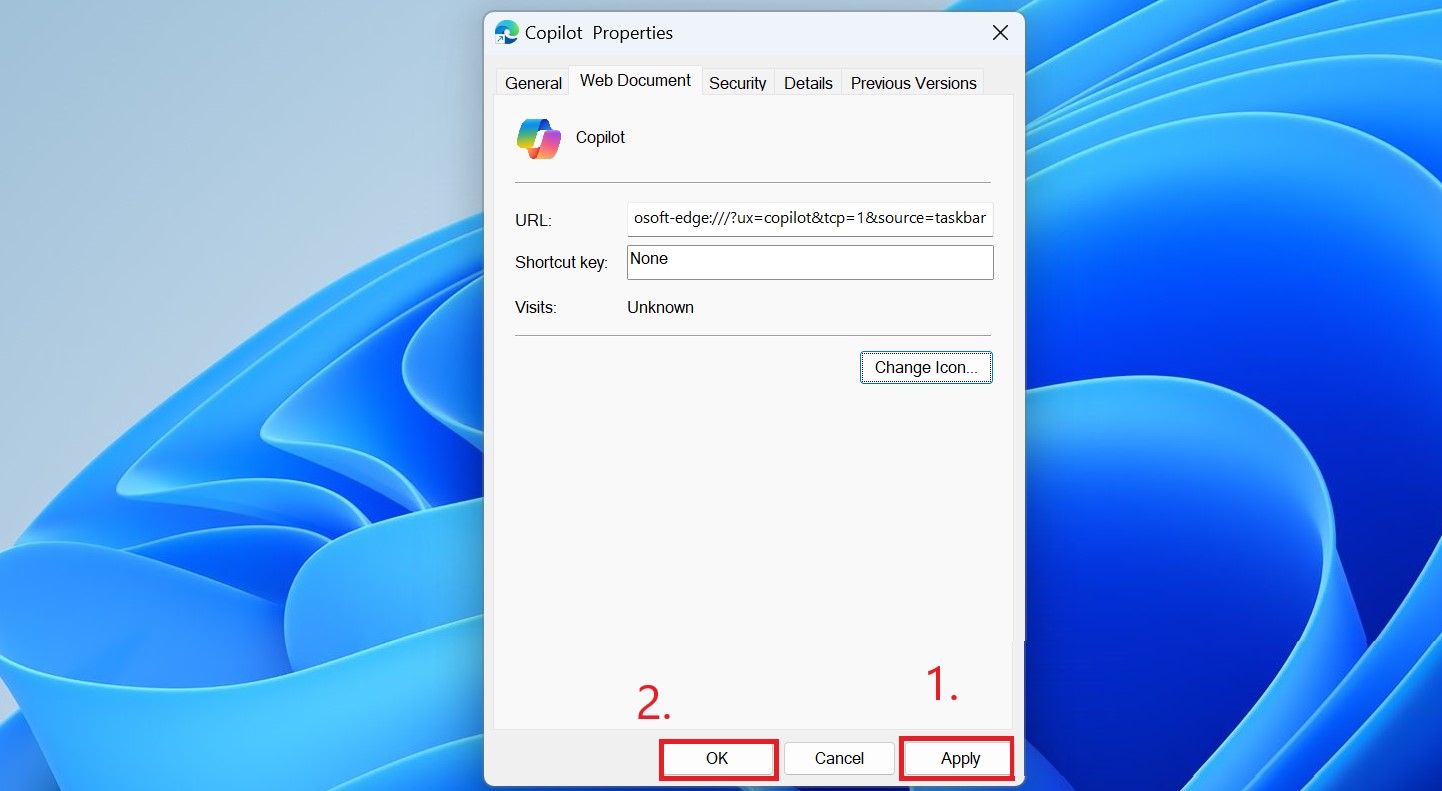
9. After that, you will notice that the icon for the Copilot shortcut has been changed.
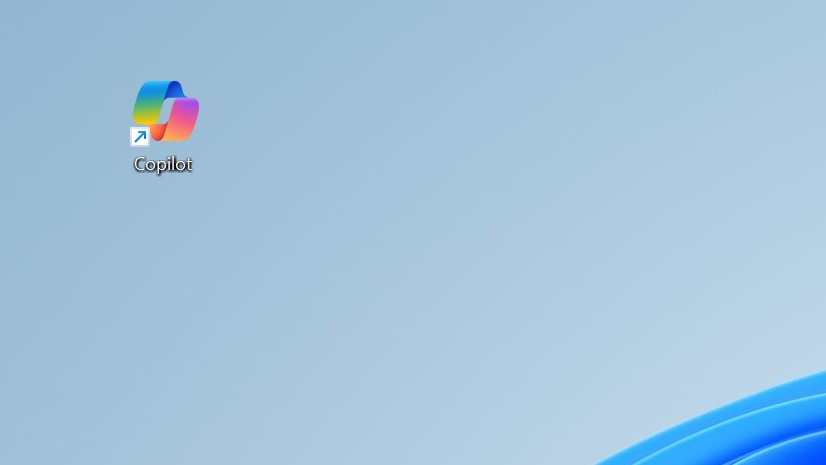
Conclusion
Windows Copilot is an effective way to enhance the user’s experience and improve overall work quality. Creating a desktop shortcut for Copilot is a good option to easily spot and open it without relying on the taskbar icon.
However, if you don’t want to use it on your Windows system, you can completely remove it. Follow the linked guide for instructions.