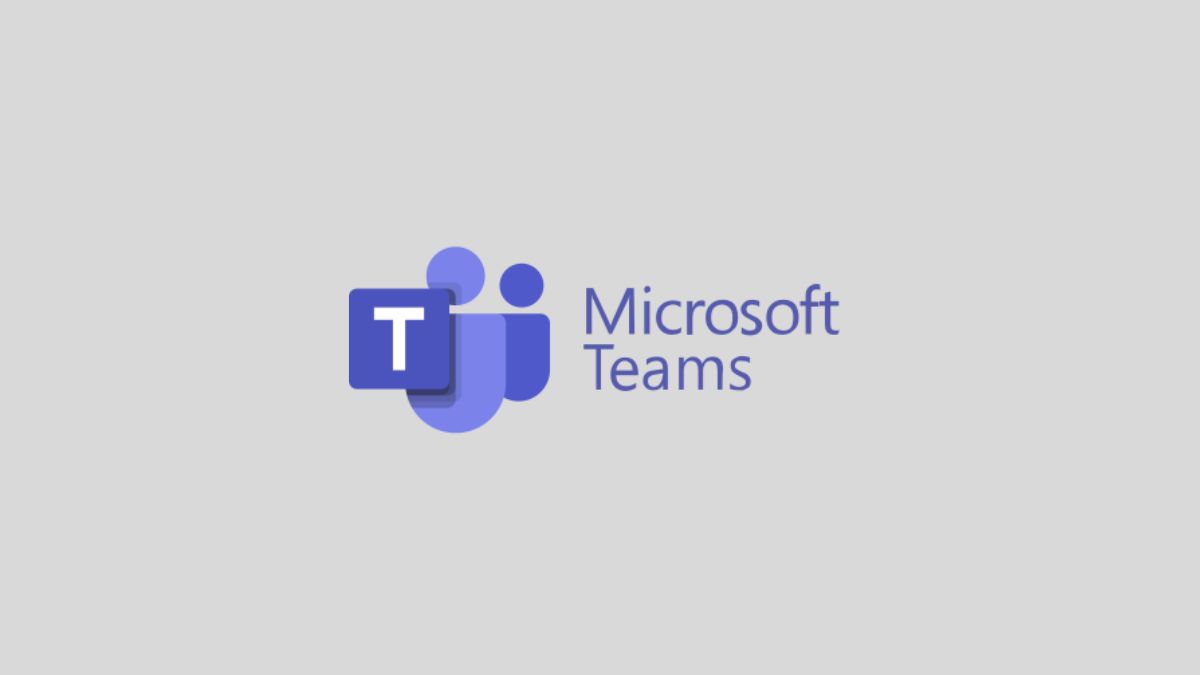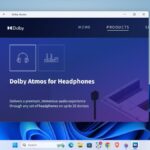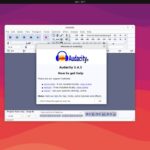In today’s world, attending online meetings has become a common occurrence. There are several apps available on the internet that offer the same service, which can often leave users feeling confused as they have to switch between these apps frequently. Some of the most commonly used apps include Google Meet, Zoom, and Microsoft Teams. However, many companies and users prefer Microsoft Teams due to its compatibility with Microsoft products, making it easier for users to use the app.
Additionally, Microsoft Teams offers a chat feature, making it stand out from other apps and prioritizing its use. Many companies use Microsoft Teams for internal communication. To help you download and install Microsoft Teams on Windows 11, we have put together a comprehensive tutorial.
How to Download and Install Microsoft Teams on Windows 11
There are different ways to download and install Microsoft Teams on Windows 11, so we will list them below for you to choose the easiest one for installing Microsoft Teams on Windows 11.
1. Using the Microsoft Store
If you wish to install Microsoft Teams on Windows 11 without seeking help from other sources, the Microsoft Store is a simple and hassle-free option.
Follow the steps below to download Microsoft Teams through the Microsoft Store.
1. Click on the Start button and type Microsoft Store, then open it.
2. Now, in the Microsoft Store search bar, type Microsoft Teams.
3. Select it from the search results.
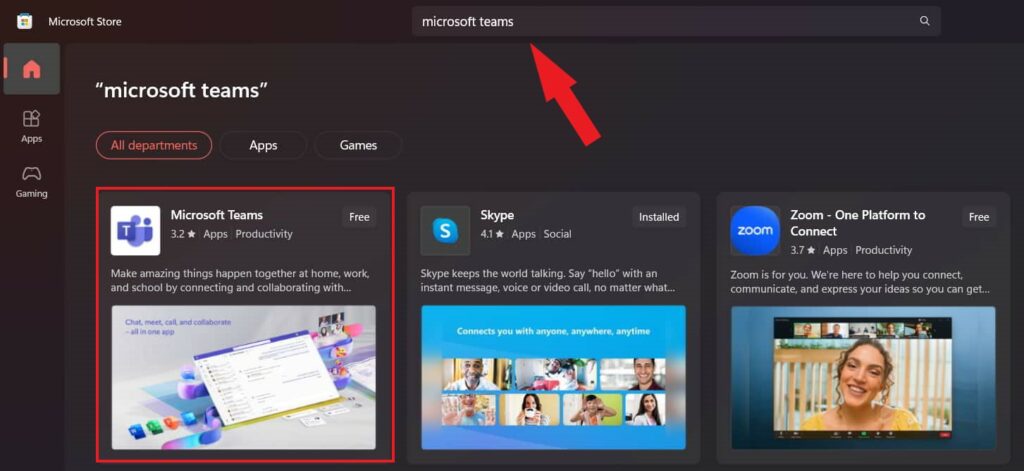
4. Finally, click on the Install button and wait for the installation to be completed.
5. After that, log in or sign up in the app to use it.
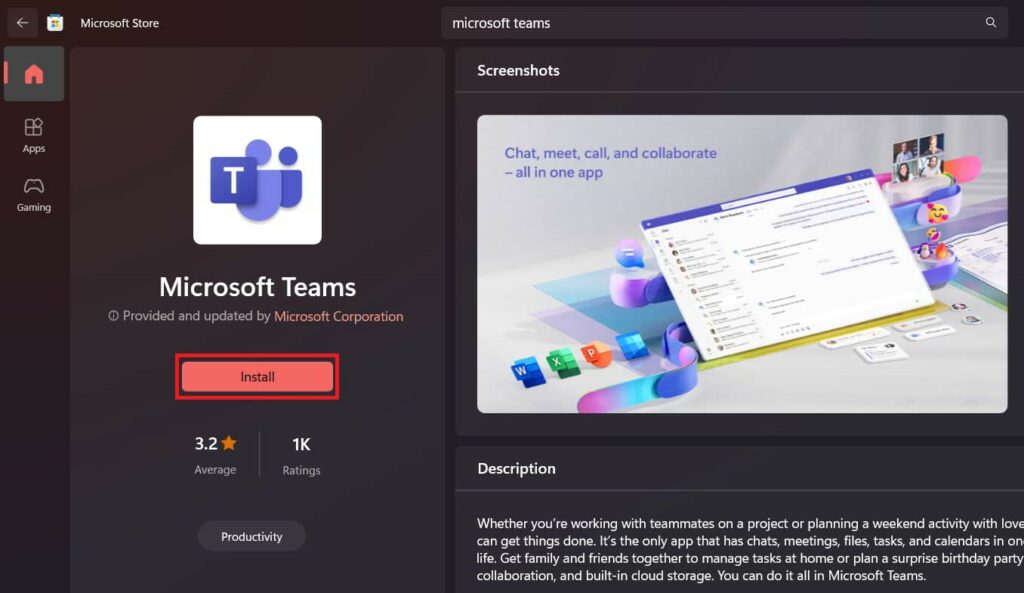
2. Using the Official Installer File
There is another way to install Microsoft Teams through the official website. For that, first of all, you have to download the official installer file and follow the on-screen instructions to install it on Windows 11.
Don’t worry; the procedure is very simple. Just follow the steps listed below:
1. Open any browser and visit the Microsoft Teams download page.
2. Click on the Download Now button.
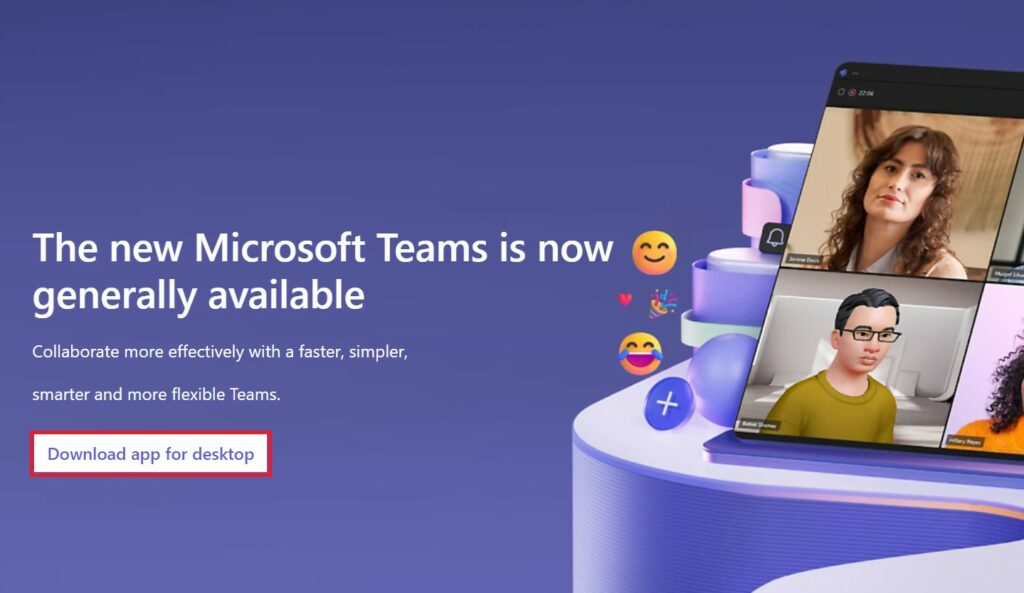
3. After that, you will get the download options for Home, Work, or School.
4. Download Microsoft Teams for Windows desktop according to your needs.
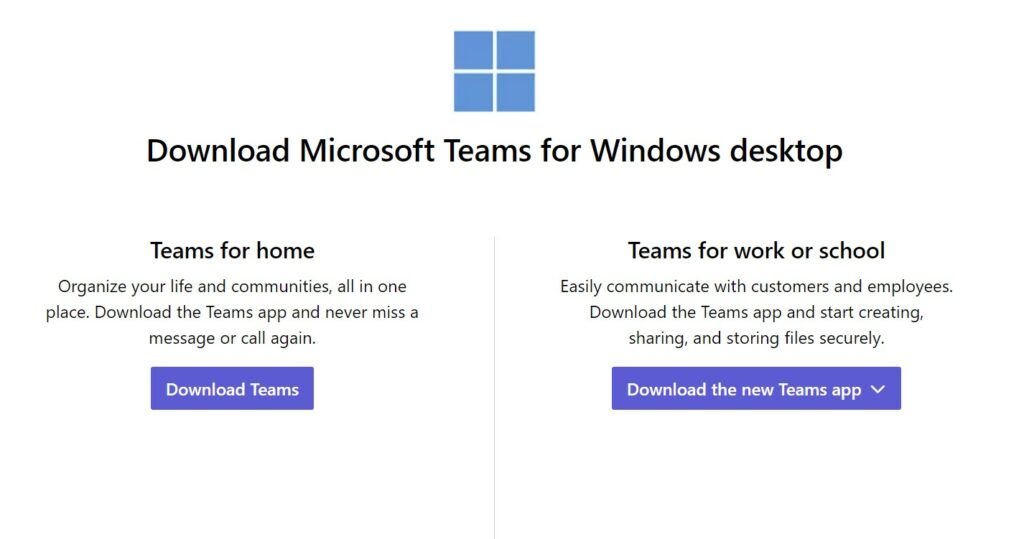
5. It will download an installer. Go to your Downloads folder. Double-click on Teams_windows_x64.exe and follow the on-screen instructions to install it.
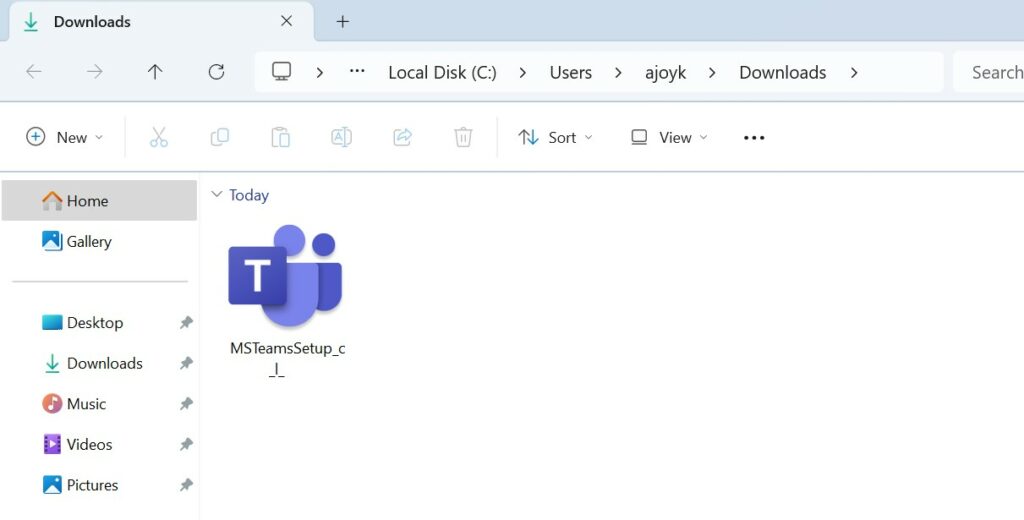
6. After that, log in or sign up for Microsoft Teams and start using it.
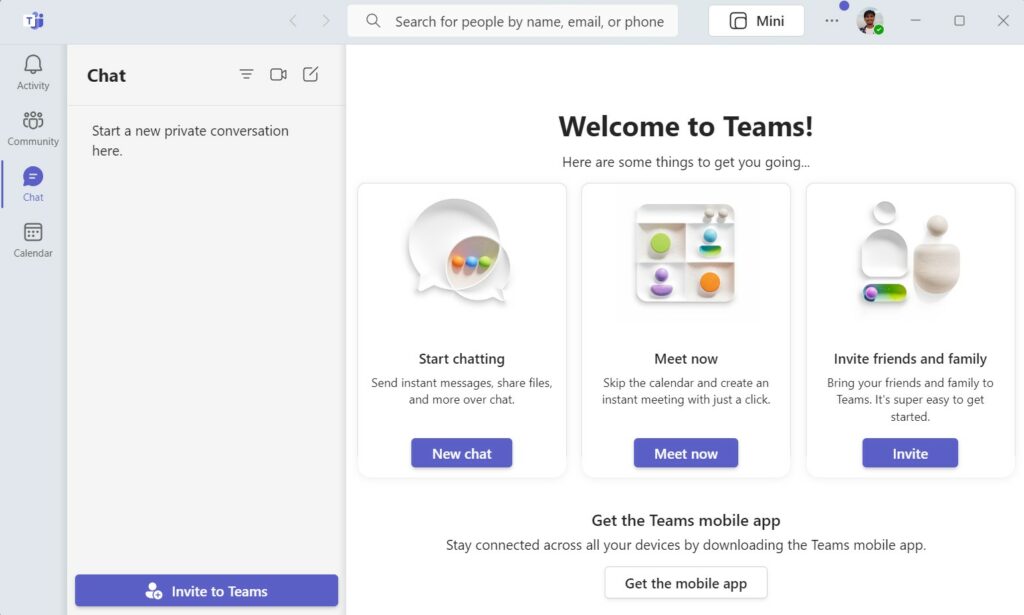
Conclusion
That’s it! By following any of the above methods, you can install Microsoft Teams on Windows 11. Once installed, you’ll have access to a powerful collaboration platform that facilitates seamless communication, file sharing, and team collaboration. Microsoft Teams offers a range of features, including video conferencing, chat, document collaboration, and integration with other Microsoft 365 apps.
Whether you choose to install it through the Microsoft Store or download the official installer from the website, the process is straightforward and ensures that you can easily connect with colleagues, friends, or family for work or personal projects. However, if you are facing some issues with it, you can check out our guide on fixing Microsoft Teams not working on Windows 11.