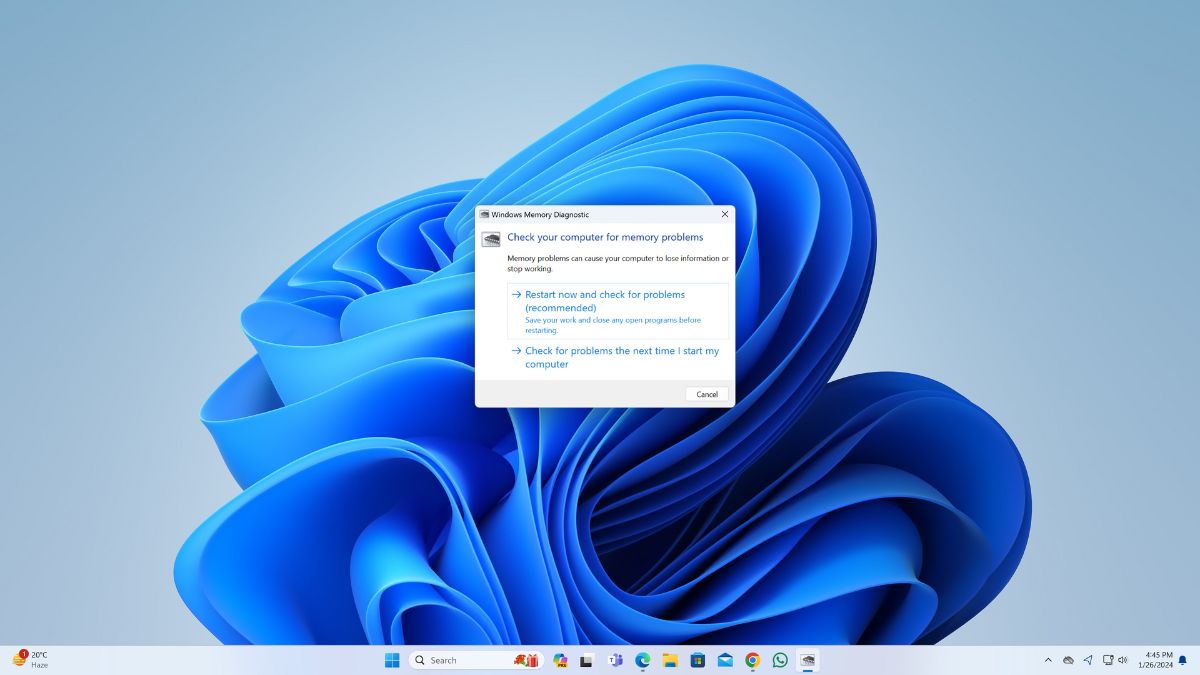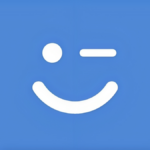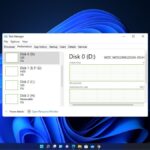If Windows detects that your RAM might be failing, it will automatically run the Memory Diagnostic tool when the machine boots. However, when you suspect your PC has a memory problem that isn’t being automatically detected, you can also run the tool yourself for the most immediate results.
In this guide, we’ll walk you through the steps to use the Windows Memory Diagnostic Tool to identify and diagnose problems with system memory (RAM) to help you resolve any memory problems.
How to Use Windows Memory Diagnostic Tool
If experiencing slow performance, freezing, hanging, blue screen errors, or unexpected reboots, your computer’s RAM may be the culprit. Use the Windows Memory Diagnostic Tool to identify and diagnose issues. Here are the steps:
1. Press the Win + R Key to open the Run dialog box
2. Now, type mdsched.exe and click on the OK button.
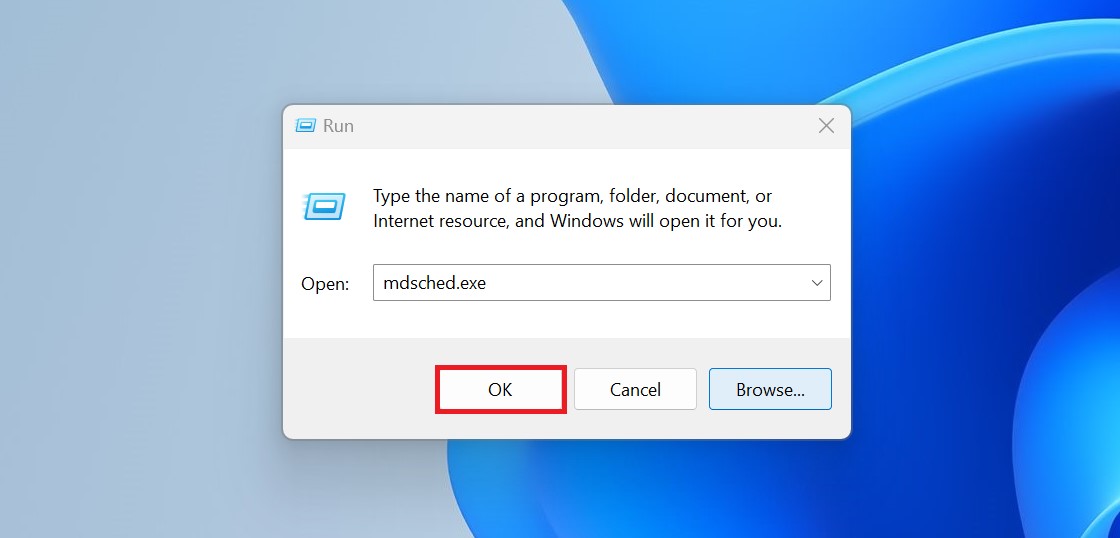
3. You will see a dialog box. Here, click on Restart now and check for problems (recommended) option to run the memory diagnostic.
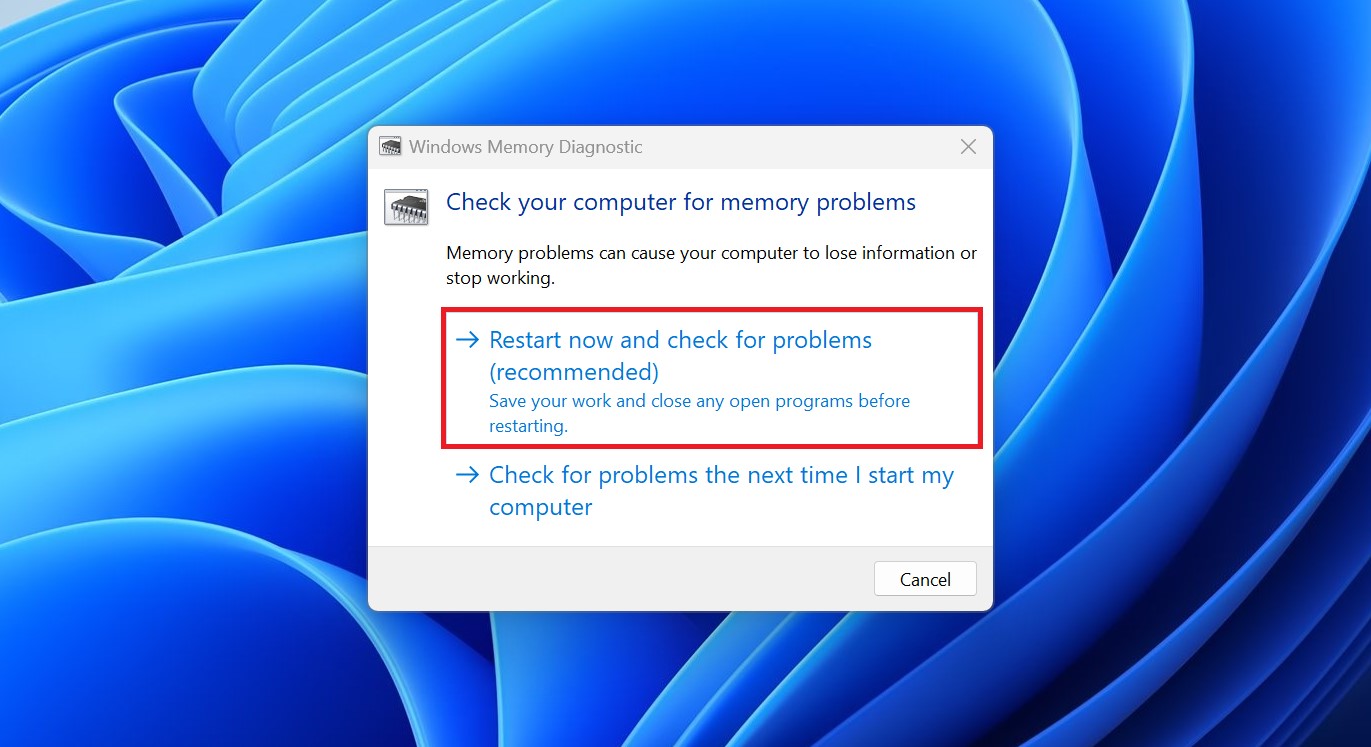
4. Now, it will restart your computer and run the Memory Diagnostic.
5. After that, wait for the diagnostic to complete. When the diagnostic is complete, the system will restart again.
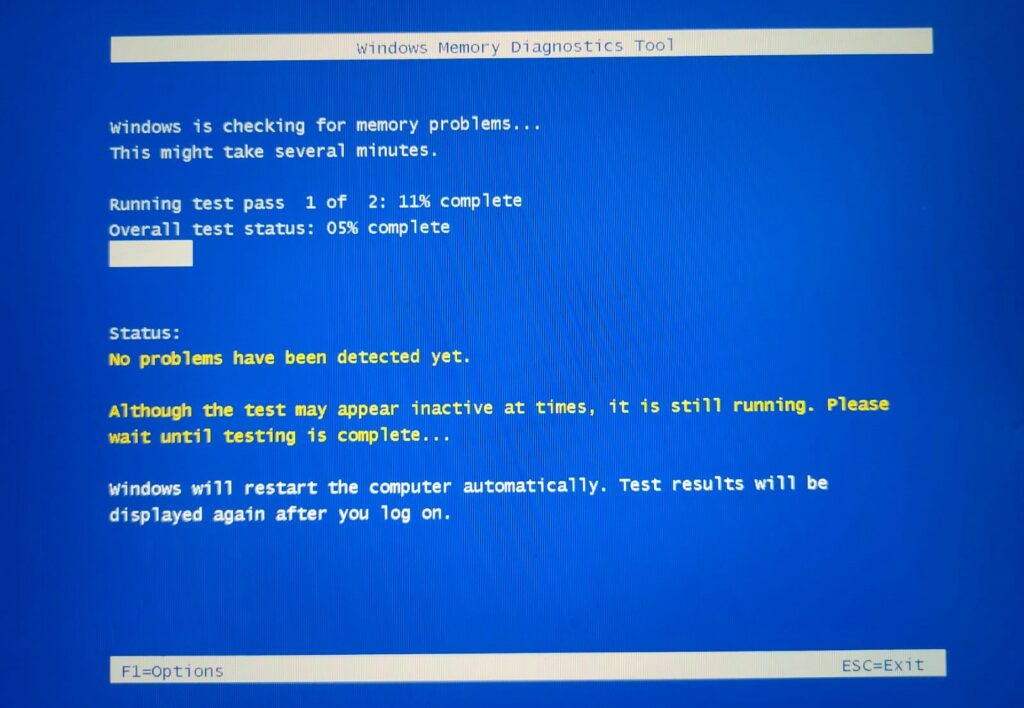
How to Check the Windows Memory Diagnostic Tool Results
Now, if you are worried about the test result, then don’t worry—you will get the result. After your system reboots, you can see the notification with the test results. If you don’t get the notification, then you can use the Event Viewer for the result.
Here are the steps you can follow:
1. Open Run on your PC.
2. Type eventvwr.exe and click on the OK button to open it.
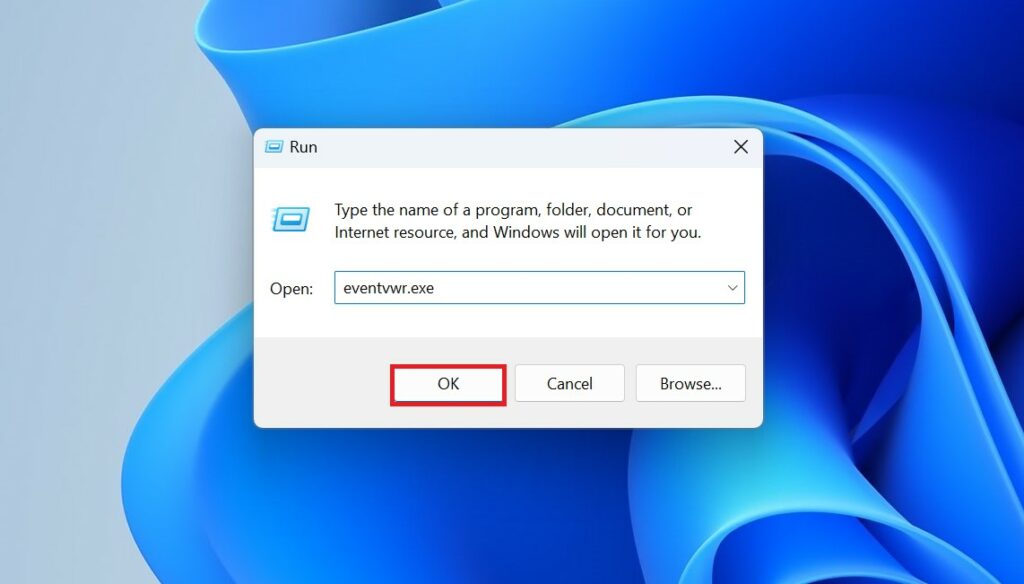
3. After that, click on the Windows Log event.
4. Now, right-click on the System event and select the Find option from the menu that appears.
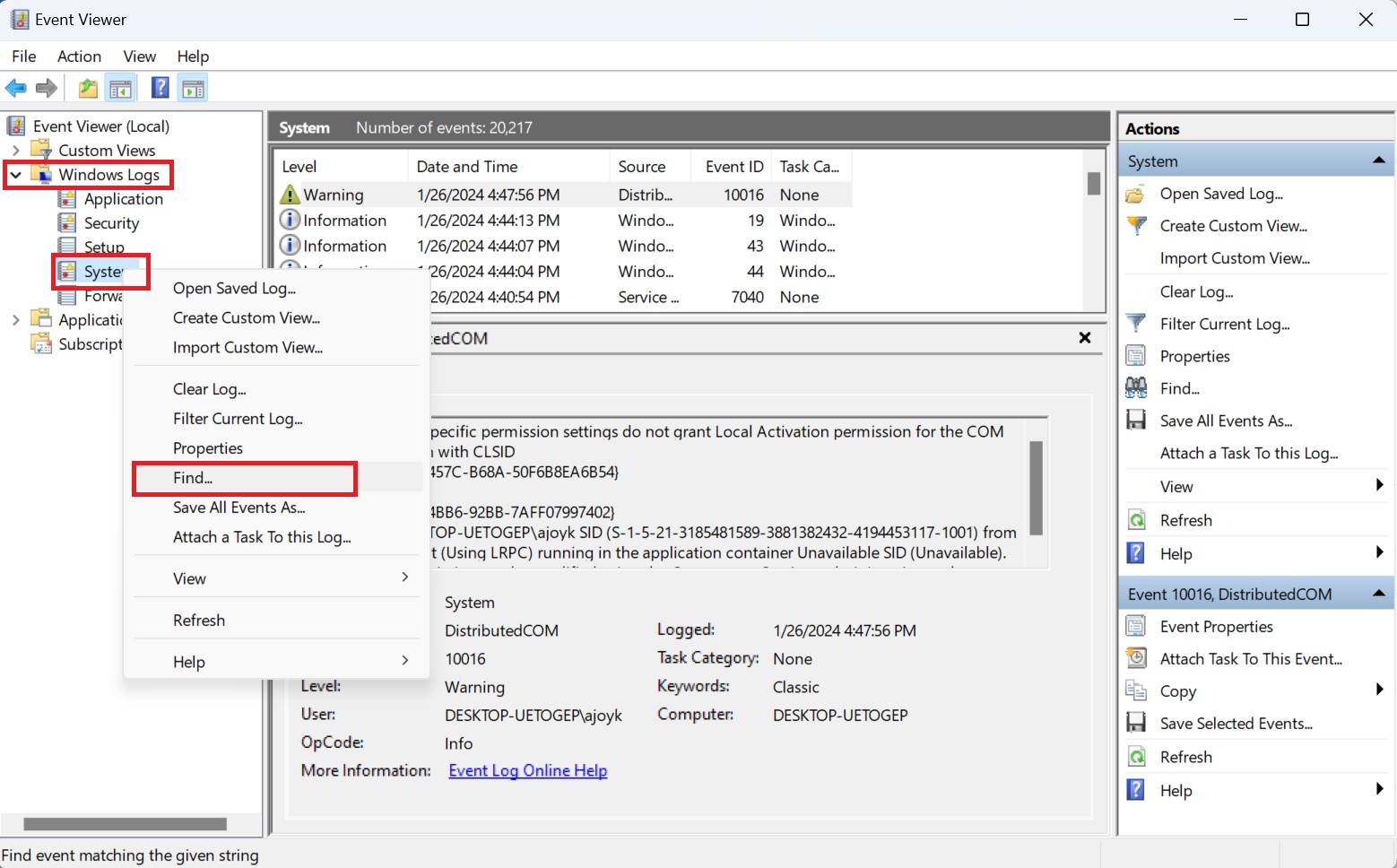
5. Here, on the find option, type the command MemoryDiagnostics-Results and click on the Find Next button.
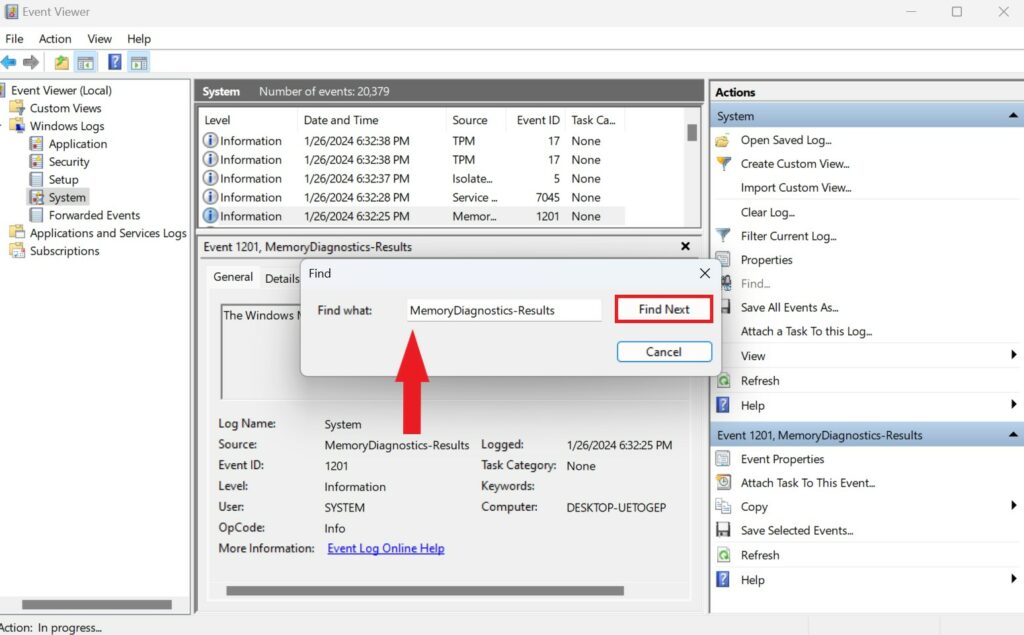
6. After that, you will see the error message if there are any.
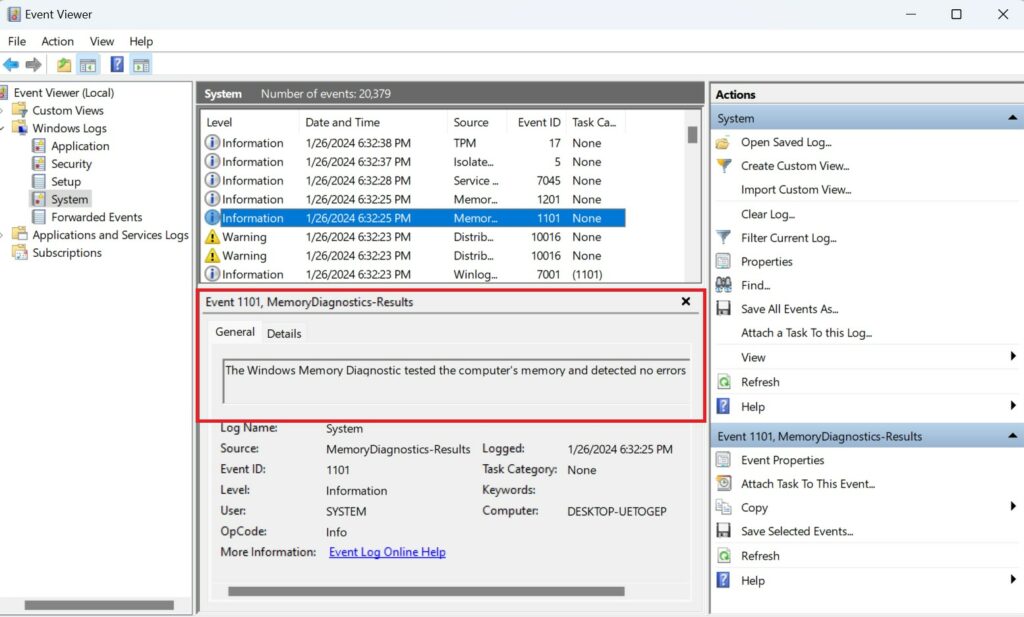
What to Do If Windows Memory Diagnostics Tool Finds Error
If the Windows Memory Diagnostics Tool has found errors in your computer’s memory, it’s an indication that there may be issues with your RAM (Random Access Memory).
If you have multiple RAM modules installed, try to identify the specific module that is causing the issue. You can try swapping the RAM and check if the issue persists, or you may need to consider replacing the faulty RAM module with a new one.
However, before taking any steps, you can check out our troubleshooting guide on how to fix RAM issues on Windows 11. After following the guide, if you are unable to fix the RAM issue, then you can replace the RAM module.
Conclusion
The Windows Memory Diagnostic Tool is a valuable resource for maintaining a stable and reliable computing experience. Regularly checking your system’s memory health can prevent unexpected crashes and performance issues.
By following the steps outlined in this guide, you will be equipped to use the Windows Memory Diagnostic Tool effectively and keep your computer’s memory in optimal condition.