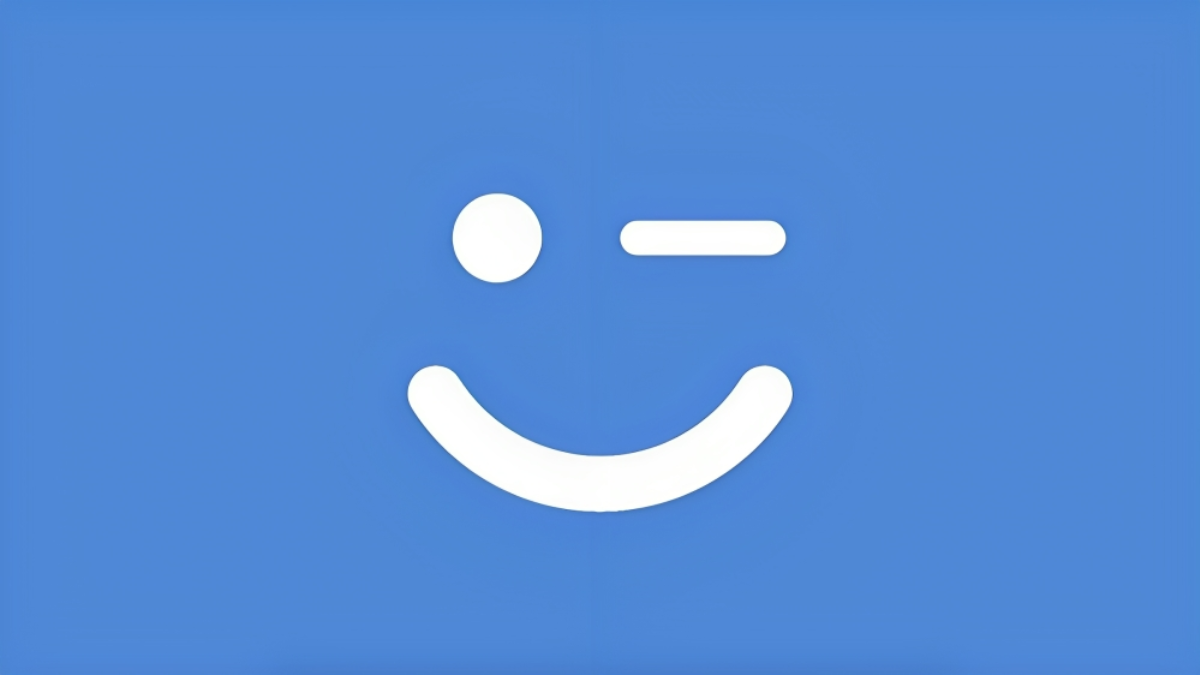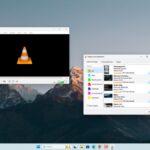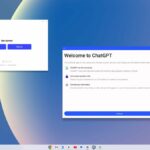Windows Hello is a convenient and secure tool that allows you to set up your computer with biometric and PIN authentication. However, progressive biometric authentication offers a seamless and secure way to gain access to your Windows 11 PC. Sometimes, the Hello feature might not work on the latest Windows 11 operating system.
It can be frustrating, especially when you’re trying to unlock your device. In this guide, we’ll walk you through the most effective methods that you can use to troubleshoot and solve the problem. However, if you’re unsure how to set up Windows Hello, refer to our guide on setting up Windows Hello in Windows 11.
Ways to Fix Windows Hello Not Working in Windows 11
Windows Hello might not work on your Windows 11 PC due to various reasons, such as the absence of a configured Microsoft account, a corrupted biometric driver, or running an outdated Windows version.
Here, we have discussed all the possible ways to resolve the issue of Windows Hello not functioning on Windows 11. So, let’s discuss them one by one.
1. Sign Into Your Microsoft Account Again
There’s a possibility that Windows Hello on your Windows 11 operating system isn’t working due to a temporary glitch in your Microsoft account. In that case, you should try signing out and then signing back into your Microsoft account. This will help you resolve the unknown bugs and glitches that are preventing Windows Hello from functioning correctly.
To sign back into your Microsoft account on your Windows 11 PC, follow these steps:
1. Press the Windows Key on the keyboard to open the Start Menu.
2. Click on your Profile icon.
3. Then, click on the Sign out option on the pop-up menu.
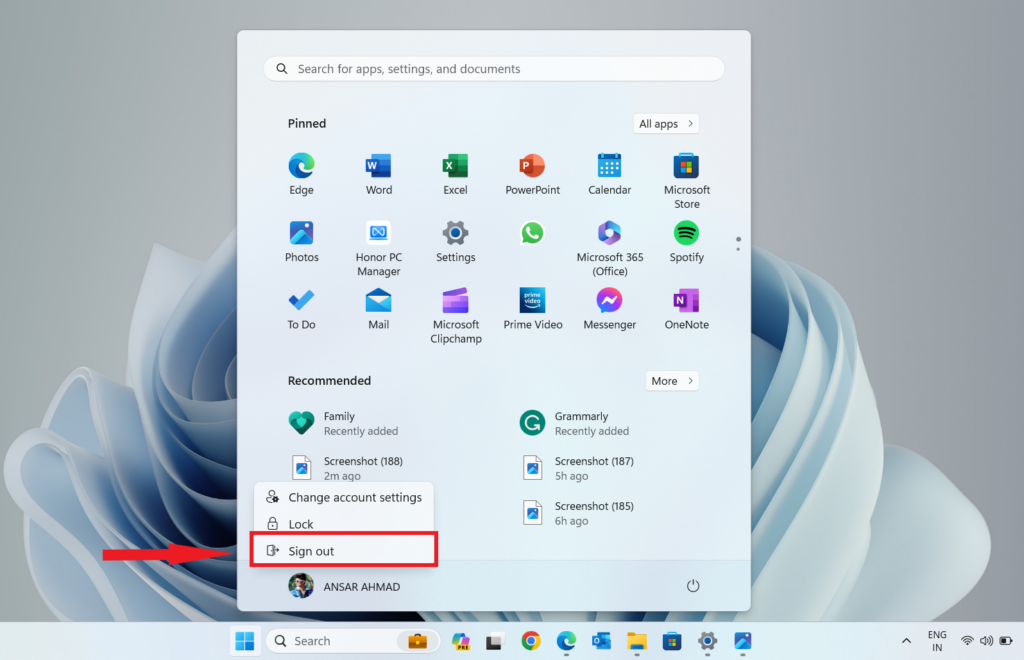
3. Once you click the Sign out option, you will be directed to the Windows lock screen.
4. Here, enter your Windows PIN or password by clicking on the Sign-in options.
5. Finally, check if Windows Hello is working on your Windows 11 PC.
2. Enable Windows Hello
To access Windows Hello, you must enable it on your Windows 11 operating system. It is possible that the Windows Hello feature is not working because you haven’t set it up correctly. Double-check the Windows Hello feature on your computer and set it up correctly.
To enable Windows Hello, follow these steps:
1. Press the Windows + I keys to open Settings.
2. Click on the Accounts tab on the left pane.
3. Next, click the Sign-in options on the right side.
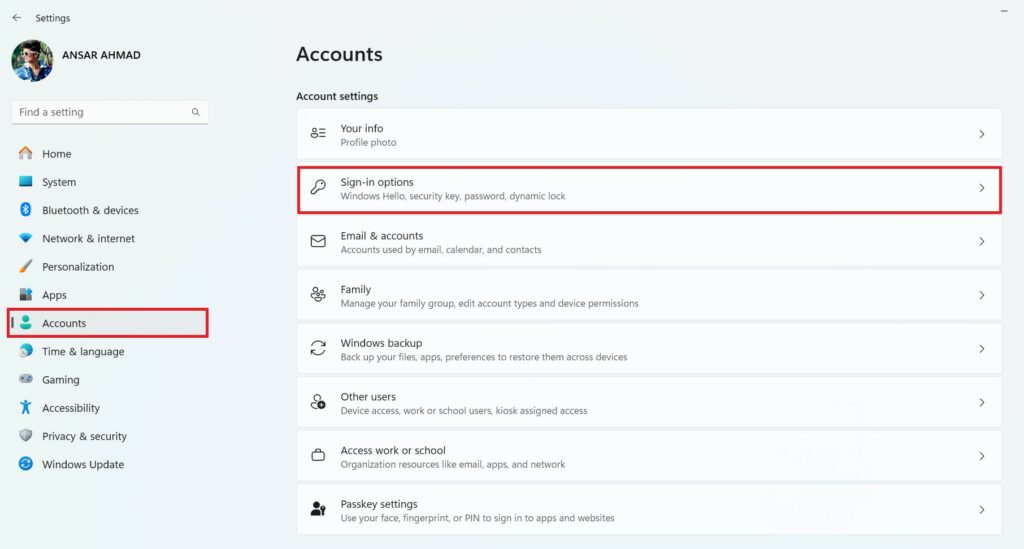
4. Under the Sign-in options window, click PIN (Windows Hello) and then click on the Set up button on the right side.
5. Here, you will need to create a Windows Hello PIN. For that, follow the on-screen instructions to set up a Windows Hello PIN.
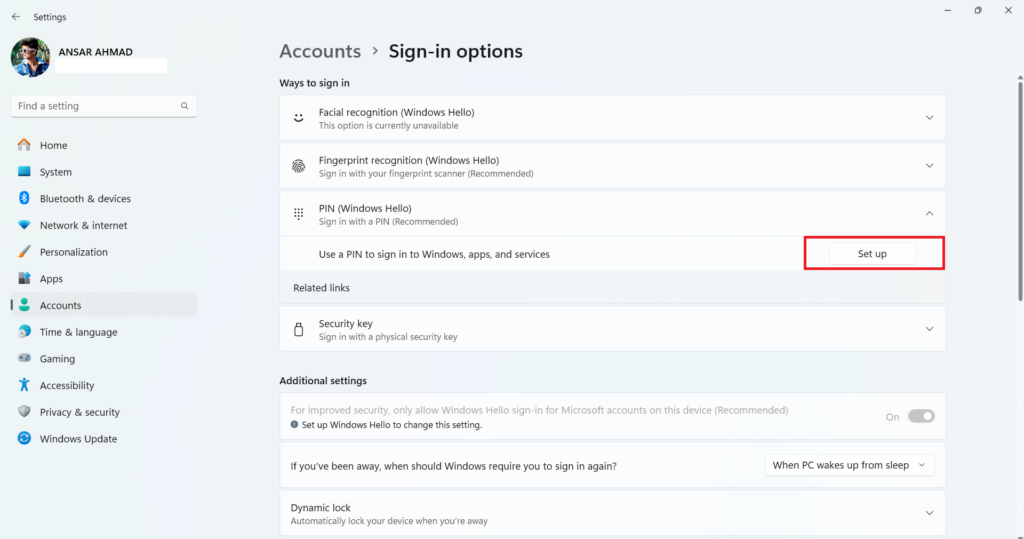
3. Reset Windows Hello
If you have enabled Windows Hello on your computer and it doesn’t work, you should reset Windows Hello on your Windows 11. It’s possible that the facial or fingerprint recognition you previously configured wasn’t set up properly. In that case, you should reset Windows Hello and configure it again.
Here’s how you can reset Windows Hello:
1. Open Settings and click on the Accounts tab on the left pane.
2. Then, click the Sign-in options on the right side.
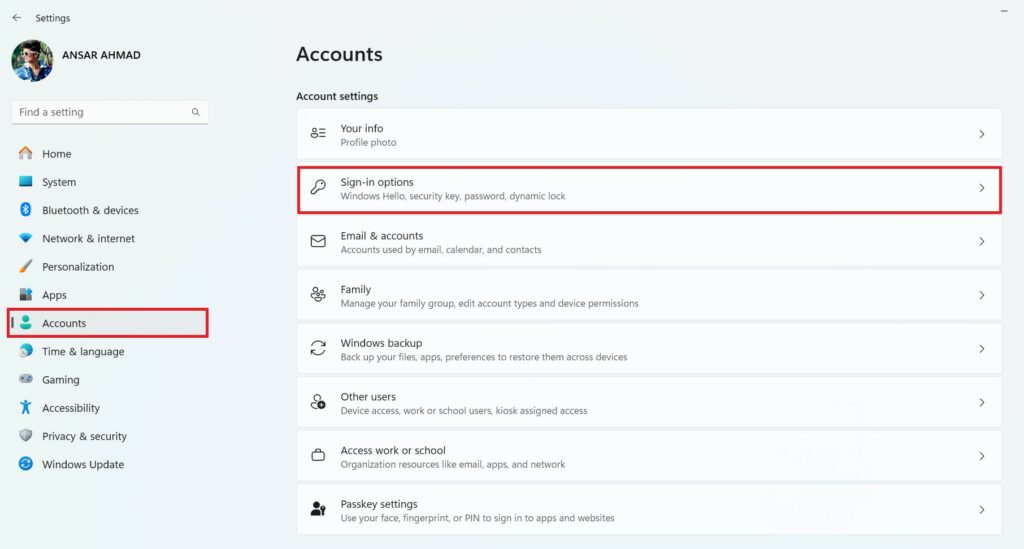
3. Under the Ways to sign in section, click the Fingerprint recognition (Windows Hello) option.
4. Click the Remove button next to Remove this sign-in option.
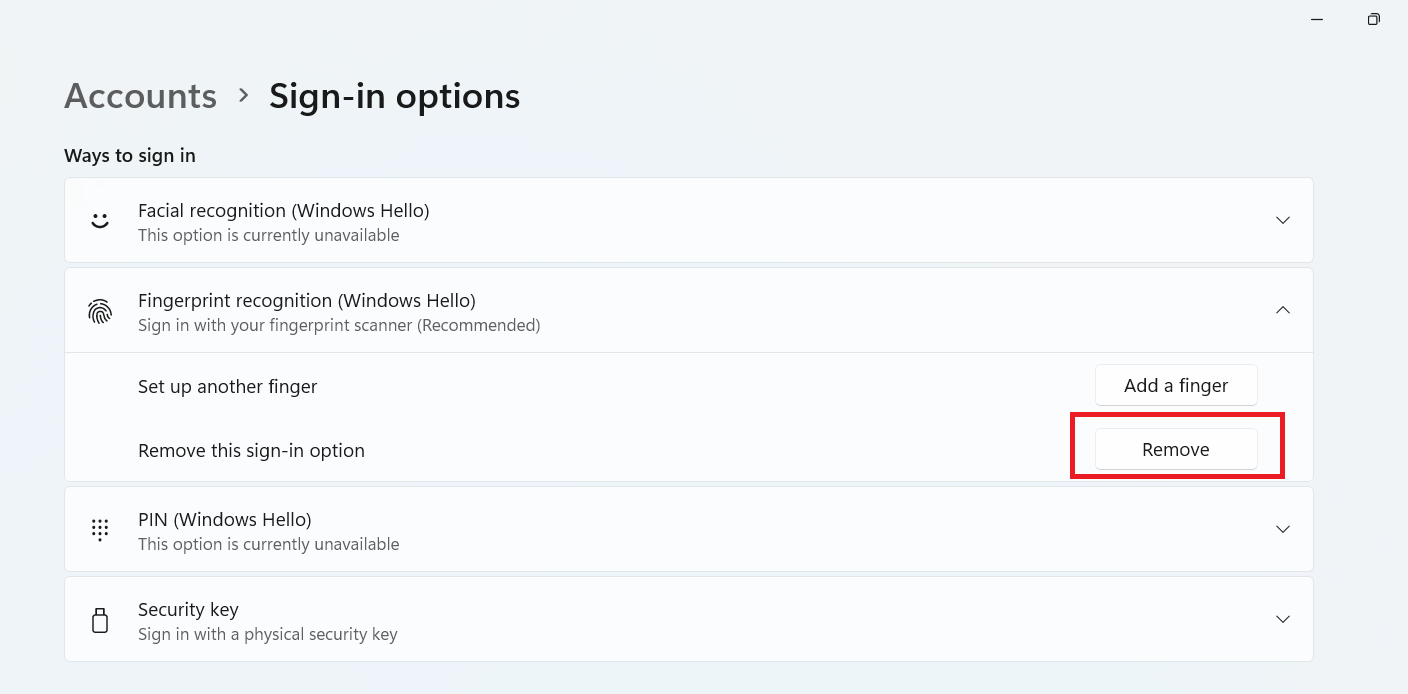
5. Then, click on the Set up button on the right side.
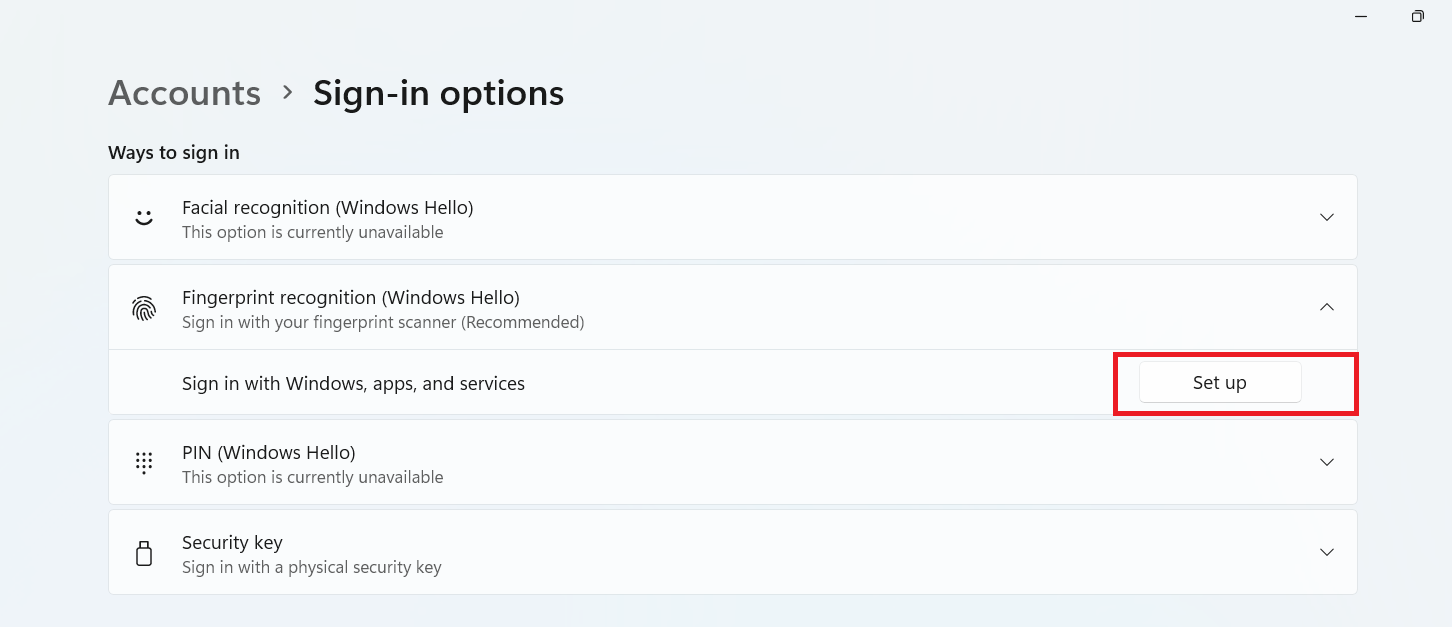
6. After that, you will get the Windows Hello setup window for fingerprint recognition.
7. Here, click the Get Started button.
8. Enter the Windows PIN and follow the on-screen instructions to complete the process.
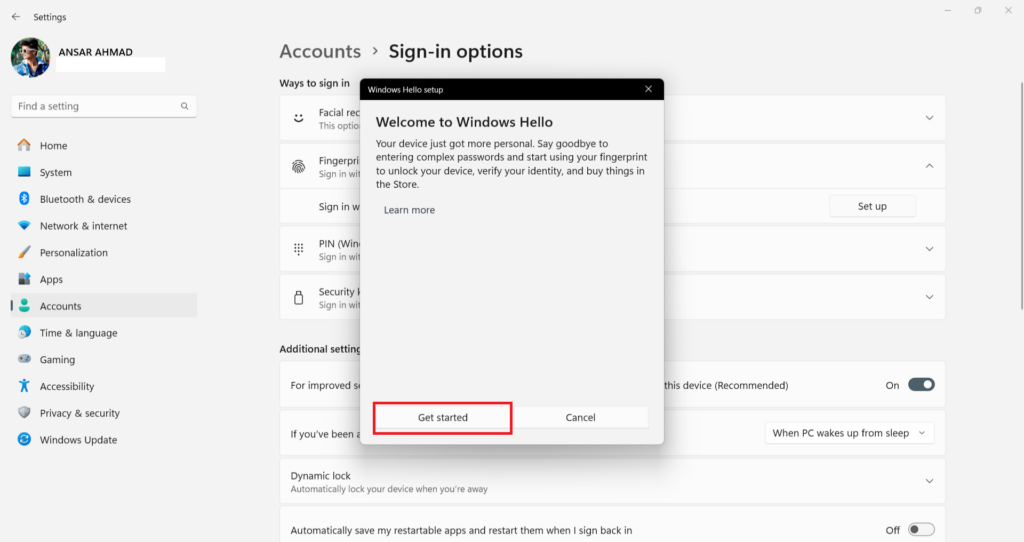
If you want to reset Facial recognition (Windows Hello) on your Windows 11, then follow the same procedure to reset and set up facial recognition. This will Reset Windows Hello
4. Change the TPM Settings
TPM stands for Trusted Platform Module, which is a hardware-based security system for a secure cryptoprocessor. The primary purpose of this technology is to provide additional layers of security by preventing unauthorized access to sensitive information.
TPM (Trusted Platform Module) plays a major role in the Windows operating system. However, if the hardware layer encryption of TPM is disabled, then Windows Hello won’t work correctly. Make sure to check the TPM settings on your Windows 11 computer.
Here’s how to do it.
1. Press the Windows Key on the keyboard to open the Start Menu.
2. In the Search bar, type Run and click Open.
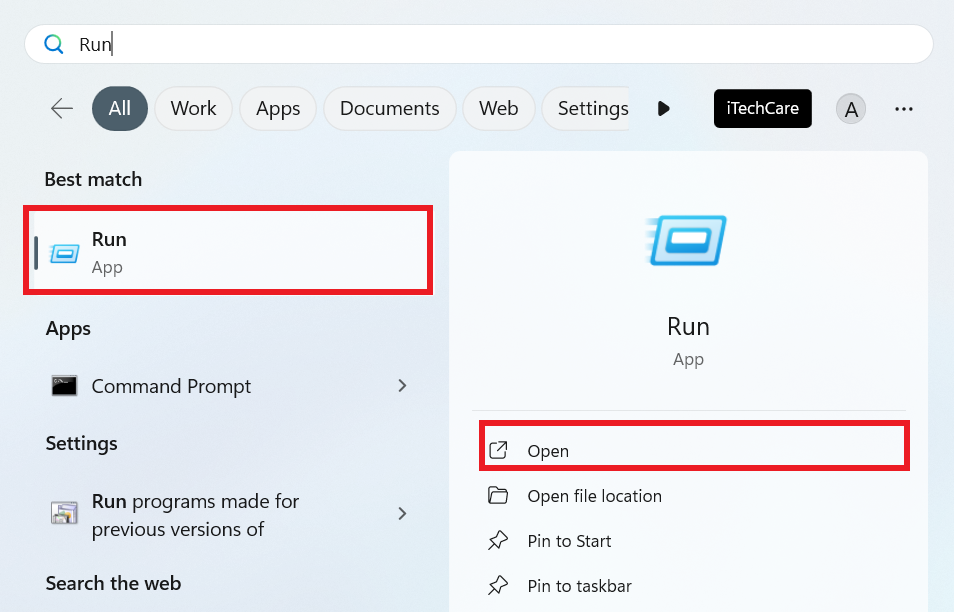
3. In the Run dialog box, type tpm.msc and click on the OK button.
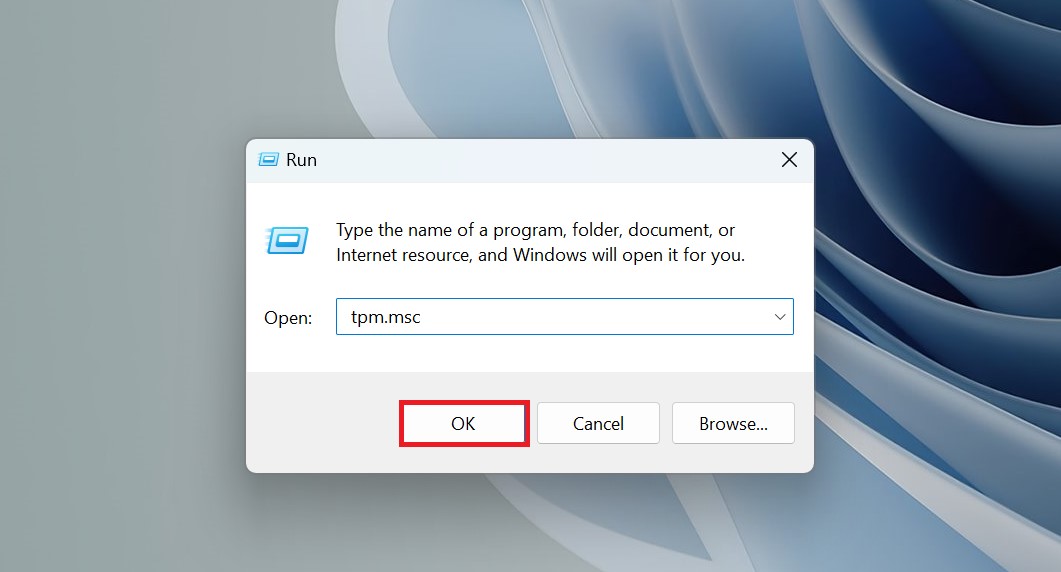
4. Under the Trusted Platform Module (TPM) Management on Local Computer, click the Action tab at the top bar.
5. From the pop-up menu, click Prepare the TPM option and enable it.
6. After that, restart your system to apply changes.
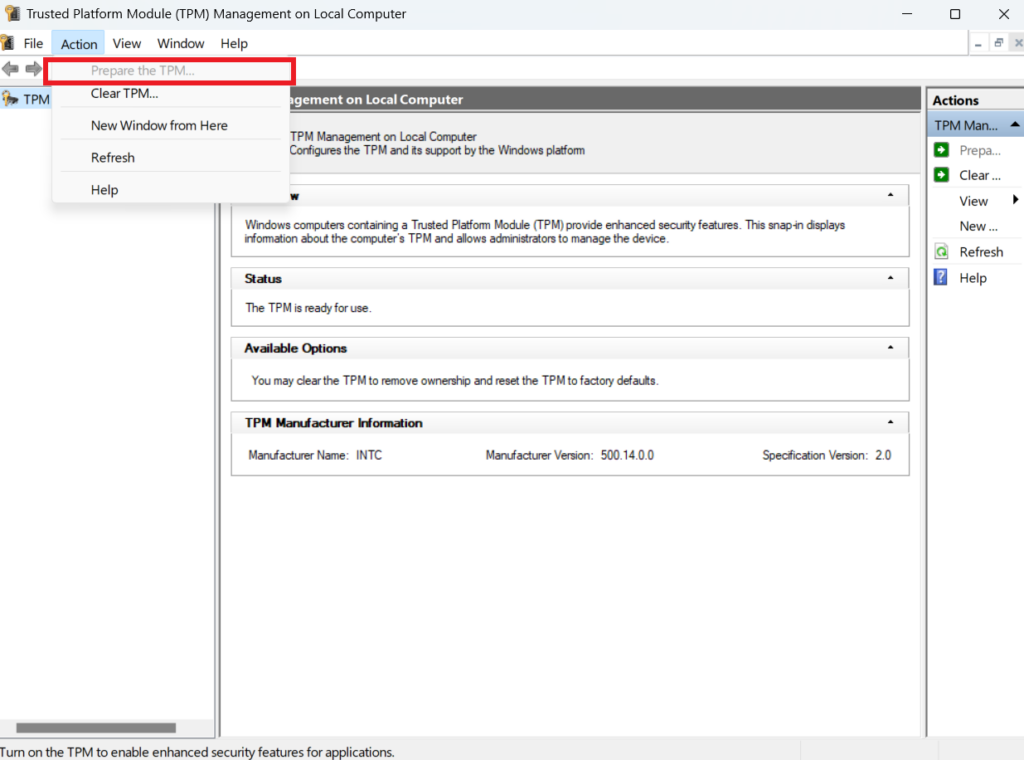
Note
If the Prepare the TPM option is greyed out, it means the option is already enabled on your computer. In that situation, don’t make any changes. However, if you are still not able to enable TPM on your system, then you can check our guide on enabling TPM on Windows 11.
5. Update Biometric Devices Driver
Most of the time, the Windows Hello feature is not working due to an outdated biometric driver. Make sure to check the biometric device driver on your Windows 11 operating system. If it’s running on an outdated version, make sure to update it.
To update the biometric device driver, follow these steps:
1. Click on the Window icon.
2. In the Search bar, type Device Manager and click Open.
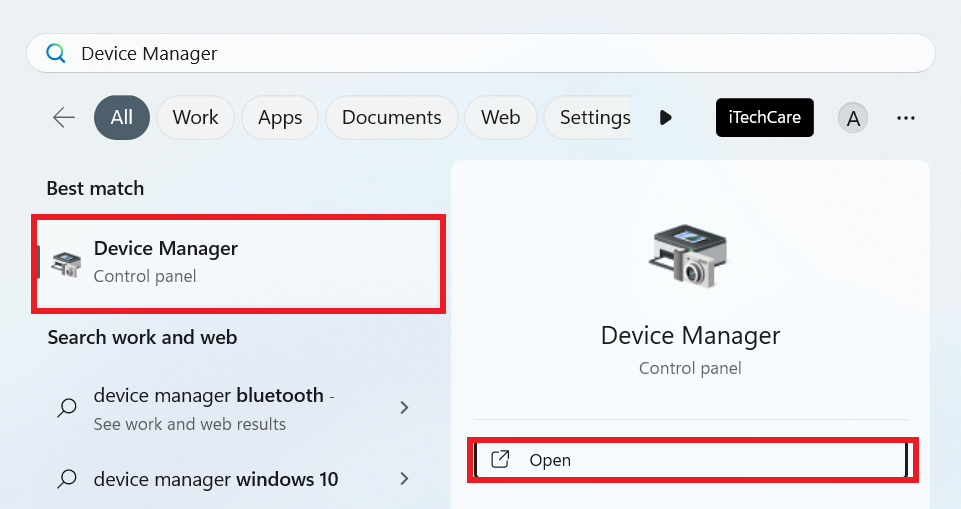
3. Under the Device Manager window, double-click on the Biometric devices.
4. Here, you will find Biometric devices. Select the device, right-click on it, and choose Update driver.
Note
For facial recognition, right-click on the installed camera and choose Update driver.
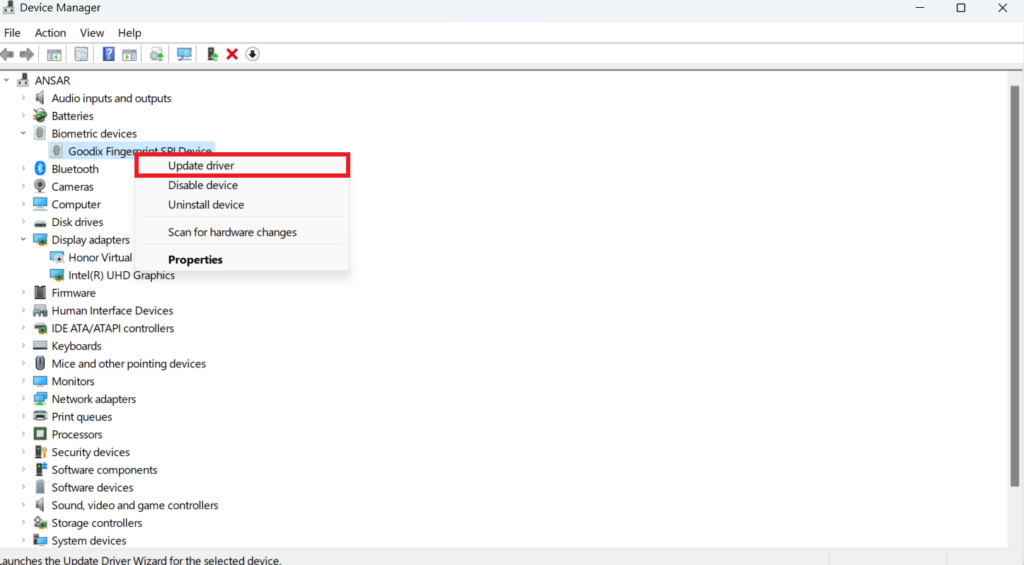
5. An Update Drivers window will prompt. Here, click on the Search automatically for drivers option.
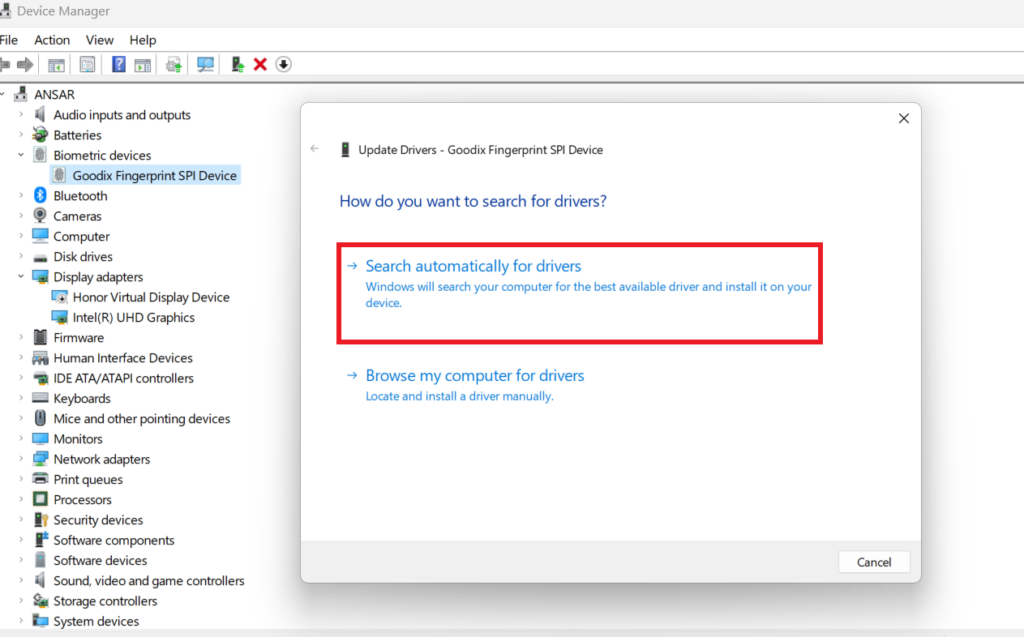
6. Now, Windows will automatically check for the latest driver updates, and download and install the update if available.
7. Once you have successfully updated the biometric device driver on your Windows 11, restart your computer to apply the changes.
6. Reinstall Biometric Devices
If updating the biometric device driver doesn’t work to solve the Windows Hello issue, you should uninstall and reinstall the biometric device driver on your Windows 11.
To uninstall and reinstall the biometric device driver, follow these steps:
1. Open the Device Manager.
2. Under the Device Manager window, double-click on the Biometric devices.
3. Right-click on it and choose the Uninstall device option.
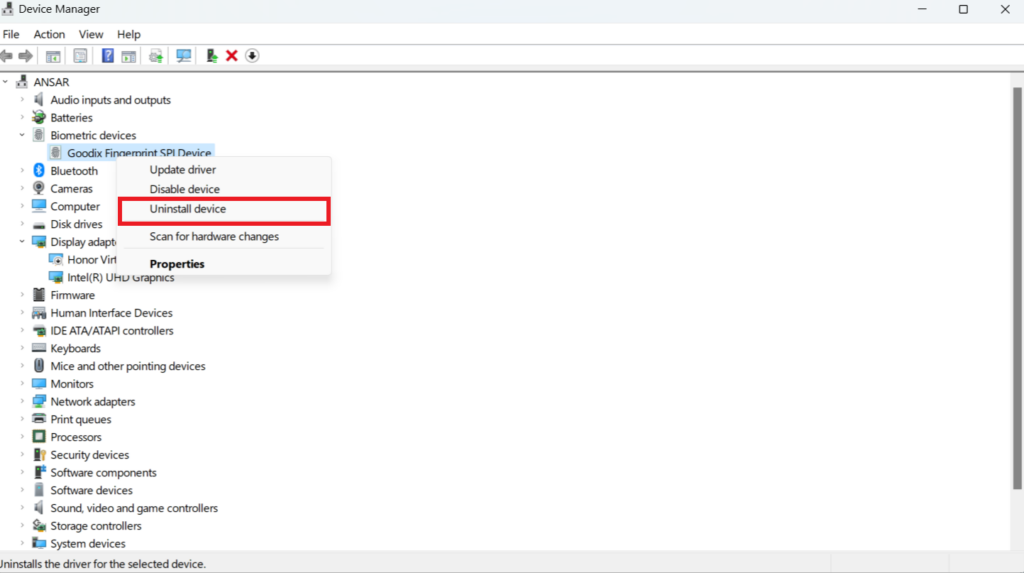
4. Finally, click on the Uninstall button to confirm it.
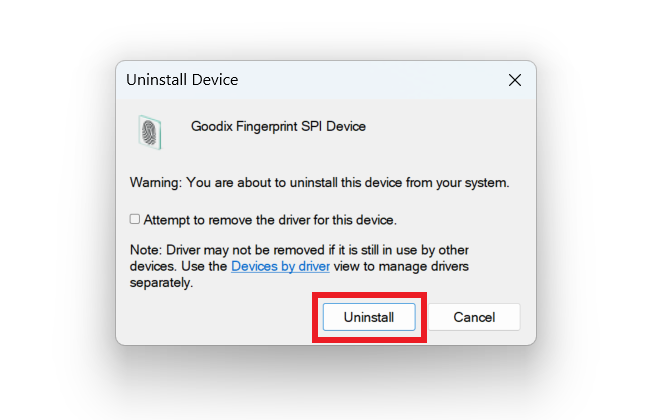
5. After uninstalling the biometric driver on your Windows 11, restart your computer, and the driver will automatically be installed on the system.
6. Afterwards, try checking if Windows Hello is working. If the issue persists, follow the next solution.
7. Update Windows 11
If you have followed all the troubleshooting methods mentioned above and Windows Hello is still not working on your Windows 11 operating system, the outdated version of Windows is likely the root cause.
An outdated version of Windows can create several issues with both applications and system settings. To resolve the problem, you can check for a system update.
For that, you can follow these steps:
1. Press the Windows + I keys together on the keyboard to open Settings.
2. Click on the Windows Update tab on the left pane and then click on Check for updates.
3. Now, your system will automatically check for pending updates.
4. Click on the Download and Install button to install the pending updates if available.
5. Once it is finished, restart your computer.
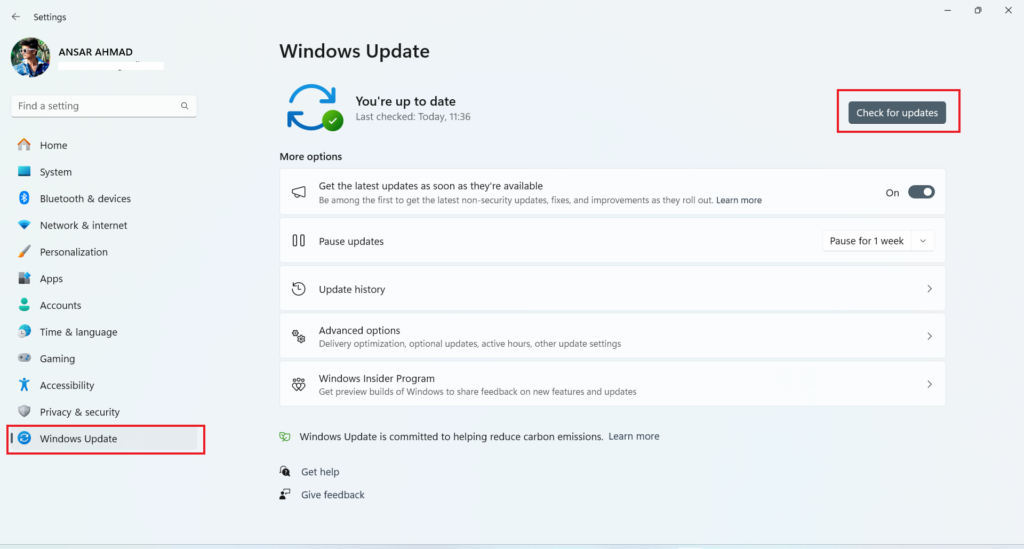
Conclusion
By following the above-mentioned methods, you should be able to fix the issues you are facing with Windows Hello in Windows 11. However, sometimes the face recognition feature might also cause issues, so to fix it, you can check out our guide on fixing Windows Hello face recognition not working.