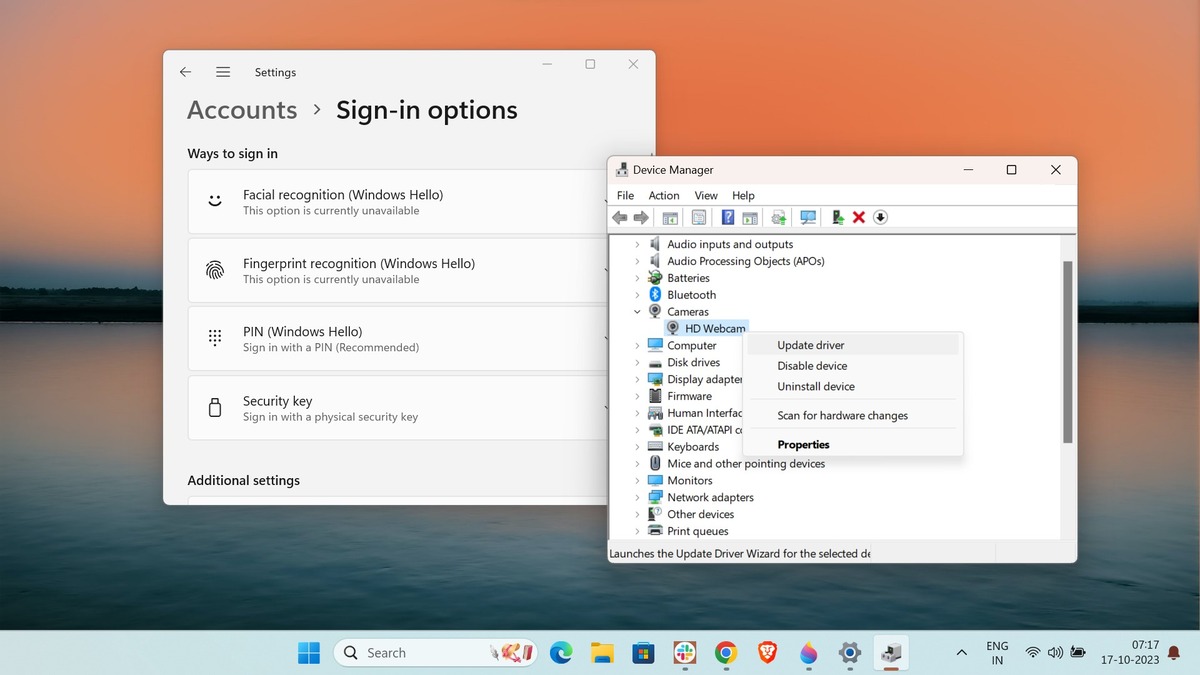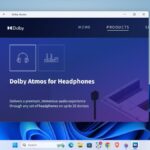Windows Hello Face Recognition is a cool tool in Windows 11 that lets you unlock your computer just by showing your face. But sometimes, it can malfunction and not work right. Don’t worry; it happens to many of us.
In this guide, we’ll talk about why Windows Hello Face Recognition isn’t working on your Windows 11 PC, and, more importantly, we’ll show you simple ways to make it work again. So, if you’re wondering why your computer can’t recognize your face, don’t stress – we’ve got some easy fixes to ensure you’re back to using this handy feature in no time.
Ways to Fix Windows Hello Face Recognition Not Working on Windows 11
Let’s move on to the solutions to fix this issue. Below we have mentioned different ways to help you fix Windows Hello Face Recognition not working on your Windows 11 PC:
1. Remove Camera Cover
If you are using a laptop with a built-in camera, ensure that no physical cover obstructs the camera lens. Some laptops come with a camera cover slider or a privacy shutter that needs to be opened to allow the camera to function properly. Make sure the camera cover is not blocking the camera lens.
2. Make Sure the Camera is Working
Before troubleshooting Windows Hello Face Recognition, it’s important to ensure the camera functions correctly. Here’s how you can check:
1. Press the Windows key, search for Camera, and select the Camera app from the search results.
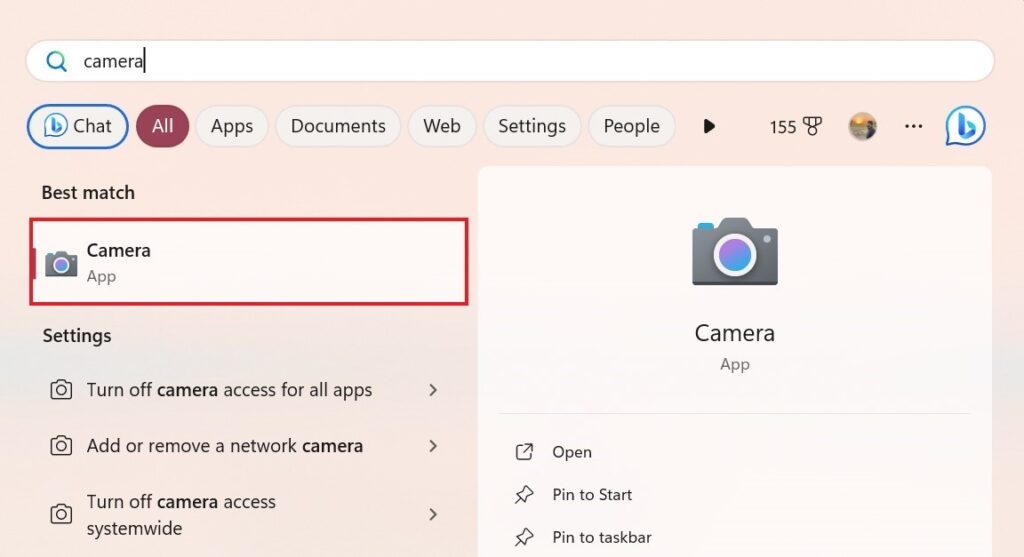
2. If the Camera app opens without any issues and displays a live feed from the camera, it indicates that the camera is working properly.
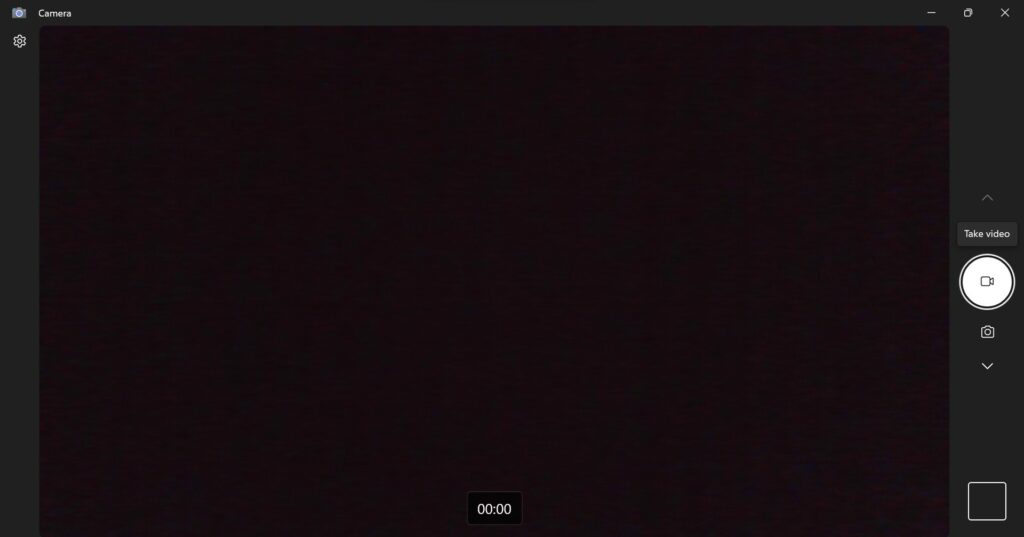
If you encounter any error messages or see a black screen, proceed to the next steps.
3. Don’t Sit too Far from the Camera
Windows Hello has a limited range for facial recognition. If you’re too far away, the camera can’t see your face properly, causing recognition problems. Staying within the camera’s range ensures that it can capture your face effectively.
4. Check Lighting Conditions
Inappropriate or uneven lighting can hinder the camera’s ability to capture your face accurately. Poor lighting often leads to shadows and unclear facial features, causing recognition issues. Make sure your surroundings are well-illuminated with soft, even lighting.
Proper lighting helps Windows Hello to observe and identify your face more precisely, contributing to the overall enhancement of the facial recognition system and offering a smoother login process.
Note
After ensuring all the basic steps required to enable face recognition on your Windows device, if you are still facing the same issue, then follow the following methods.
5. Update Camera Drivers
Outdated camera drivers can cause compatibility issues and prevent Windows Hello Face Recognition from working correctly.
Here’s how you can update the camera drivers:
1. Press the Windows key + X and select Device Manager from the menu.
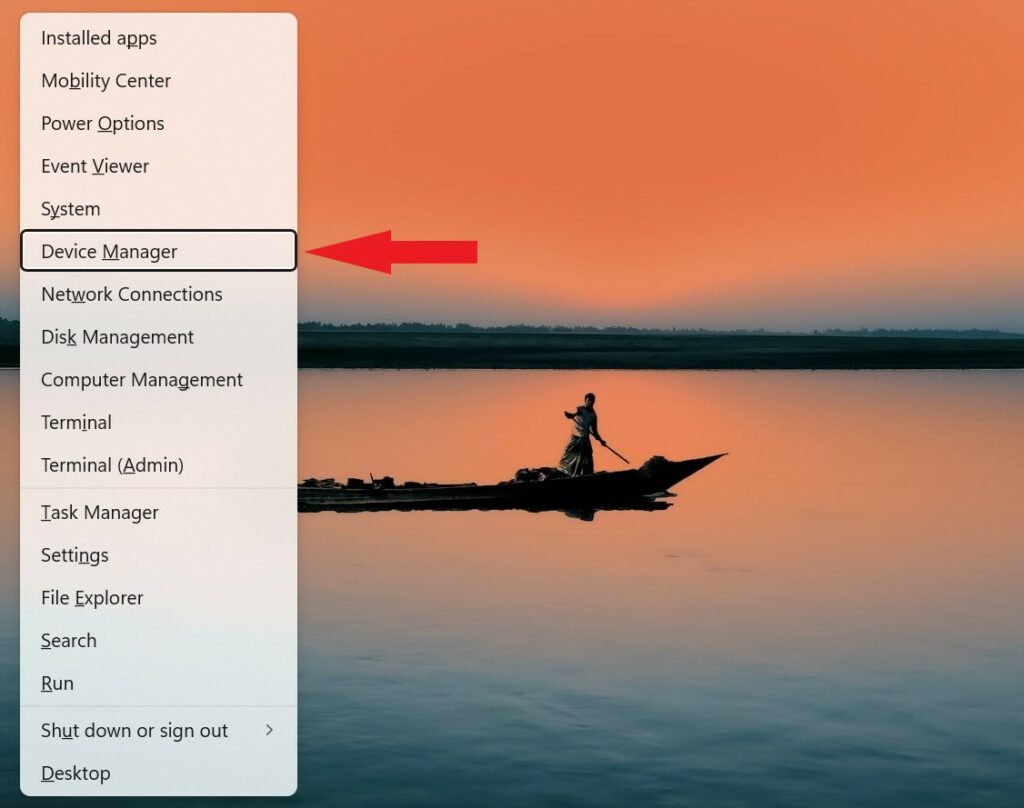
2. Expand the Cameras category.
3. Right-click on the camera device and select Update driver.
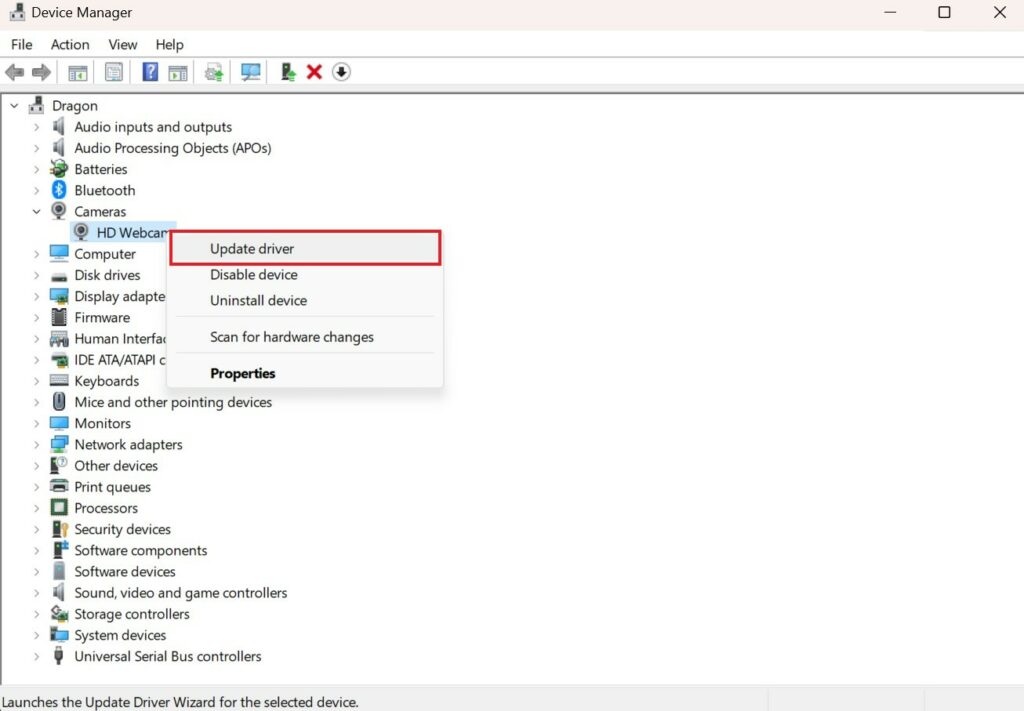
4. Choose the option to automatically search for updated drivers online. Follow the on-screen instructions to complete the driver update process.
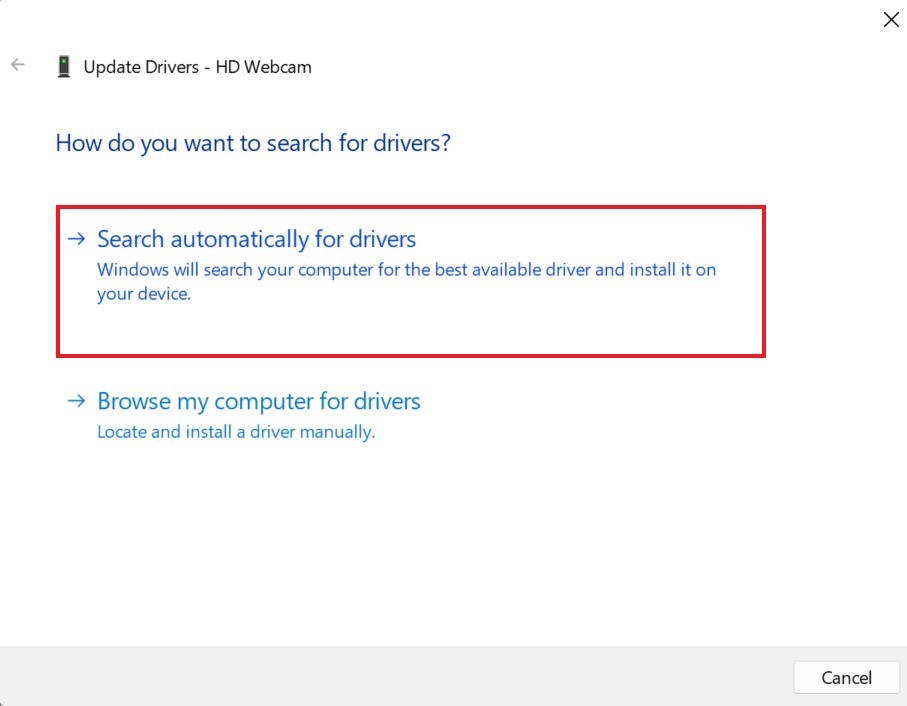
6. Update Biometric Driver
After updating the camera drivers, it’s also important to update the biometric driver, which is responsible for handling Windows Hello Face Recognition.
To update the biometric driver, follow these steps:
1. Open Device Manager and expand the Biometric Devices category.
2. Right-click on the biometric device and select Update driver.
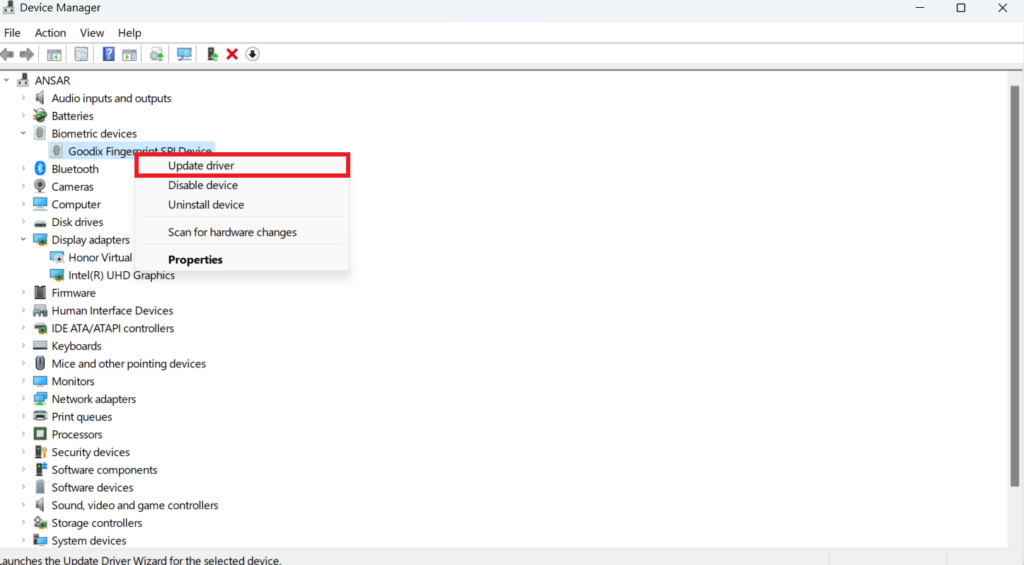
3. Here, also choose Search automatically for drivers. This will automatically search for updated drivers online and install them on your system.
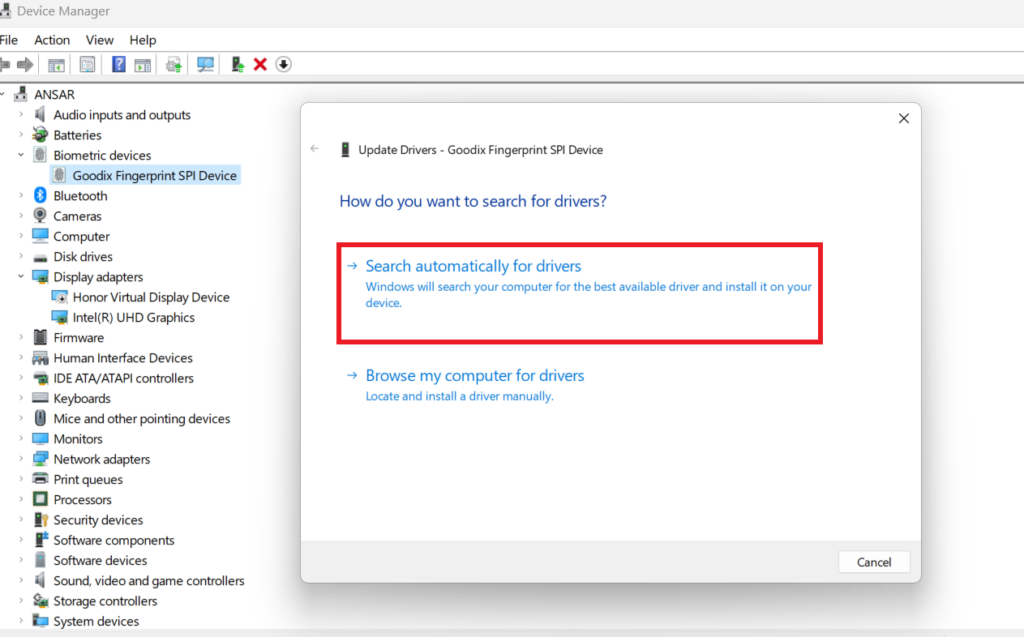
7. Reset Facial Recognition Settings
Sometimes, settings can get mixed up, causing Windows Hello not to work correctly. Resetting these settings helps troubleshoot any configuration problems, allowing facial recognition to operate smoothly.
Here’s how to reset Facial Recognition Settings:
1. Open the Windows settings by pressing the Windows key + I.
2. On the left sidebar select Accounts and click on Sign-in options.
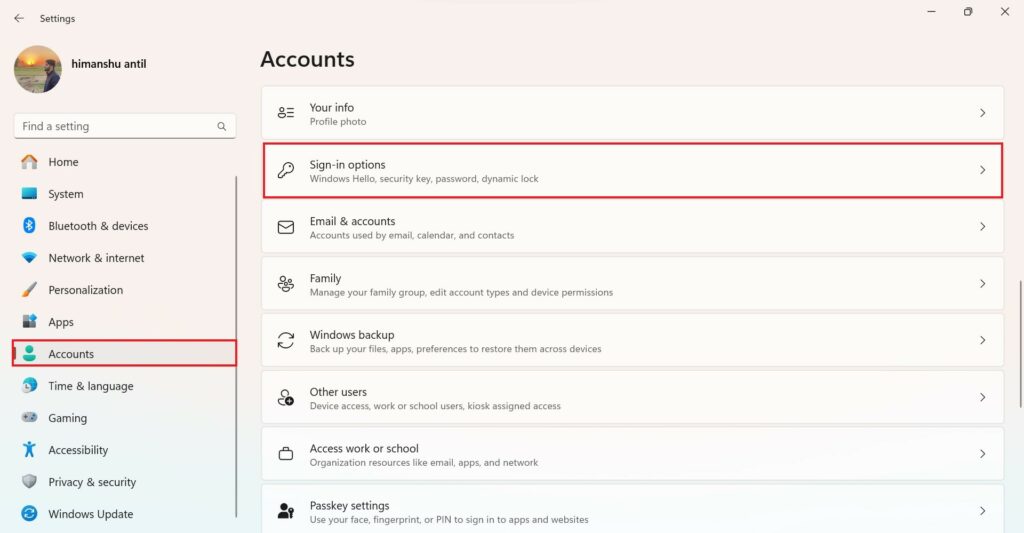
3. Here click on Facial recognition (Windows Hello) and then select Remove.
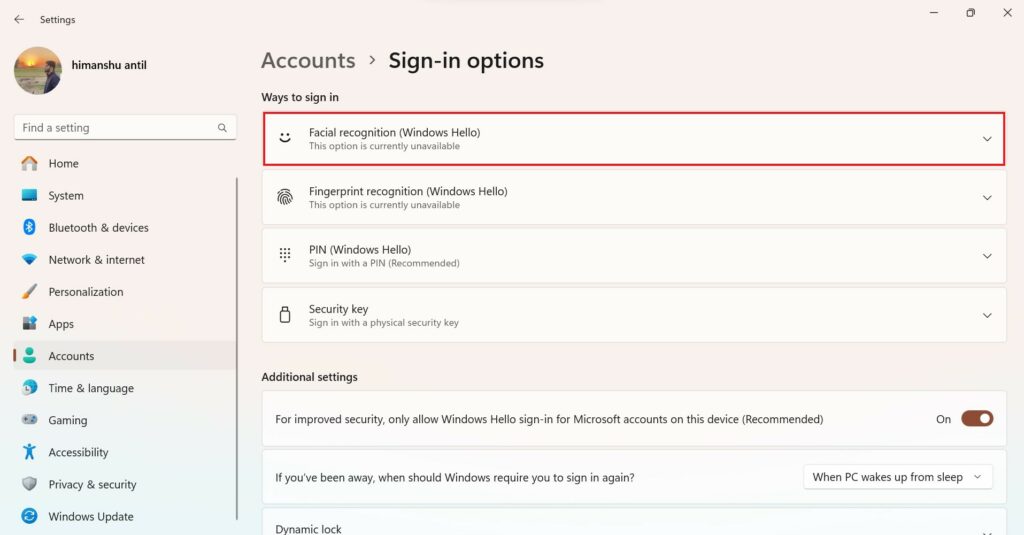
4. Once the face is removed, click on Get Started and set it up again.
8. Reinstall Windows Hello
Reinstalling Windows Hello involves removing and then reinstalling the software components responsible for facial recognition. This process can rectify any corrupted or misconfigured elements within Windows Hello, potentially resolving problems and restoring its functionality to optimal performance. It’s a last option if other troubleshooting steps haven’t yielded positive results for Windows Hello not working correctly.
Here’s how you can Reinstall Windows Hello:
1. Open the Settings and select Apps from the left sidebar.
2. Now click on Optional features.
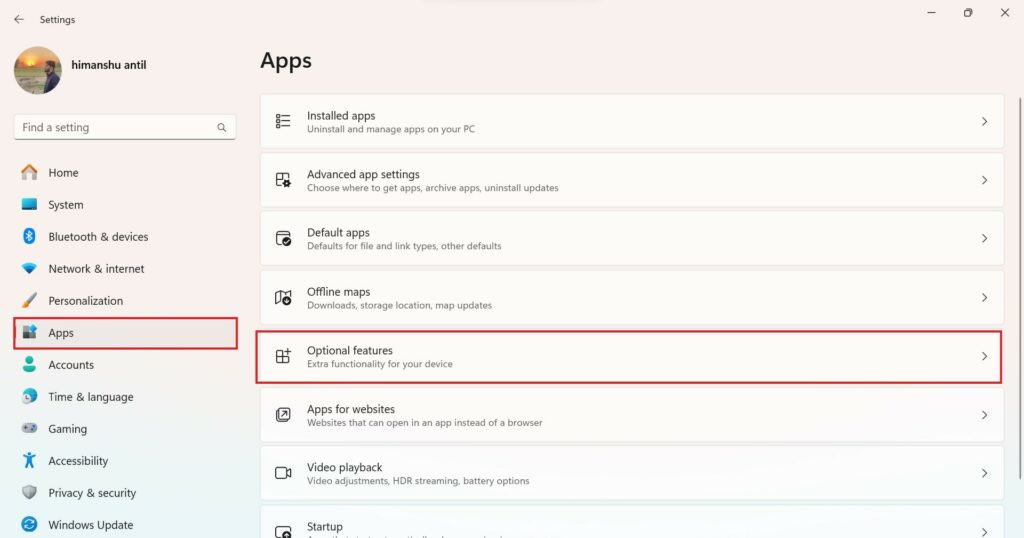
3. In the Optional features menu, locate Facial Recognition (Windows Hello) and click on it. Here you will see the Uninstall button, click on it to remove the Face recognition feature.
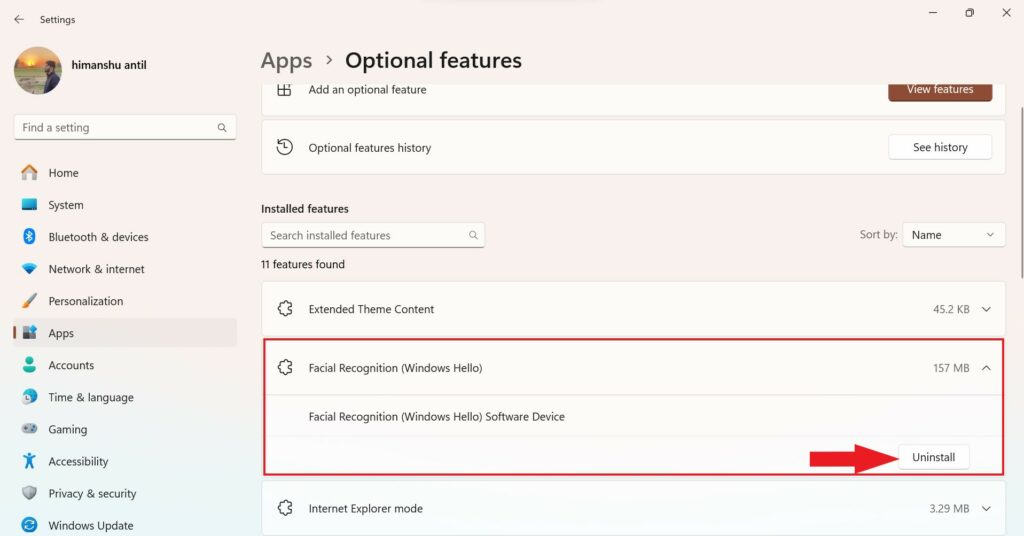
4. Once Facial recognition is removed, click on the View features button present on the same menu.
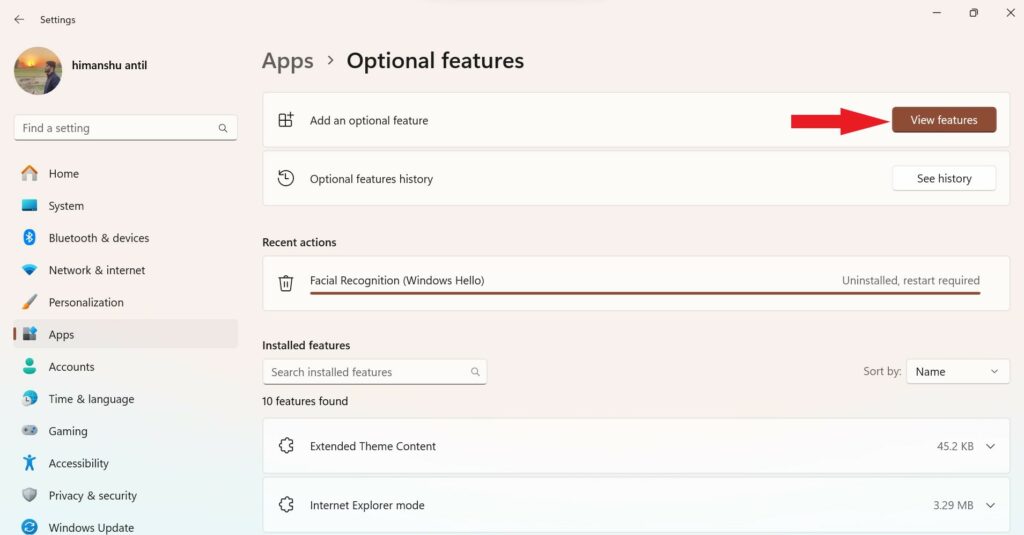
5. Type Windows hello in the search bar. From the search results, click on Facial Recognition (Windows Hello) and check the box.
6. Click Next to continue the installation process.
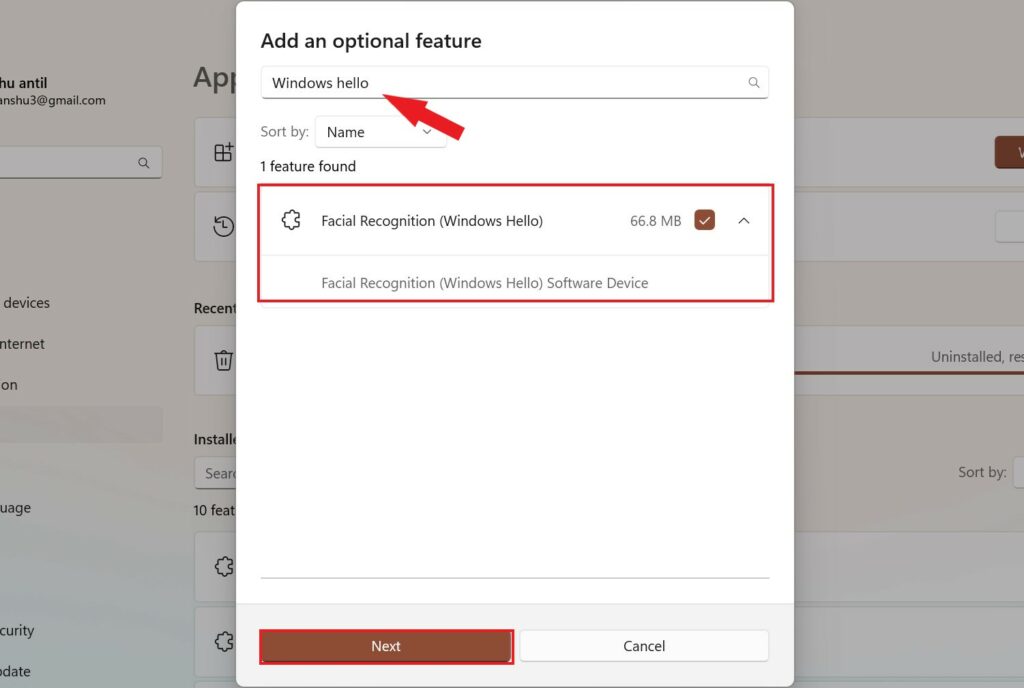
7. A confirmation menu will appear, select Install and wait for some time. Windows will now install the Facial Recognition feature.
8. Restart the Windows once the installation is complete.
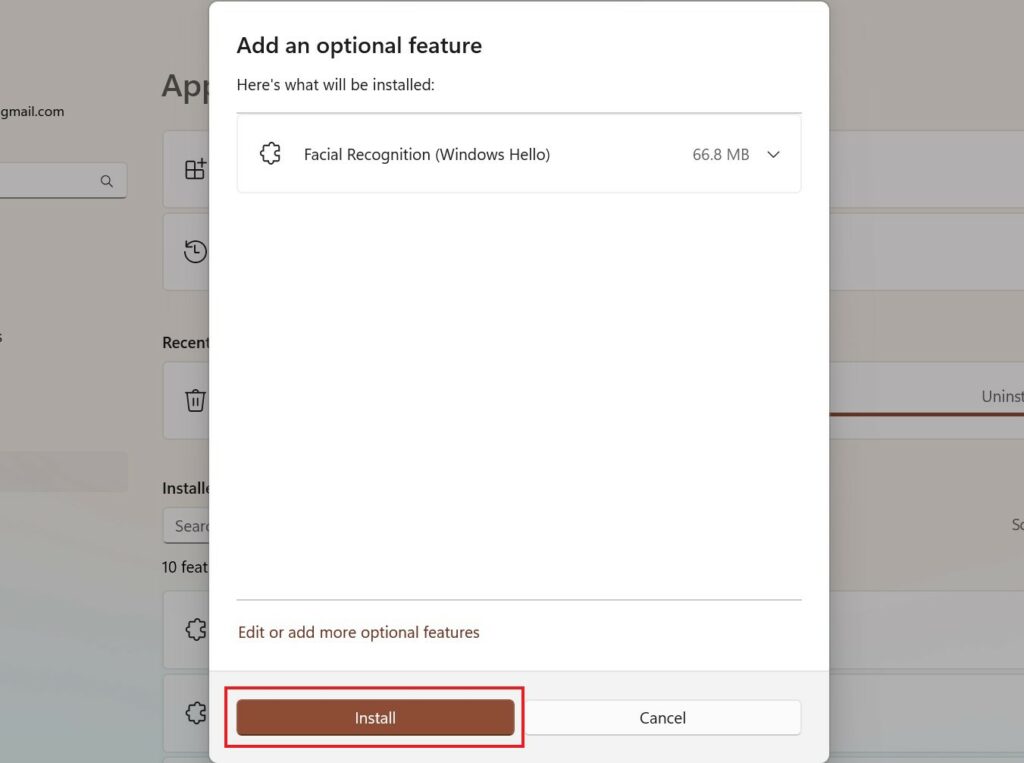
9. Run Camera Troubleshooter
Running the Camera Troubleshooter can be an effective step when Windows Hello’s facial recognition isn’t functioning correctly. This built-in tool in Windows scans and identifies camera-related issues and provides relevant solutions. It helps diagnose problems such as driver conflicts, software glitches, or hardware errors that may be affecting the camera’s operation.
Follow these steps to run the camera troubleshooter:
1. Open Settings, select System from the left-hand menu, and then click on Troubleshoot.
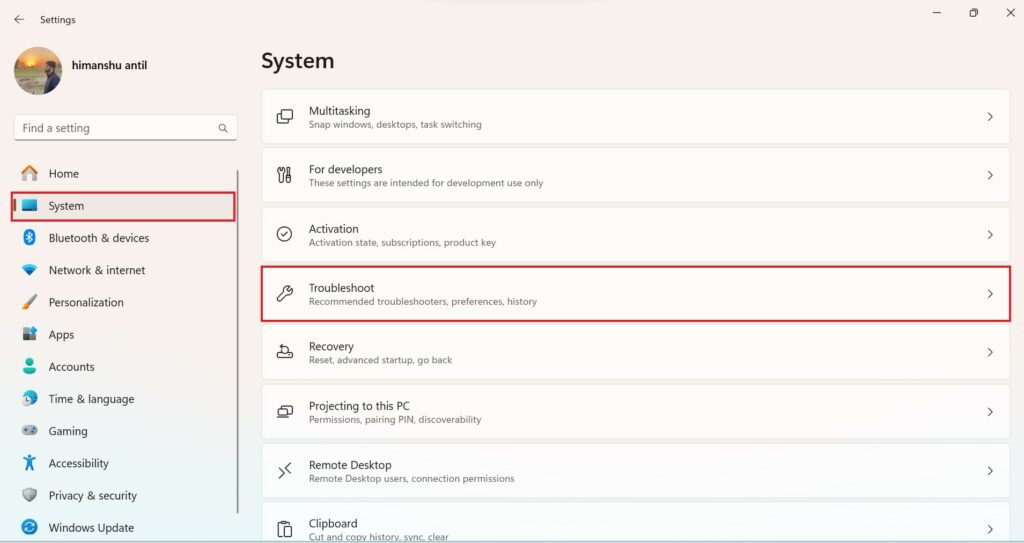
2. Click on Other troubleshooters.
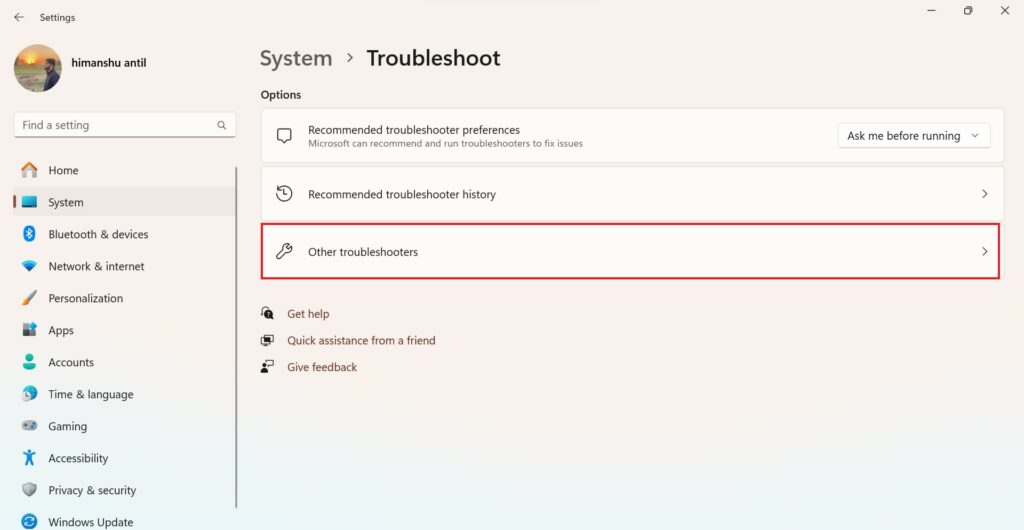
3. Locate the Camera troubleshooter, click on the Run button to start the troubleshooter, and follow the on-screen instructions.
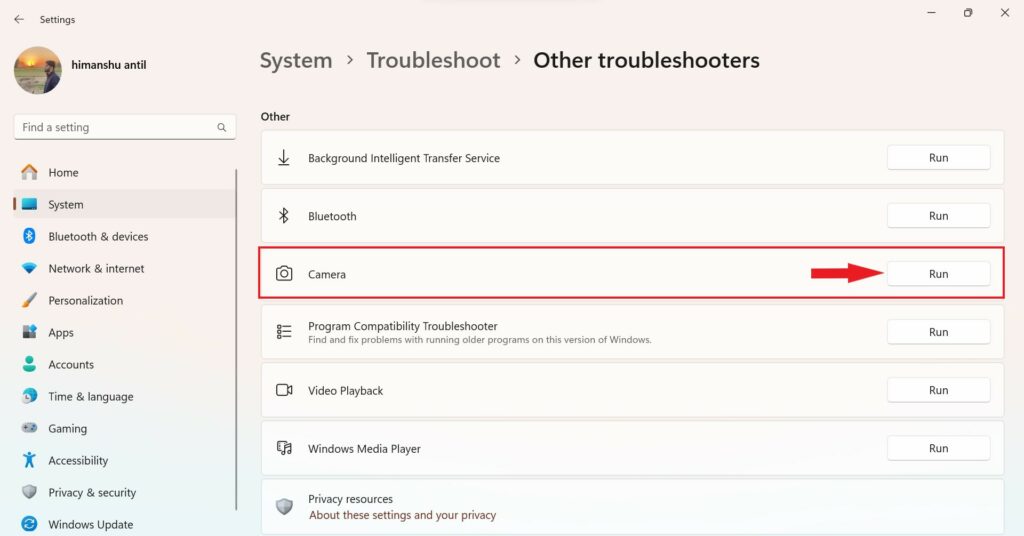
10. Update Windows
Keeping Windows 11 up to date is crucial for the overall system stability and the functioning of features like Windows Hello Face Recognition. Make sure you have the latest Windows updates installed by following these steps:
1. Open the Windows settings.
2. Click on the Windows Update on the left sidebar and then click on Check for updates.
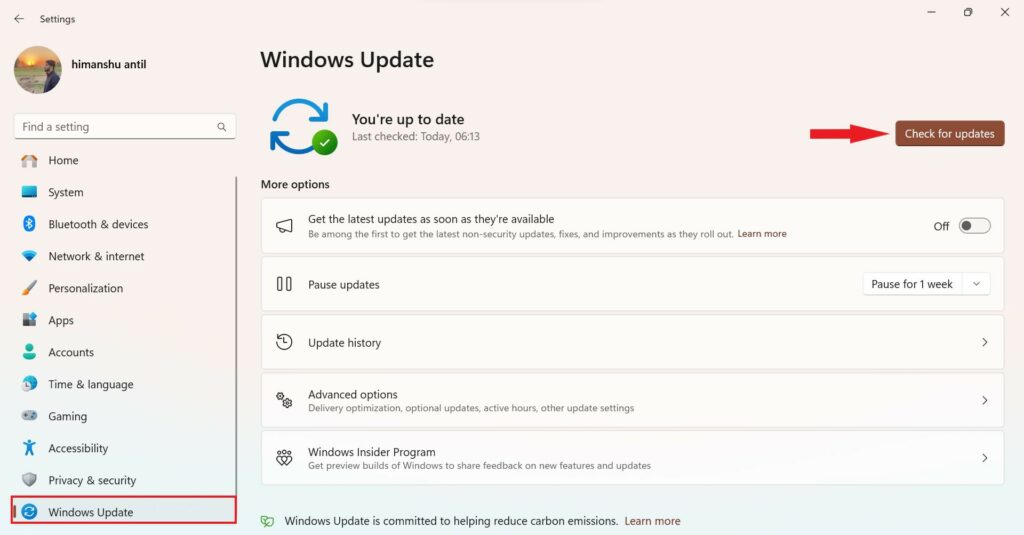
3. If updates are available, Windows will download and install them automatically.
4. After that, restart your computer to apply the updates.
11. Check if Your system Supports Windows Hello Face Recognition
Not all PCs are equipped with the necessary hardware for this feature. To check, you should inspect your computer’s specifications and settings, ensuring it has a compatible camera and biometric hardware. If your system lacks these components, Windows Hello Face Recognition won’t be available, and you may need to explore alternative login methods for your device’s security and convenience.
To check if your PC supports Windows Hello Face Recognition follow these steps:
1. Move into Settings > Accounts > Sign-in Options.
2. Under Ways to sign in, click on Facial Recognition (Windows Hello). If your Windows 11 system doesn’t support Facial recognition you will get a message – This option is currently unavailable or We couldn’t find a camera compatible with Windows Hello Face.
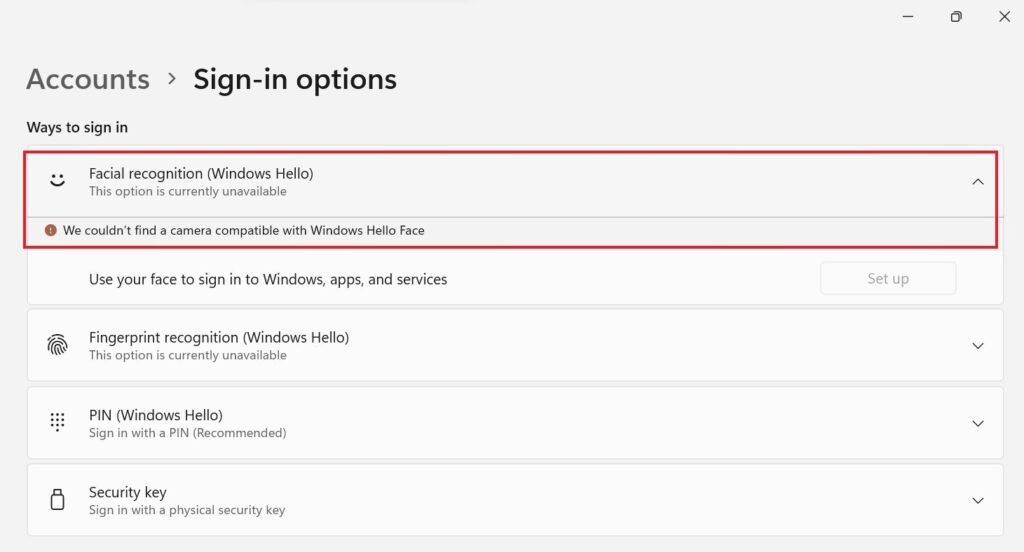
In case, your laptop/PC doesn’t support Windows Hello (Facial Recognition), you can use other sign-in options like – PIN and Password.
Conclusion
Windows Hello Face Recognition is a convenient and secure way to log in to your Windows 11 device. If you encounter issues with Windows Hello Face Recognition not working, follow the troubleshooting steps outlined in this article.
However, if your system doesn’t support Windows Hello Face Recognition, don’t worry – there are other ways to keep your computer safe. You can use a PIN and password to secure your system.