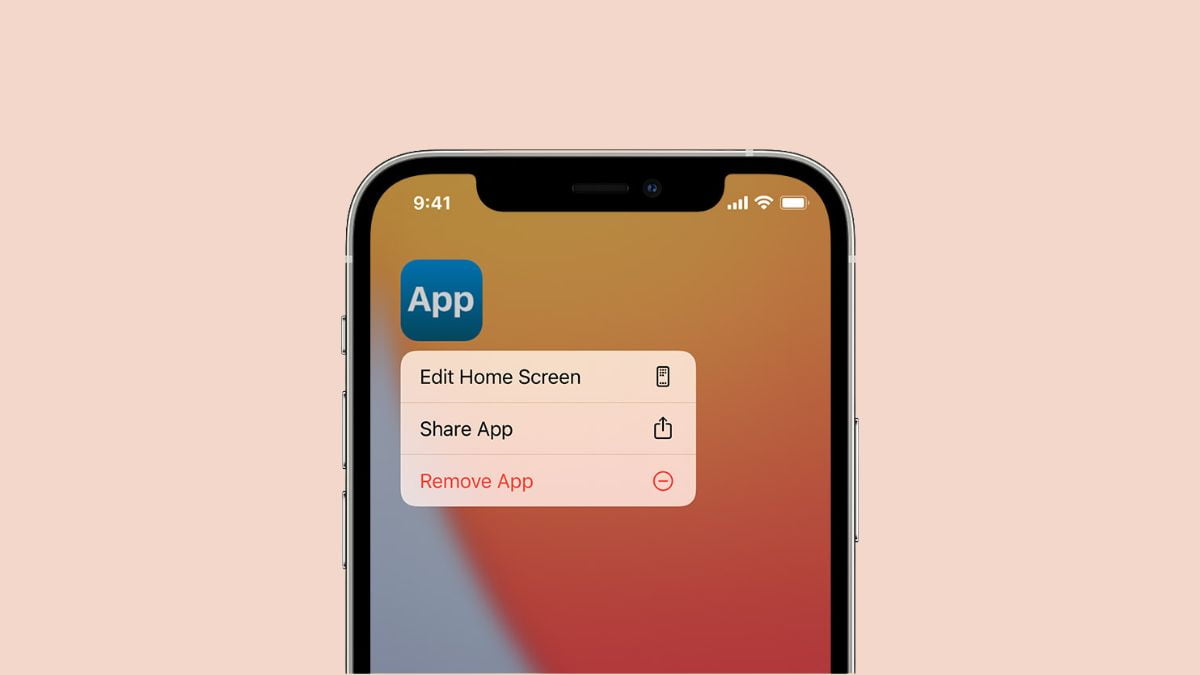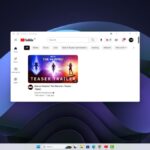As the number of apps we download to our iPhones and iPads increases, it’s essential to know how to remove them when they’re no longer needed. In iOS 17, Apple has introduced some changes in how you can delete apps from your device.
Whether you’re trying to free up storage space, declutter your home screen, or remove apps you no longer use, knowing the right steps can streamline your device management process. This guide will walk you through the updated method for deleting apps on your iPhone running iOS 17.
How to Delete Apps on iPhone and iPad
There are various ways to delete and remove apps from your iPhone and iPad. Here, we will discuss some of the effective ways to do it. So, let’s discuss them one by one.
1. From Home Screen
One of the simplest ways to delete apps on iPhones and iPads is from the home screen, where we find all the installed applications on our device.
Here are the steps you can follow to do so:
1. Locate the app on your Home Screen and long press on it.
2. Then tap on the Remove App option from the menu that appears.
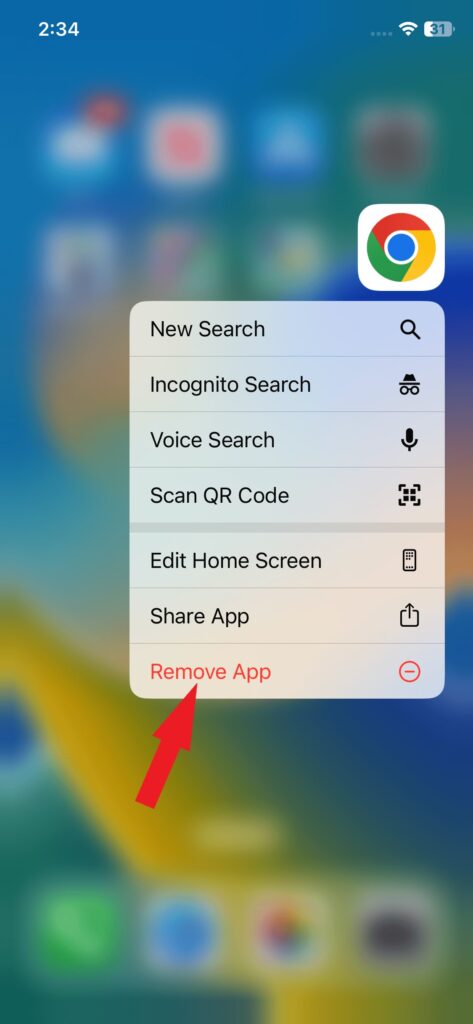
2. Uninstall Apps by Jiggling
You can also uninstall apps by long-pressing on the home screen, which will make the app jiggle. Now, to delete the app, you can click on the cross icon on the app. Here are the steps to use jiggle mode to uninstall an app on your iPhone or iPad:
1. Press and hold your iPhone home screen. This will cause the app icon and other apps to enter jiggle mode.
2. Swipe left to go to App Library.
3. Once the icons start jiggling, a small cross sign appears in the top left corner of each app icon.
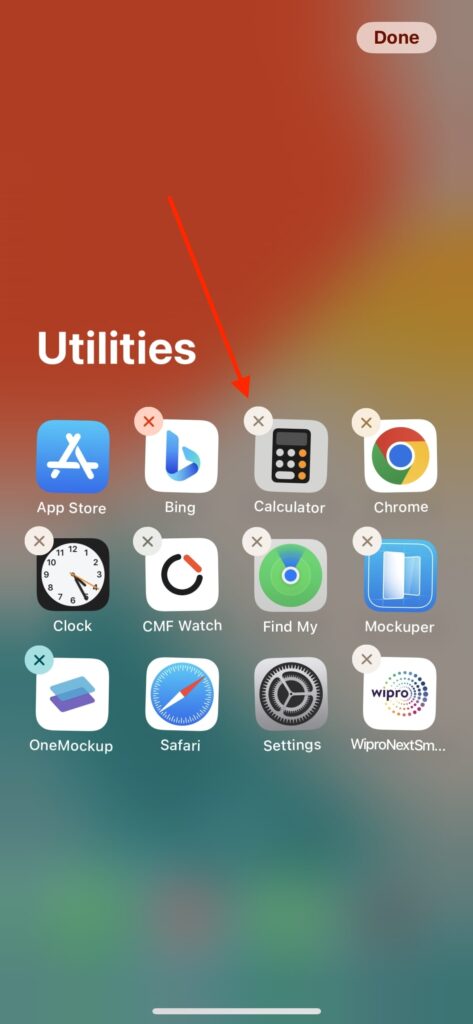
4. Tap the cross sign in the top left corner of the app you want to uninstall.
5. A confirmation popup will appear, asking if you want to Delete the App or Cancel.
6. Tap the Delete button to confirm the uninstallation. The app will be removed from your device.
7. Once you’ve uninstalled apps, hit Done in the upper right corner of the screen.
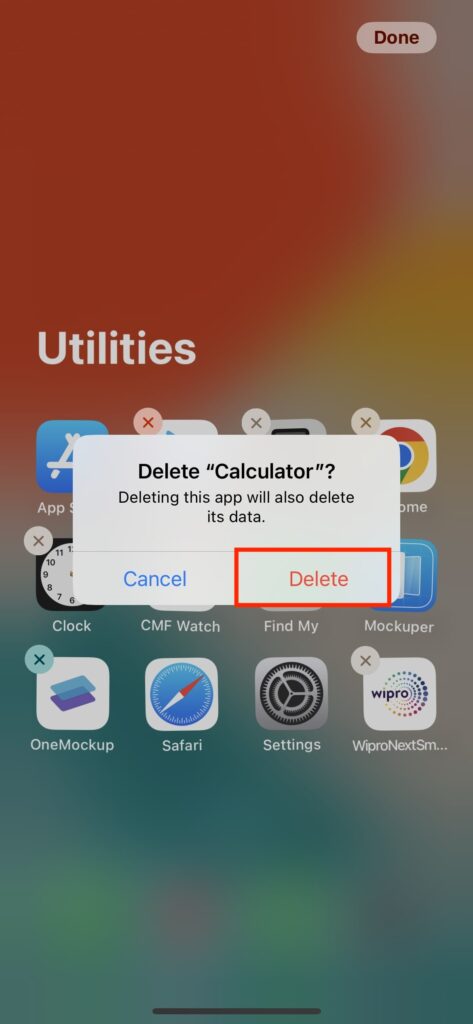
3. From the App Library
Another important and effective way to uninstall apps on an iPhone or iPad is by using the App Library. This is a method that most people know and follow. You can do this by following just two or three steps.
Let’s go through the steps to uninstall an app on an iPhone or iPad:
1. Swipe right on your home screen until you reach the App Library section.
2. Find the app from the category you want to uninstall.
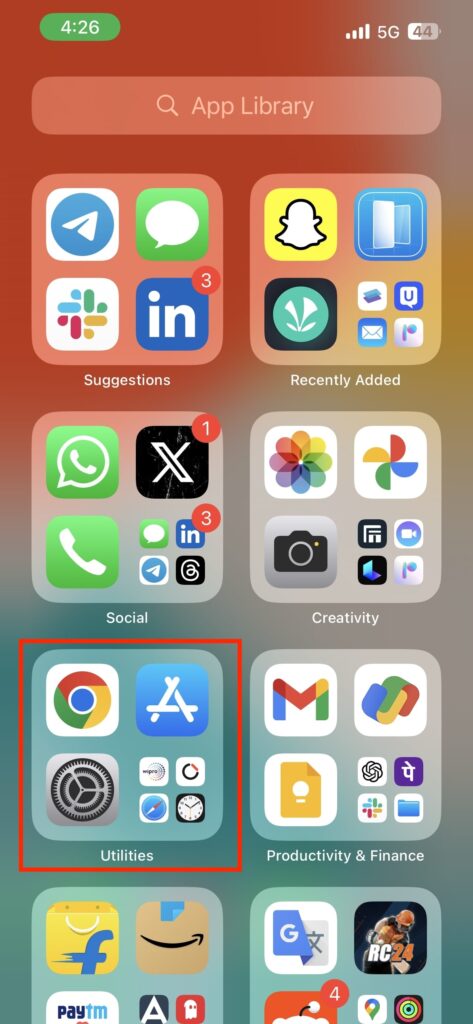
3. Tap and hold the app icon you want to delete.
4. Then, choose Delete App from the options prompt.
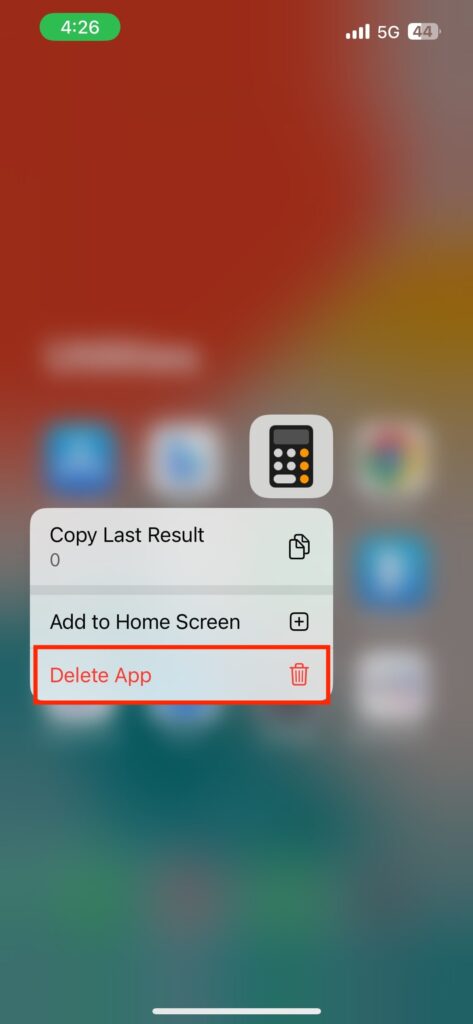
5. A confirmation popup will appear, asking if you want to delete the app. Here, tap on the Delete button to confirm the uninstallation.
6. Similarly, you can also delete other apps.
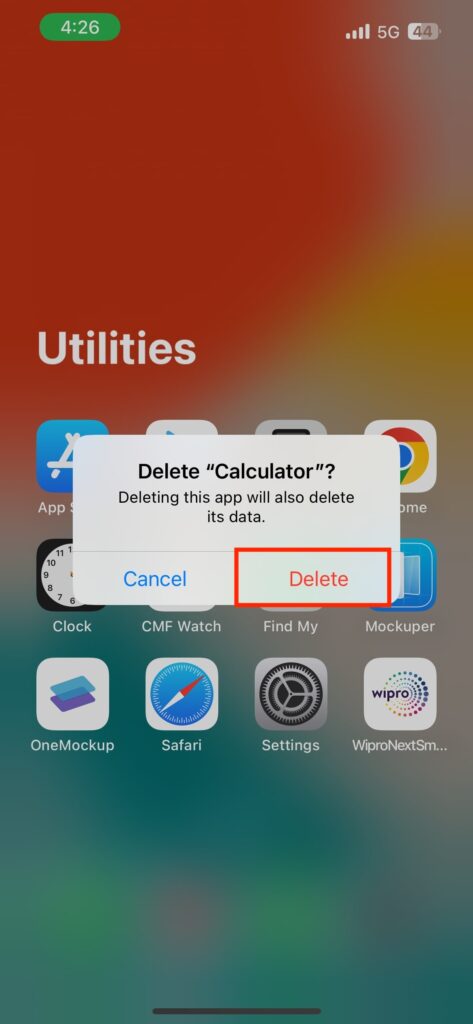
4. Uninstall App using the Settings
If you heavily rely on your iPhone storage, it’s important to know how to manage it effectively. You can access all the data of your apps through the iPhone Settings app. You can check how much space each app is using and then determine if it’s consuming too much storage.
If you find that an app is no longer useful or is taking up too much space, you can delete it through Settings by following the steps below.
1. Open the Settings app on your iPhone or iPad.
2. Scroll down and tap on the General option.
3. Go to the iPhone Storage/iPad storage on the respective device.
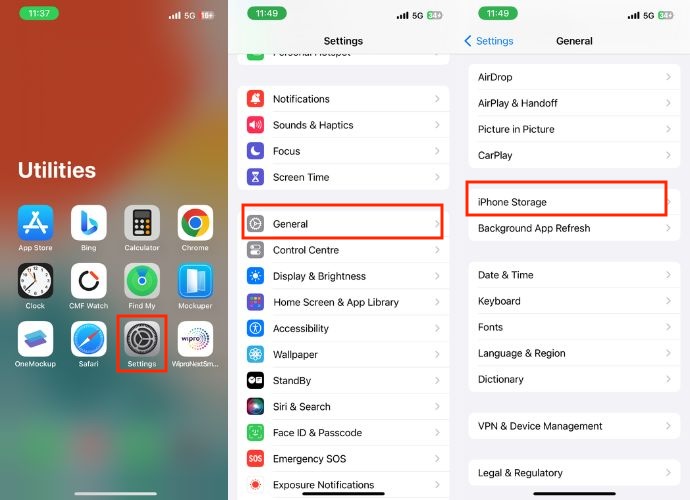
4. Scroll down and find the app you want to uninstall.
5. Tap on the app and then click on the Delete App option.
6. A confirmation popup will appear. Here, tap on the Delete App button to confirm.
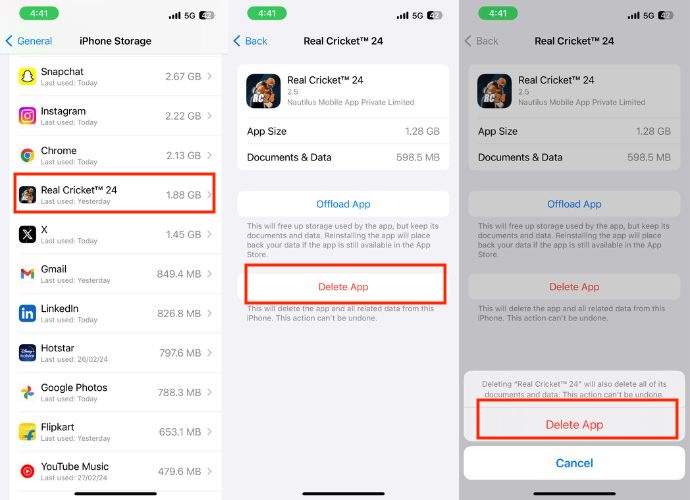
Note
Alternatively, you can swipe left on the app you want to delete and then tap Delete when the confirmation prompt appears.
5. Using the App Store
Uninstalling an app on your iPhone or iPad from the App Store is not a guaranteed solution for every app. It’s more of a workaround. If you’re unable to uninstall an app through any other methods, then you can try this. However, it’s important to note that this method only works if the app was recently updated.
Here’s how you can delete or uninstall an app using the App Store:
1. Open the App Store on your device.
2. Tap on the profile icon in the top right corner of the screen.
3. Scroll down to the Upcoming Automatic Updates or Updated Recently section.
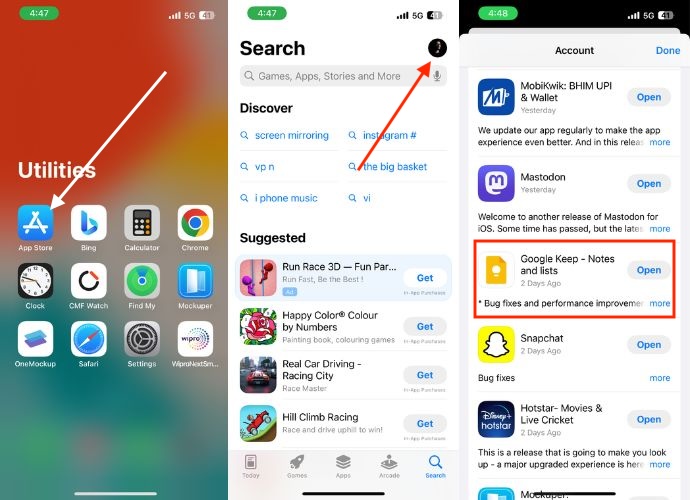
4. After that, swipe left on the app you want to delete.
5. Then, tap on the Delete button next to the app.
6. Confirm your choice by tapping on Delete when confirmation prompts.
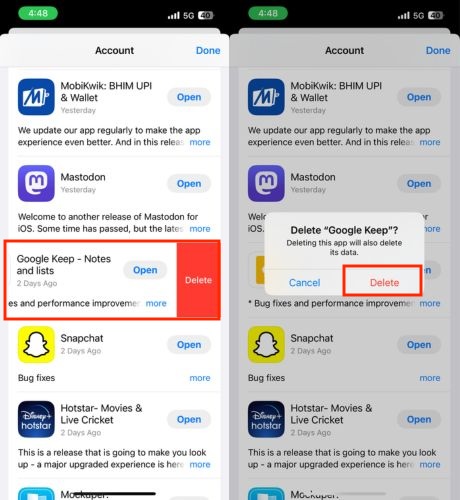
6. Offload an App
If you don’t want to delete all the data of your application, then you simply offload the app. Offloading an app on an iPhone means removing the app while retaining its data and settings. When you again reinstall the app, you will get all the data. This can help free up storage space without permanently deleting the app.
To offload an app on iPhone, follow these steps:
1. Go to Settings on your device.
2. Scroll down and tap General. On the next screen, click on your iPhone/iPad Storage option
3. Here, you will get a list of the apps that are installed on your device. Click on the app you wish to offload from the app list.
4. Select Offload App and tap Offload App again to confirm the process.
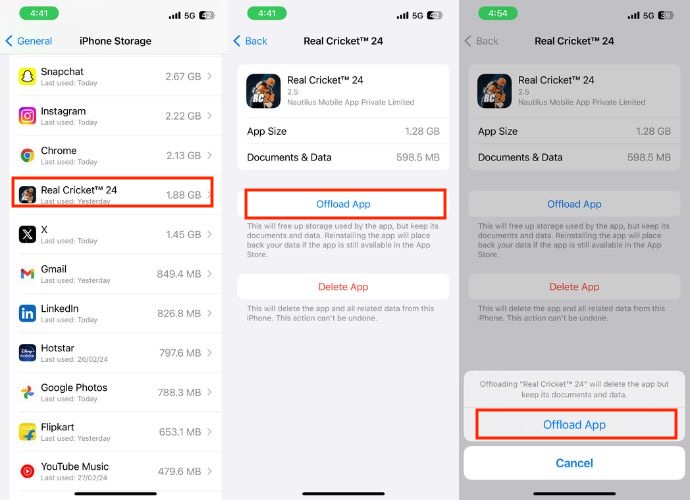
Conclusion
Deleting apps on your iPhone and iPad is a simple process that can help you keep your device organized and free up storage space. With the new App Library and other features in iOS 17, it’s easier than ever to find and remove the apps you no longer need. However, if you want to know how to use the Lockdown mode on your iOS device, you can follow the linked guide.
I hope this guide has helped you delete apps on your iPhone and iPad. If you have further questions or comments, please feel free to leave them below. We will surely reply to you.