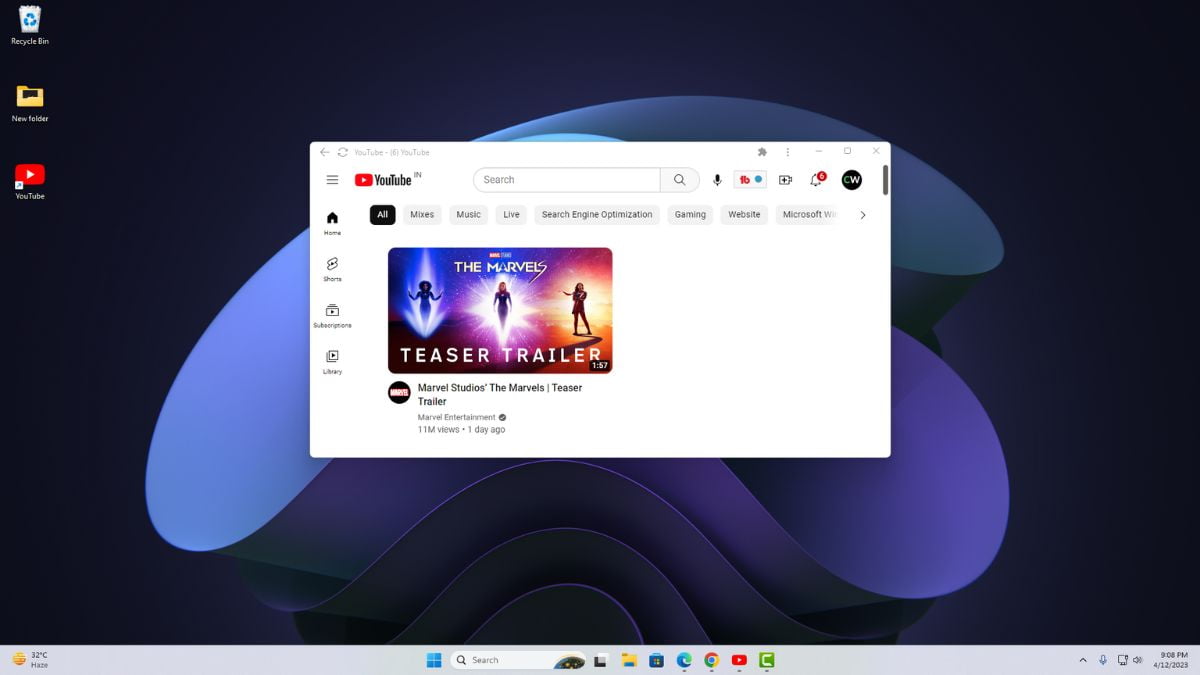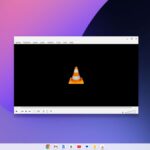Interested in using YouTube as a standalone application on the Windows operating system? If so, we’ve got you covered. In this guide, we’ll explore various methods for installing the YouTube app on Windows 11 using Google Chrome, Microsoft Edge, and the Microsoft Store.
Nevertheless, you can easily access YouTube by simply visiting youtube.com in any web browser. However, when you install the application, you can pin it to the taskbar and swiftly launch YouTube to enjoy your favorite videos. The YouTube application also comes with several features, including the option to enable dark mode and more.
Downloading and Installing the YouTube App
Here are the different methods to download and install the YouTube application on Windows 11. So, let’s discuss them one by one.
1. From Google Chrome
The latest version of Google Chrome has the feature to install the PWA (Progressive Web App) version of a website as a standalone application. So, we’re using this feature to install the YouTube app on Windows using the Google Chrome browser. To do that, you just need to open the website in the browser.
Here’s how you can do it:
1. Open the Google Chrome browser.
2. After that, visit youtube.com. In the address bar, you’ll find the download icon; click on it.
3. Then, click the Install button to install the YouTube app on Windows 11.
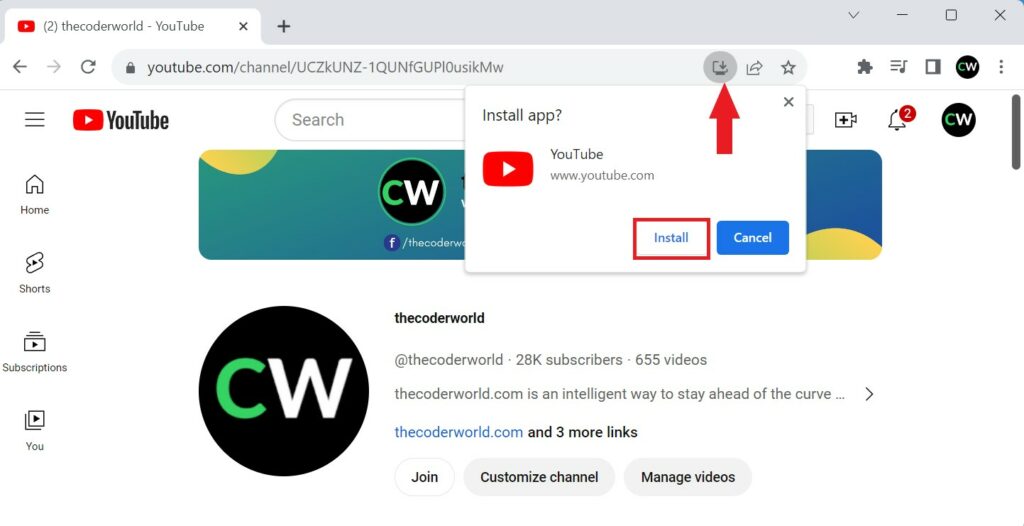
2. Using Microsoft Edge Browser
Microsoft Edge is the pre-installed browser on your Windows operating system. If you don’t have Google Chrome installed on your computer, you can also use Edge to install any website as an app on Windows 11. The browser comes with an option to install websites as apps, so we’re going to use it to install the YouTube application.
Here’s how to install YouTube using the Microsoft Edge browser:
1. Open the Edge browser and visit the YouTube site.
2. Now, click on the three-dot icon in the top-right corner.
3. Hover the mouse cursor over the App option, and a drop-down menu will appear. Here, click on the Install YouTube option.
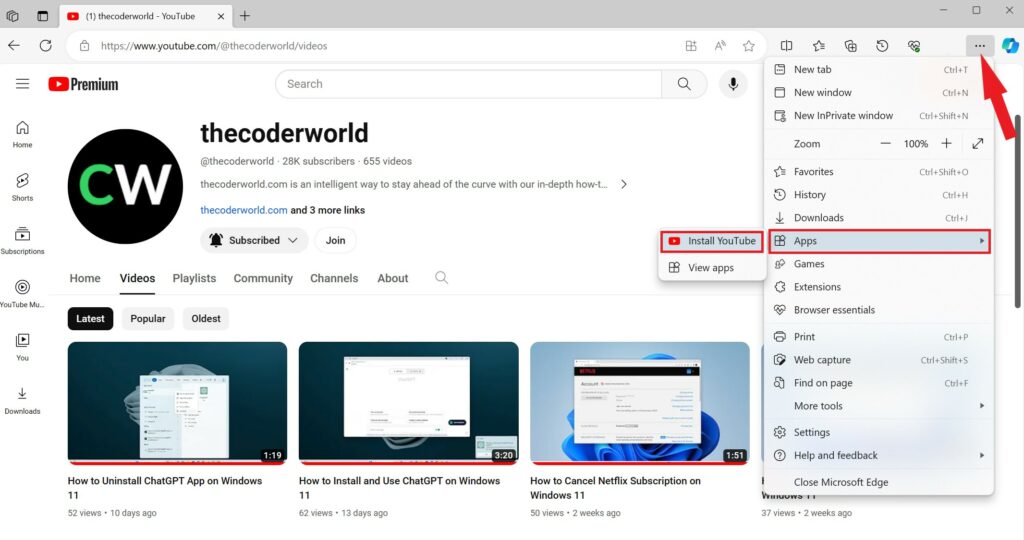
3. Install YouTube from the Microsoft Store
On Windows 11, the Microsoft Store is your go-to place for downloading apps and games. You can also download and install the YouTube app from the Microsoft Store, for Microsoft Surface/windows tablets. To begin, click on the Microsoft Store icon in your taskbar or search for it using the Windows search bar.
Here are the steps you install YouTube Using Microsoft Store:
1. Go to this Microsoft Store Link to download the YouTube application.
2. Click on the Get button.
3. After that, follow the onscreen instructions to complete the installation process.
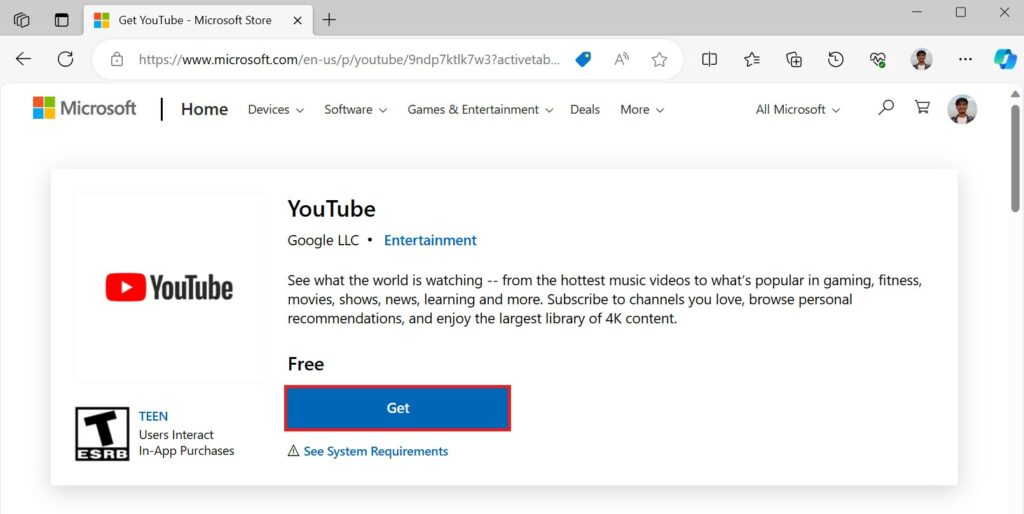
How to Create YouTube Desktop Shortcut
However, if you don’t want to install the YouTube application on Windows 11, you can create a desktop shortcut. It will save you time and effort if you frequently watch YouTube videos on your Windows 11 computer. With a desktop shortcut, you can quickly access YouTube with just one click. You don’t have to open your web browser and navigate to the YouTube website.
Here, we’ll go through how to create a YouTube desktop shortcut for Windows 11.
1. Open the browser and visit youtube.com
2. After that, select the three-dot menu in the upper right corner.
3. Here, you’ll get the context menu. Hover over the More Tools menu and select the Create Shortcut option.
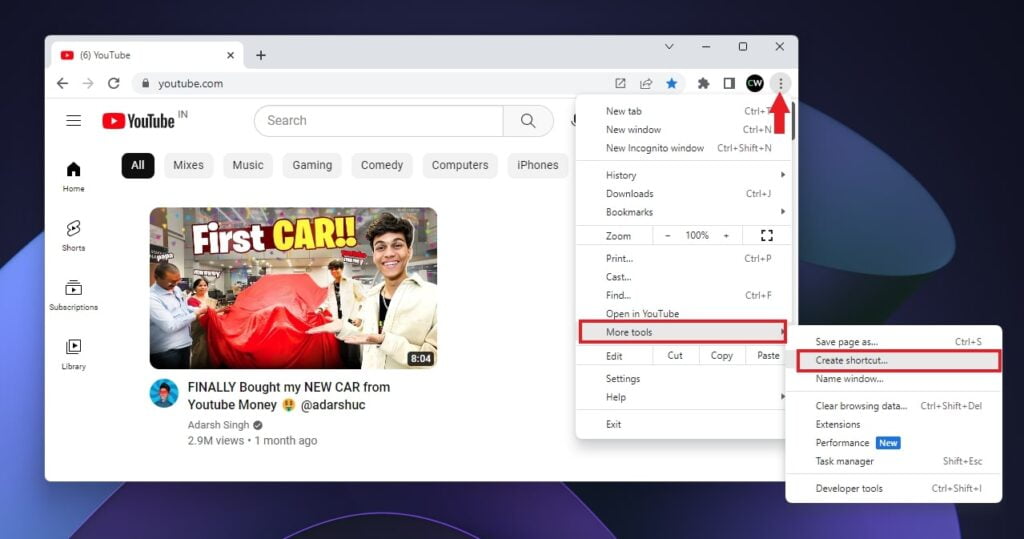
4. Now, you’ll get a create a shortcut pop-up window. Name your shortcut as YouTube and click the Open as Window checkbox.
5. After that, click on the Create button.
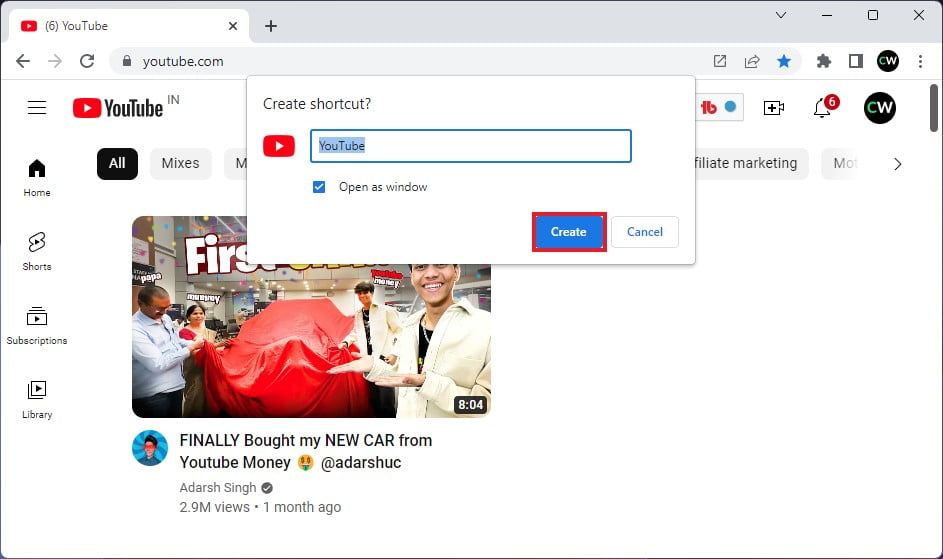
Using the following steps, you can add a YouTube shortcut to your desktop. You can double-click on it to open YouTube.
How to Pin YouTube App on Taskbar
So far, we’ve learned different ways to install the YouTube app on Windows 11. Now, let’s discuss how you can add the YouTube app to the taskbar on the Windows operating system for quicker access to YouTube. To do that, follow the steps mentioned below:
1. Open the YouTube App.
2. Click on the Start button, type YouTube, and open it.
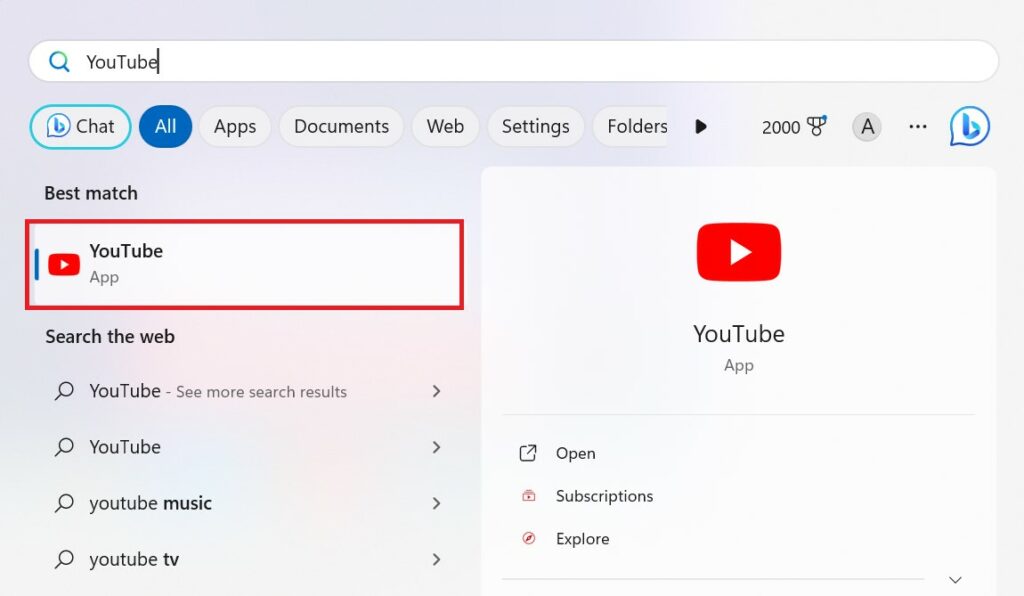
3. When the YouTube app is running, you’ll see the YouTube icon on the Taskbar. Right-click on it and select the Pin to Taskbar option from the context menu.
4. You can also right-click on it to quickly open your Subscriptions and Explore pages if you’re logged into your YouTube account.
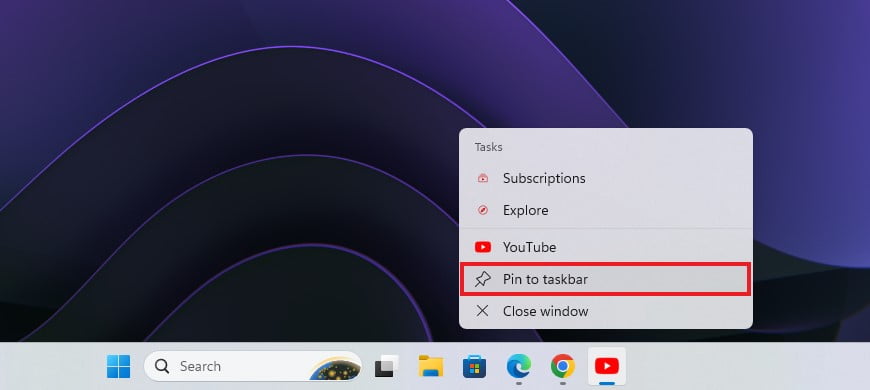
Now, you don’t need to use the browser and visit YouTube. You can directly open YouTube using the Shortcut.
How to Enable Dark Mode on YouTube Desktop
By default, YouTube runs on a light theme. Are you interested in enabling dark mode on the YouTube desktop version in the Windows 11 operating system? If so, we’ve got you covered.
YouTube’s dark mode offers a more comfortable viewing experience for your eyes, which is especially enjoyable when watching videos in low-light conditions. It’s now accessible on the YouTube desktop application.
To enable dark mode on your YouTube desktop, simply follow these steps:
1. Click on your profile picture, which you’ll find in the top right corner.
2. Next, you’ll see settings related to your YouTube account. Here, click on the Appearance option.
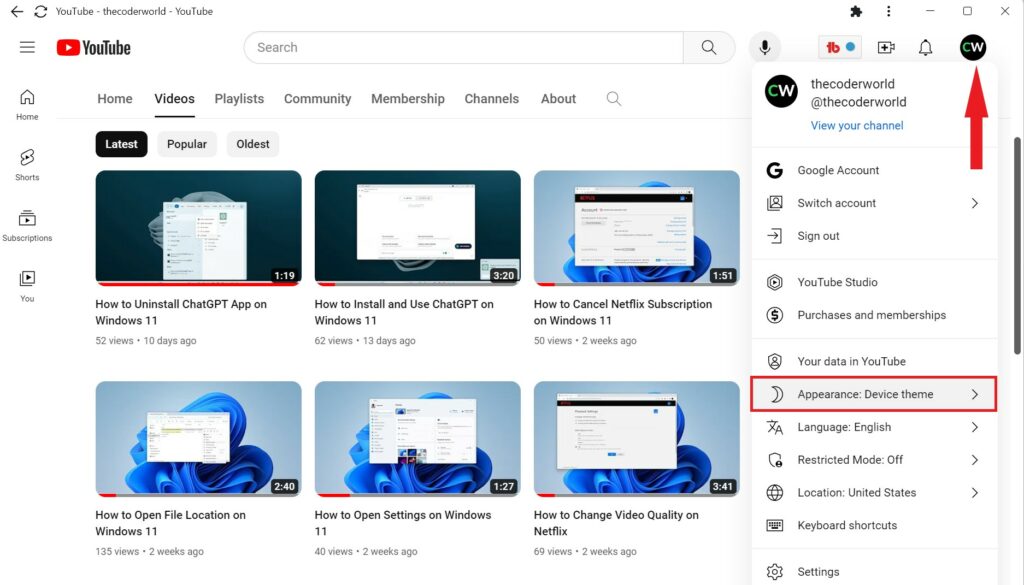
3. In the appearance panel, you’ll find three theme options. Simply select the Dark theme and restart the YouTube app to apply Dark Mode.
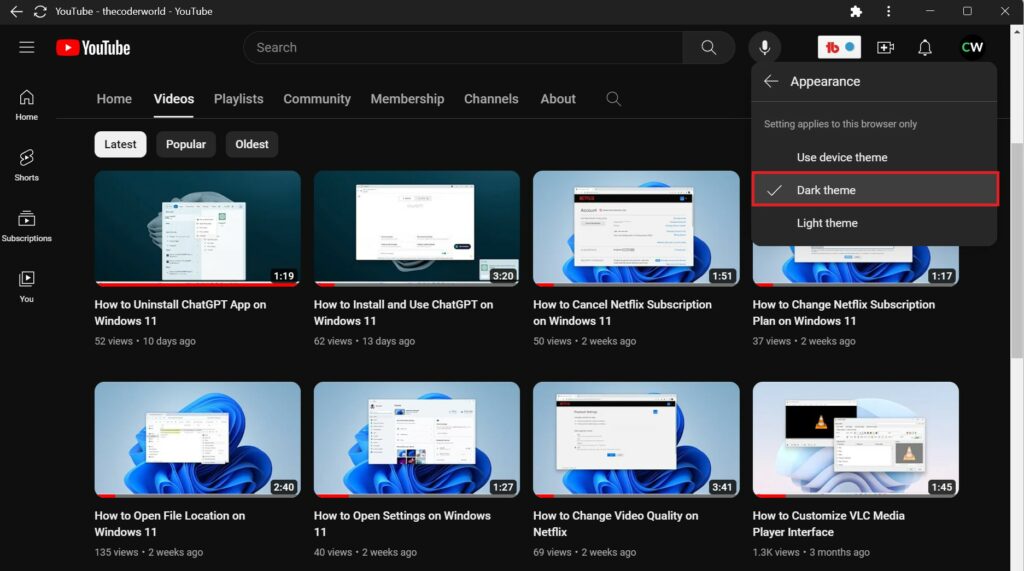
Conclusion
Now that you’ve successfully installed the YouTube application on your Windows device, you’ll have a seamless experience for watching your favorite content, staying connected with your subscriptions, and enjoying everything YouTube has to offer, all without the need to open your browser and visit the YouTube website repeatedly.
However, if, after following all the steps mentioned above, you’re still unable to use the YouTube application on your desktop, you can refer to our guide on how to fix the YouTube app not working on Windows 11. Here, we’ve tried to cover all the possible solutions to fix the YouTube application.