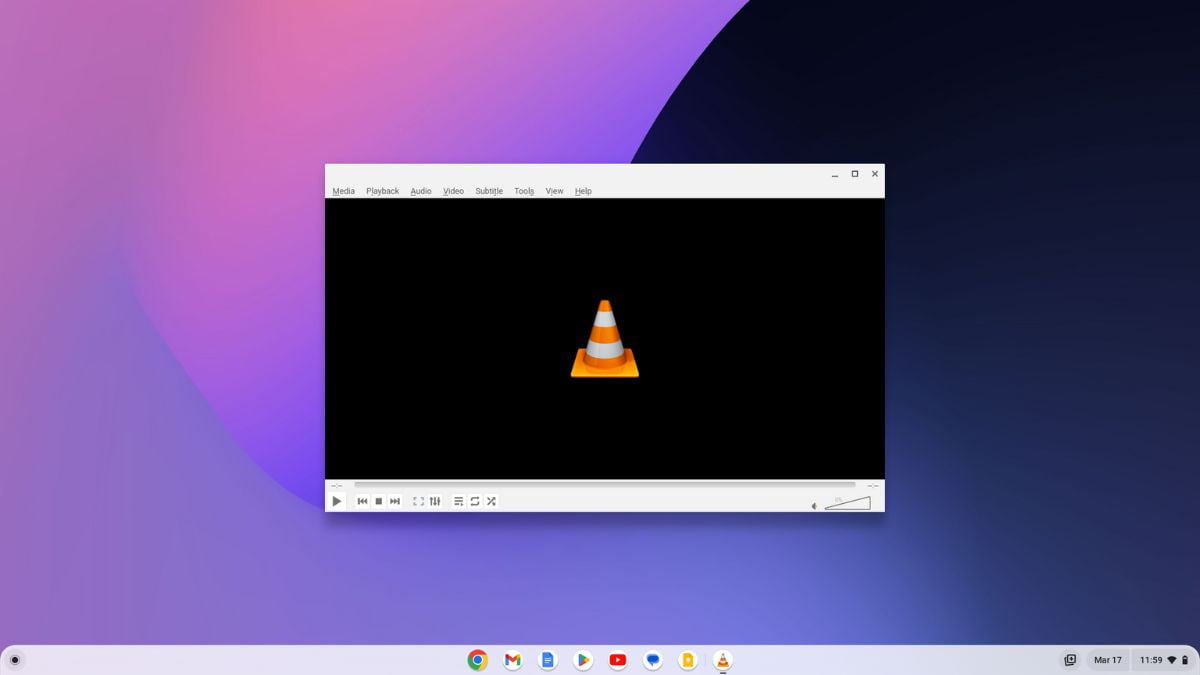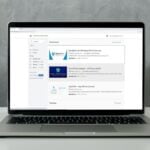VLC Media Player is a free and open-source media player for all the major operating systems. Now, it is available on Chromebook. You can install it on your Chrome OS to play all kinds of video and audio file formats effortlessly on your Chromebook; via Google Play Store and Linux Development Environment.
Here, we will discuss in detail; how you can download and install VLC Media Player on Chromebook. However, if you have a Windows device, you can also check our guide on; how to install VLC Media Player from the Microsoft Store.
How to Install VLC Media Player on Your Chromebook
To install VLC on a Chromebook, first, you have to enable the Google Play Store to install the Android version of the app. If you want to install the full desktop version of VLC, you will need to install the Linux Development Environment on your Chromebook.
Google Play Store is already enabled; on the latest version of Chrome OS. However, to use Linux, you have to enable Linux Development Environment. For these, you can follow our linked guide.
Once you have enabled Google Play Store and Linux. You can install VLC Media Player in two different ways. For that, follow the below methods:
1. Using Google Play Store
With the support of the Google Play Store on Chromebook, you can install any Android application. You can also install the Android version on VLC Media Player using the Google Play Store.
Downloading and installing VLC on a Chromebook is a simple process that can be done in a few easy steps. It is just like installing any app on your Android Phone.
1. Open Google Play Store and search for VLC for Android on the search bar.
2. Select the app from the search result and click the Install button. The installation process may take some time; wait for the process to complete.
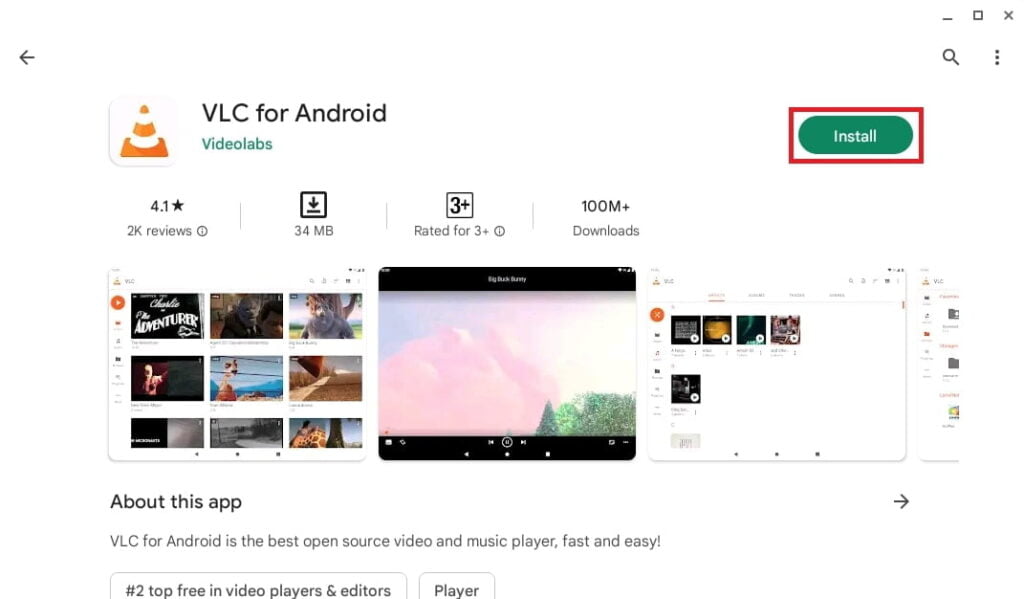
3. Once the installation is complete. You can open the VLC Media Player from the App Launcher and start using it on your Chromebook to play your video and audio files.
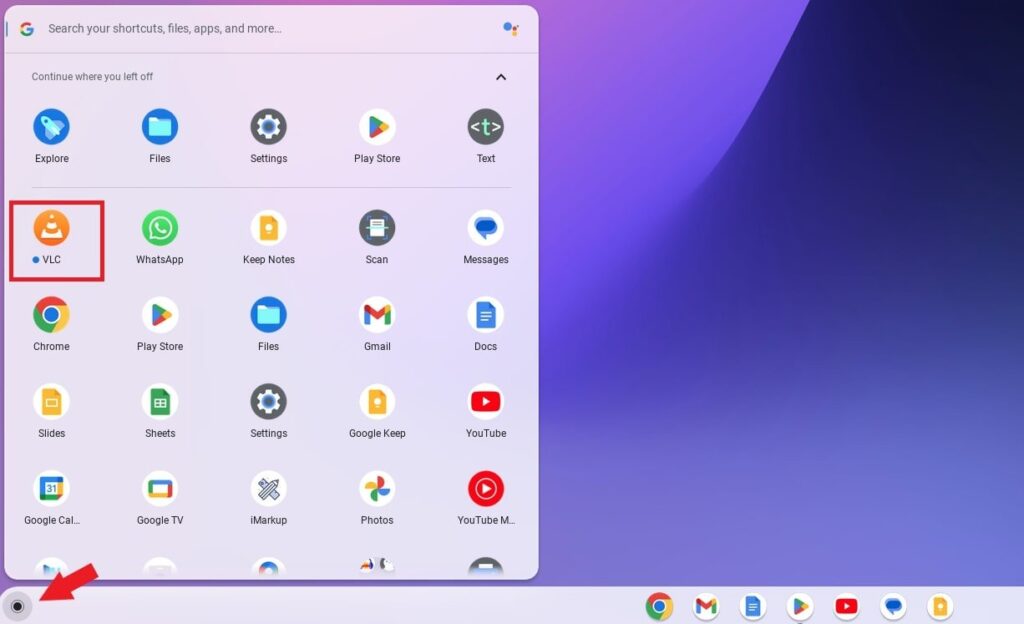
2. Linux Terminal
If you want to use the full desktop version of VLC Media Player on your Chromebook, you can install the Linux Version of VLC. For that, you must have Linux Development Environment enabled on your device.
Once done, you can follow the below-mentioned steps to install the desktop version of VLC Media Player:
1. Open the Terminal app.
2. Now, run the below terminal commands one by one to install VLC Media Player:
sudo apt-get update
sudo apt-get install vlc
3. If you get the ‘Do you want to continue?’ command. Press the Y key to continue the installation process.
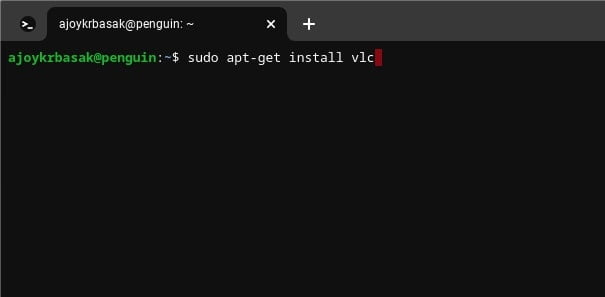
4. Once installed, click the App Launcher icon and look for the Linux apps folder. Here, click on the VLC Media Player icon to open it.
5. After that, you are ready to use VLC Media Player on your Chromebook.
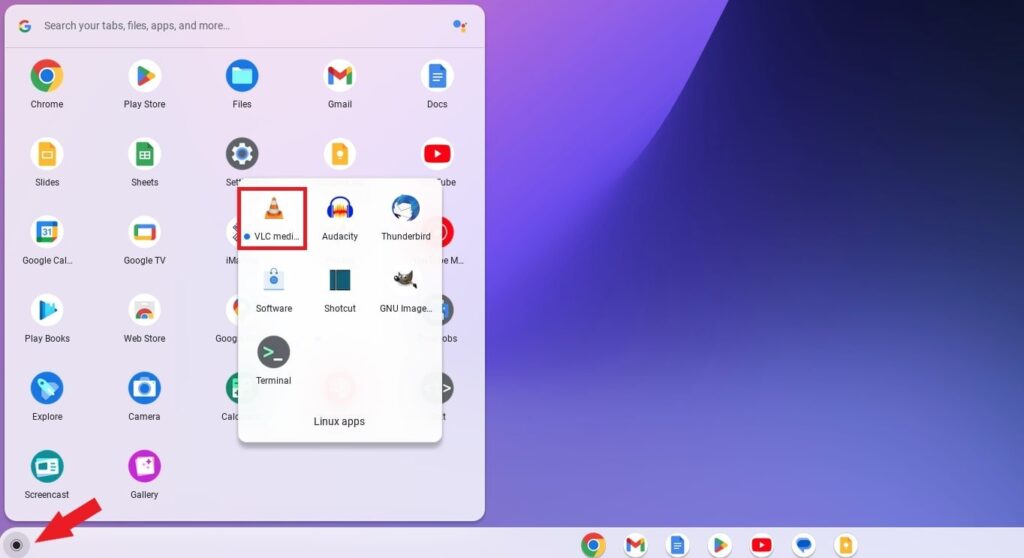
Conclusion
That’s it; this is how to install VLC Media Player on your Chromebook. You can also check our other guide on VLC tips and tricks. For that, follow the linked guide.
We hope you find this article helpful. If you liked the article, share it with your friends. If you have any queries, please do not hesitate to write them in the comment section below. We will surely reply to you.