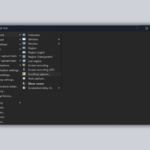Over the years, a large part of the population has been shifting to Dark Mode on their devices as it helps reduce strain on the eyes, especially during the night. Dark Mode was first introduced in Windows 10, and as obvious as it is, Dark Mode is available in Windows 11 as well.
Here’s how you can enable Dark Mode in Windows 11. In this article, we are going to share a few ways to enable dark mode on Windows 11. Whether you prefer a system-wide dark theme or want to customize specific apps or elements, Windows 11 offers flexibility in how you can implement Dark Mode to suit your preferences and needs.
How to Enable Dark Mode in Windows 11
Dark Mode not only enhances visual comfort during low-light conditions but also offers an aesthetic appeal to many users. By reducing the amount of light emitted by your device’s screen, Dark Mode can potentially contribute to better sleep quality and overall eye health, making it a popular choice among users worldwide.
Let’s explore the various methods to enable Dark Mode in Windows 11 and customize your computing experience to your liking.
1. Using Windows Settings
One of the easiest methods to enable Dark Mode in Windows operating systems is by using the Windows Settings. Here are the steps you can follow to do so.
1. Click on Start Menu and click on Settings to open the Windows Settings.
2. Click on the Personalization tab from the left panel of the Settings window. Then, select the Colors options present to the right of your screen.
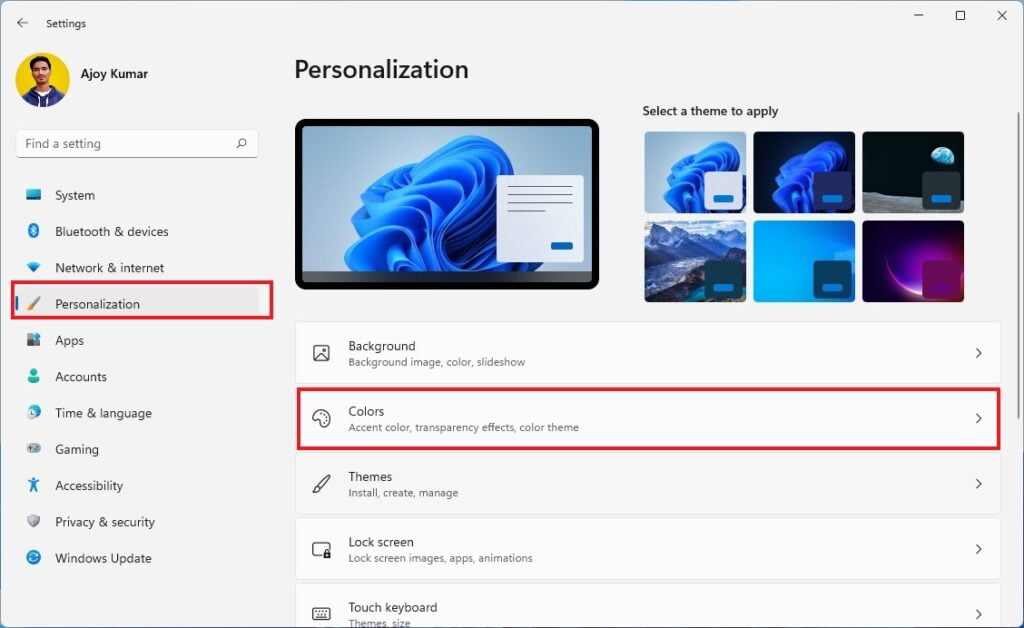
3. Now, from the drop-down menu under Choose your mode, select Dark. After that, all your apps and the taskbar will have light text on a dark background. This will change the color of menus inside Windows 11 but won’t alter the background. You can change the desktop background to any dark wallpaper.
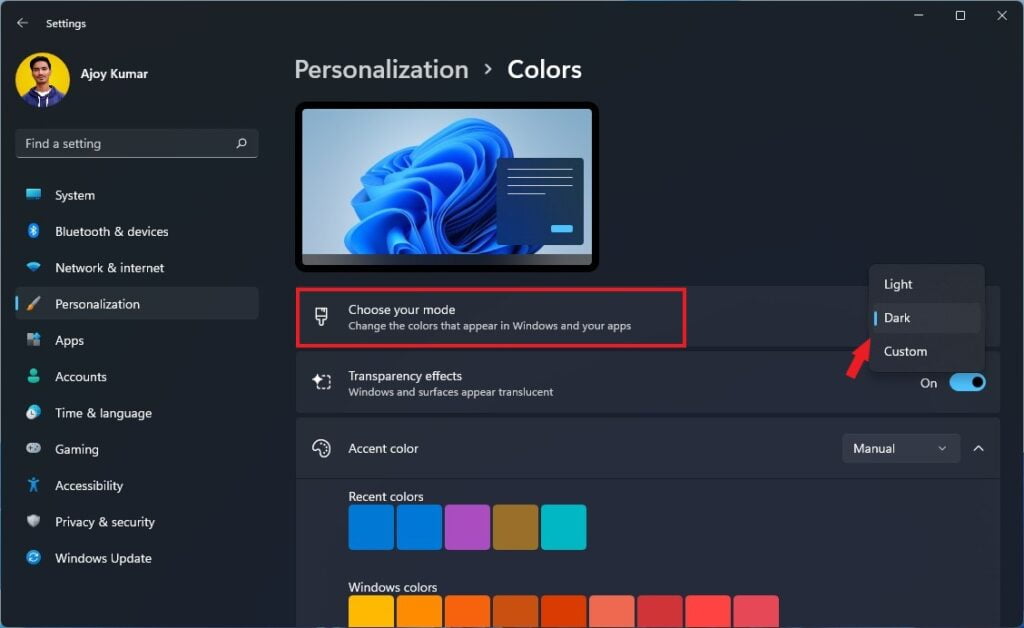
4. To change the desktop background to dark mode, you can use a dark wallpaper. Windows 11 comes with several pre-installed wallpapers, which you can choose from. To set a new wallpaper, first click on Personalization and then select the Background option. You will find all the default backgrounds under the Recent Images section. You can either choose a dark wallpaper from here or browse your computer to select one.
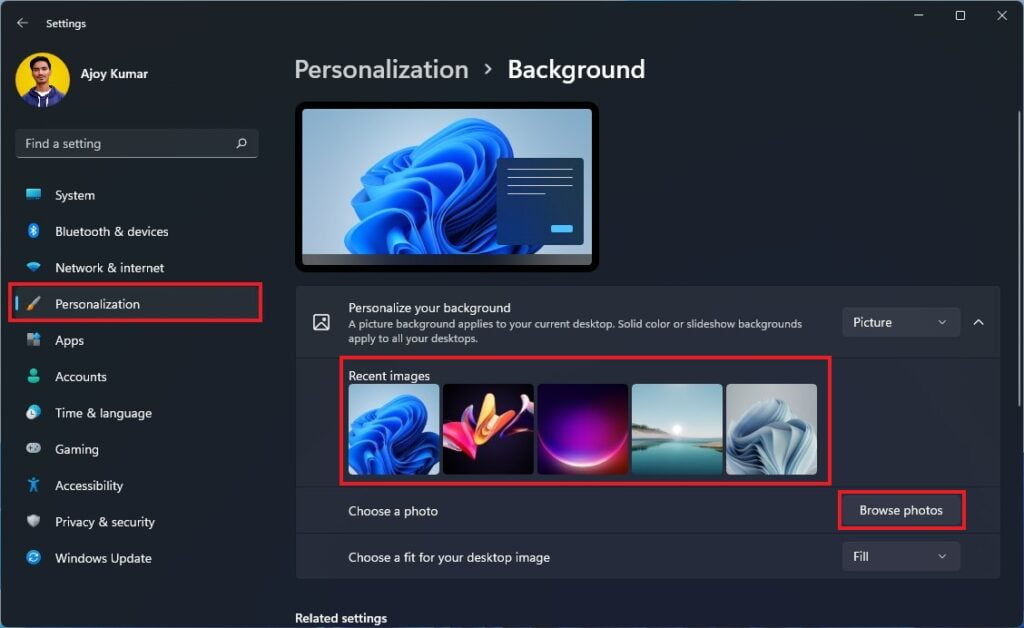
5. Furthermore, if you want to customize the dark mode, you can do so. There are two customization options: either you can enable system-wide dark mode or you can enable app-based dark mode.
6. To customize your dark mode settings, select Custom from the drop-down menu next to the Choose your mode option.
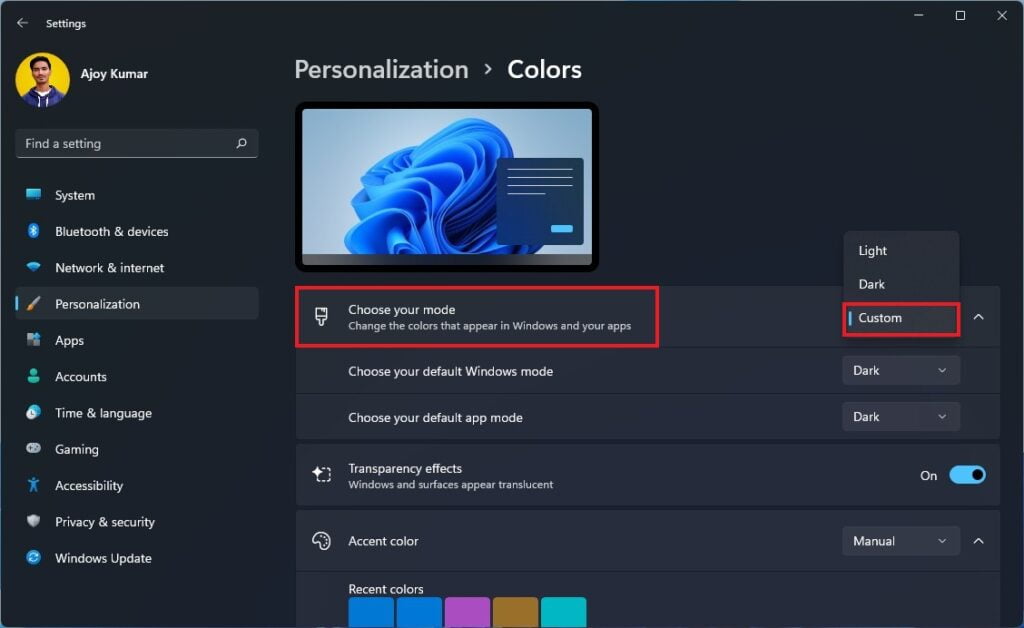
7. For example, here’s a custom setup with the Windows taskbar, Start menu, and Windows Settings set to dark, and apps set to light:
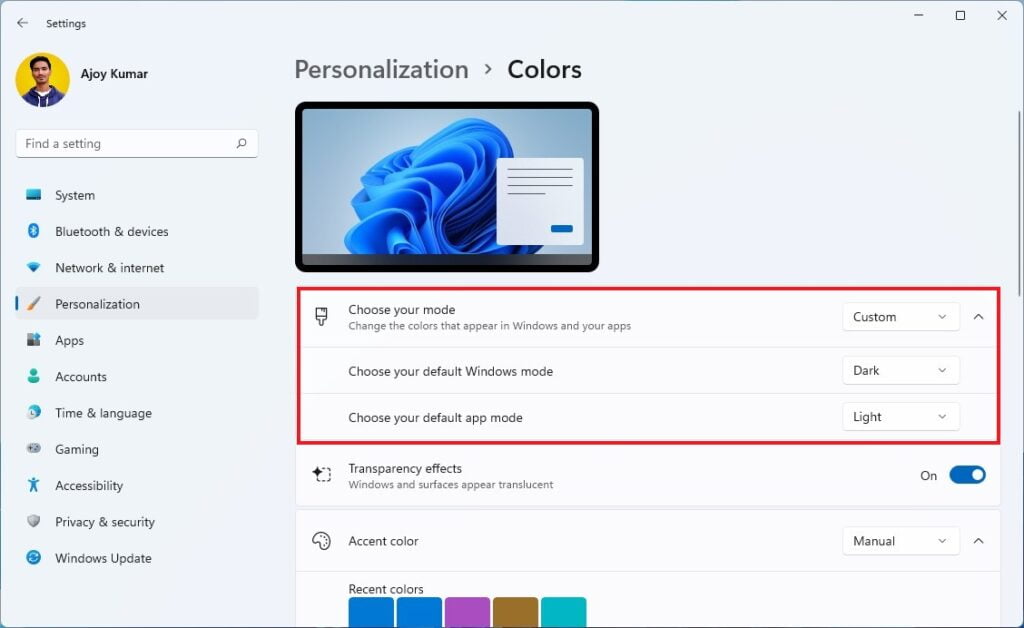
2. Using Themes
You can also enable dark mode using Windows default themes. These themes may change your background, desktop icons, taskbar, accent colors, apps, and settings menus. Windows 11 comes with several pre-loaded themes, some of which turn different elements black.
Here are the steps to enable dark mode using Windows themes:
1. Press Win + I to open Windows Settings.
2. Here click on Personalization and select the Themes options present to the right of your screen.
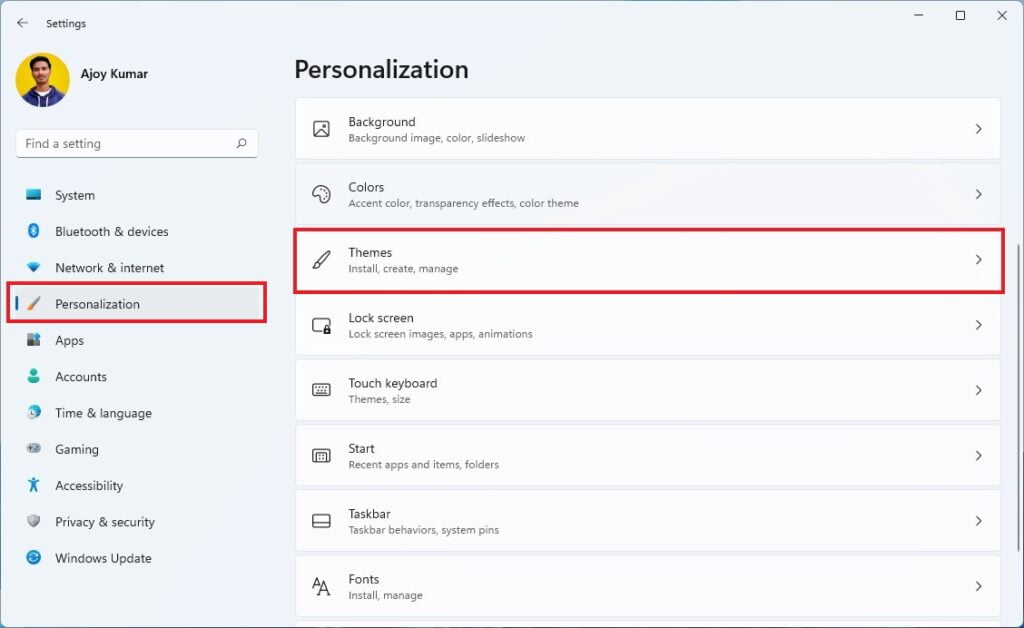
3. On the next window, select the default Windows dark theme from the current theme panel. This will enable system-wide dark mode on Windows 11.
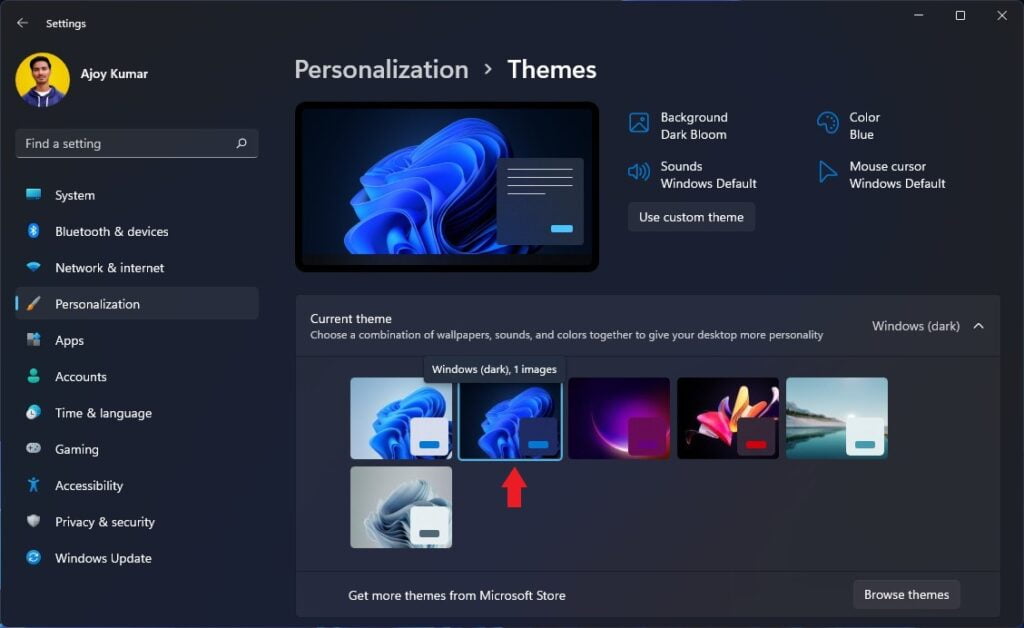
3. Using Contrast Themes
Did you know that you can enable dark mode on your Windows system using the Contrast Theme? In Windows 11, Contrast Themes are a collection of high-contrast color schemes that can improve the visual clarity and accessibility of your screen elements. These themes are especially helpful for users who have visual impairments or those who prefer a more distinct presentation of text and UI elements.
Furthermore, the Contrast Theme offers users a customized experience, allowing them to adjust settings such as text size, cursor thickness, and color intensity to meet their specific needs. This level of customization enhances the overall usability of the operating system for individuals with varying visual preferences or requirements.
If you want to enable dark mode on your Windows 11 using the Contrast Theme, follow these simple steps:
1. Open Windows Settings by pressing the Win + I shortcut key.
2. Click on the Personalization tab and then select the Theme option.
3. Next, click on the Contrast Themes option under the related settings. It will open accessibility settings where you can select the contrast theme.
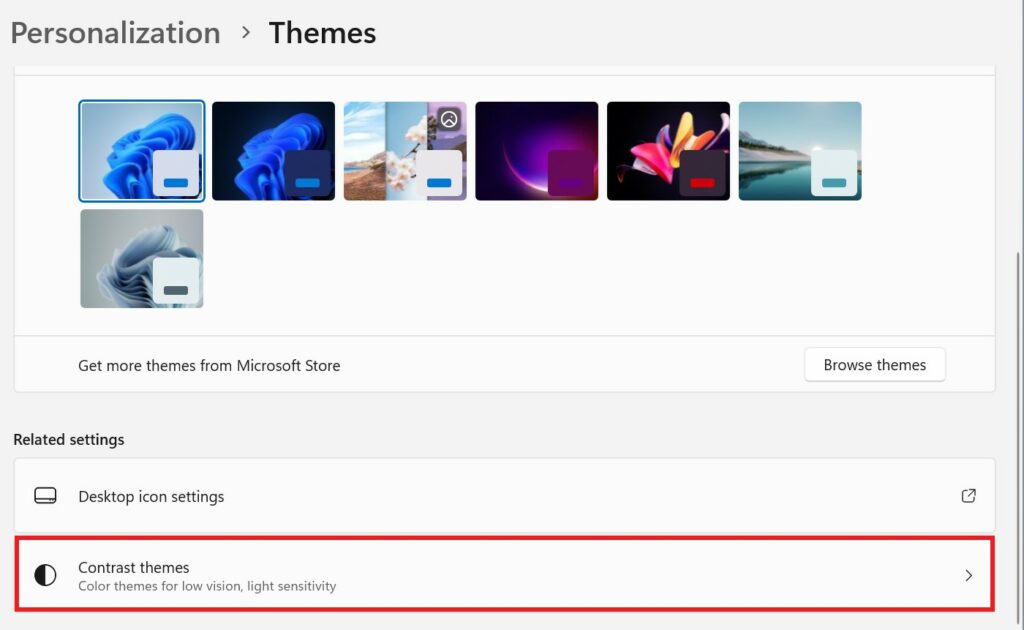
4. Windows 11 offers four Contrast Themes that allow you to enable dark mode. These themes are Aquatic, Dusk, Night Sky, and more. They add black elements to the Windows interface. You can select your preferred theme from the drop-down menu and click on Apply to activate it.
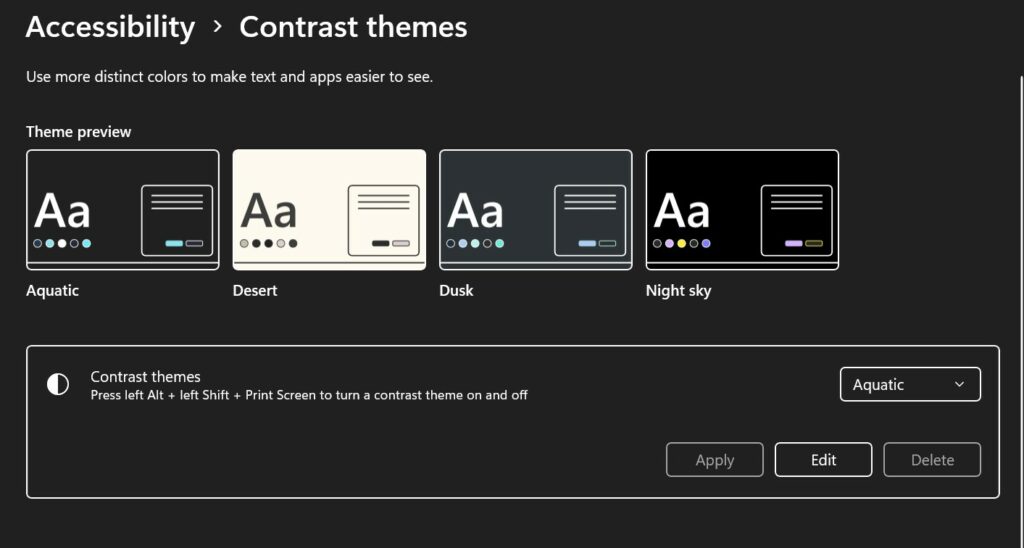
It’s important to note that Contrast themes are specifically created to enhance accessibility, and should not be used solely for aesthetic purposes. Some default Windows applications, such as Microsoft Edge browser, recommend disabling the Contrast Theme.
If you experience any issues, such as headaches, after applying a Contrast Theme, we recommend disabling it. To turn off the Contrast Theme, go to the Contrast Theme settings, select the None option from the available themes, and then click the Apply button.
How to Enable Dark Mode on Edge Browser
However, all the methods mentioned above will enable system-wide dark mode. If you only want to enable dark mode on your Microsoft Edge browser, you can do so as well. Here’s how:
1. Open the Microsoft Edge browser.
2. Click on the three-dot menu icon located in the top right corner of the browser window and from the dropdown menu, select the Settings option.
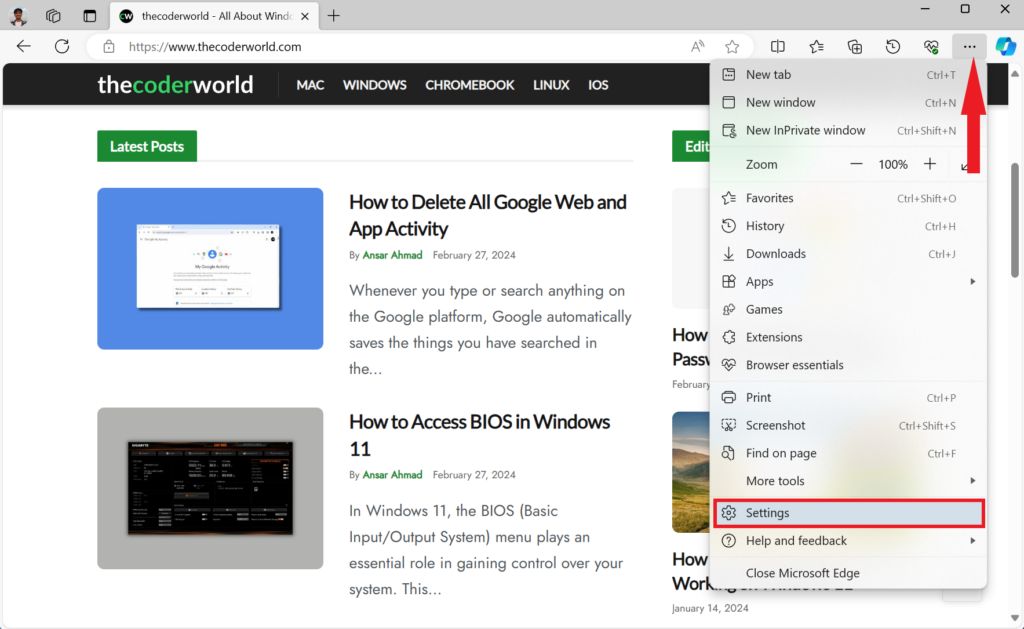
3. In the Settings menu, navigate to the Appearance section.
4. Under the Customize Appearance section, select the option for Dark.
5. Once selected, the Microsoft Edge browser will switch to dark mode, providing a darker interface for improved visibility.
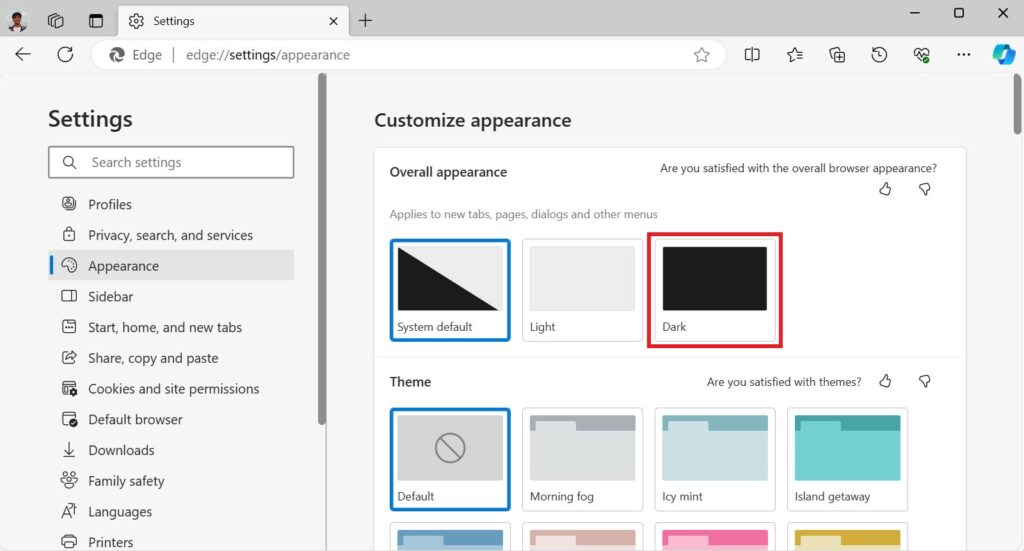
Enabling dark mode in specific applications like Microsoft Edge can be beneficial for reducing eye strain and enhancing readability, particularly during nighttime browsing sessions. However, if you use Google Chrome more than Edge, then we’ve got you covered. Check out our guide on how to enable dark mode on the Google Chrome browser.
Conclusion
That’s it, this is how you can enable dark mode on Windows 11. However, if you frequently use your computer in a dimly lit environment, it’s a good idea to use the Night Light feature. This will help reduce eye strain and protect your eyes by filtering the blue light emitted by your screen.
Additionally, using a monitor light bar or external light source can further help keep your vision healthy. I hope this article was helpful. If you have any questions, feel free to leave a comment in the section below.