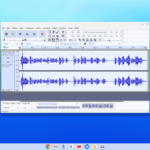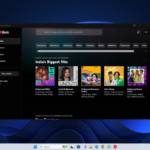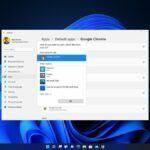Mozilla Firefox Browser is a free and open-source browser developed by the Mozilla Foundation. It is one of the best free browsers available for Windows, Linux, macOS, and other operating systems. This article explains how to take screenshots in the Firefox Browser. If you use Firefox Browser frequently, then this article will be helpful to you.
The latest version of Firefox has a feature to take screenshots, making it very easy to capture whatever page you are on. You can take a full-screen screenshot, a custom area screenshot, or a screenshot of the visible area. Additionally, you can save, edit, and share the screenshot without leaving the Firefox browser.
How to Take Screenshot in Firefox Browser
To take a screenshot in the Firefox browser, first of all, you need to download and install Firefox Browser. Firefox is widely known for its user-friendly interface and extensive customization options, making it a popular choice among internet users.
Once you have Firefox Browser installed on your device, follow these simple steps to capture your screen:
1. Open the Firefox Browser and visit any webpage of your choice.
2. Click on the Menu icon and select More Tools, then choose Customize Toolbar.
3. A special tab will open, where you can drag and drop items into or out of the overflow menu and the toolbar.
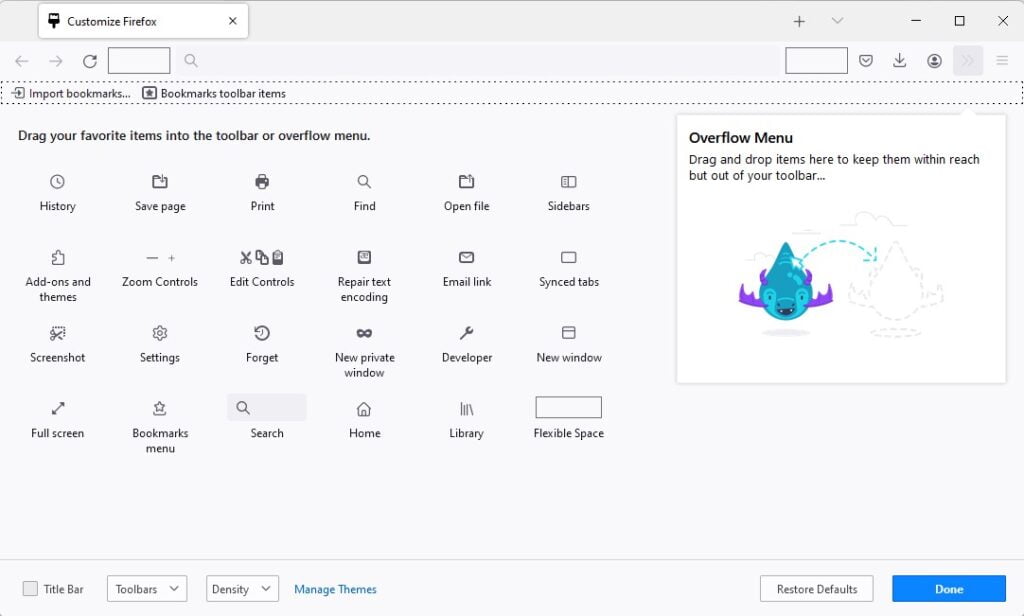
4. Drag the Screenshot item to the toolbar and click on Done.
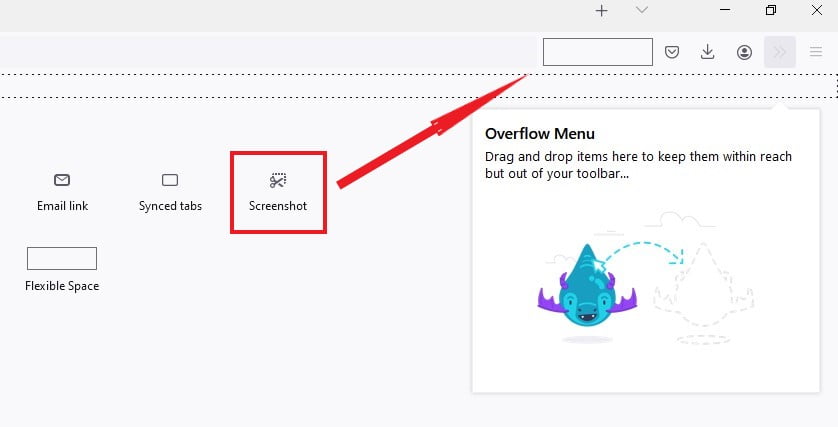
5. Now, to take a screenshot, click on the screenshot icon. Alternatively, you can right-click anywhere on the browser window, and a drop-down menu will appear with the options Save full page and Save Visible.
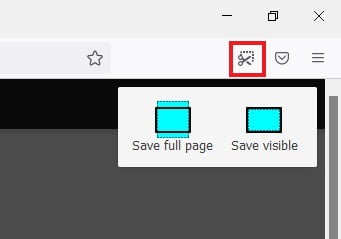
6. To capture the entire page, click on Save Full Page, and to capture the visible area, click on Save Visible. If you want to capture a particular region, simply drag or click on the page to select the desired area.
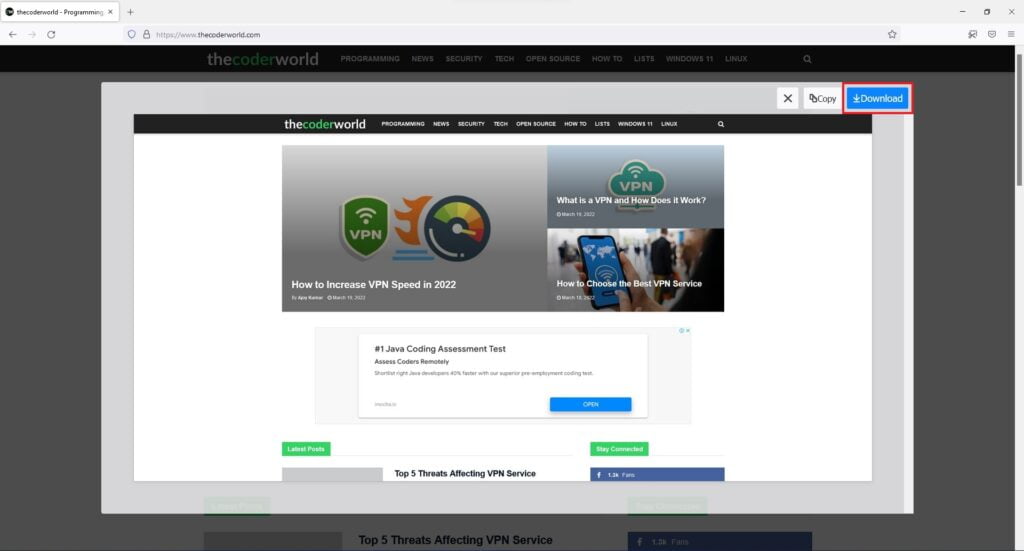
7. Click on the Download icon to download the screenshot, or click on the Copy button to copy the image and paste it into photo editing software.
Conclusion
That’s it! This is how you can take screenshots in the Firefox browser on Windows 11. Screenshots are handy for capturing important information or sharing interesting content with others.
However, if you need to capture a longer webpage or document, you might want to learn how to take scrolling screenshots on Windows. To take scrolling screenshots, you can use various third-party applications or built-in tools of the Windows operating system.