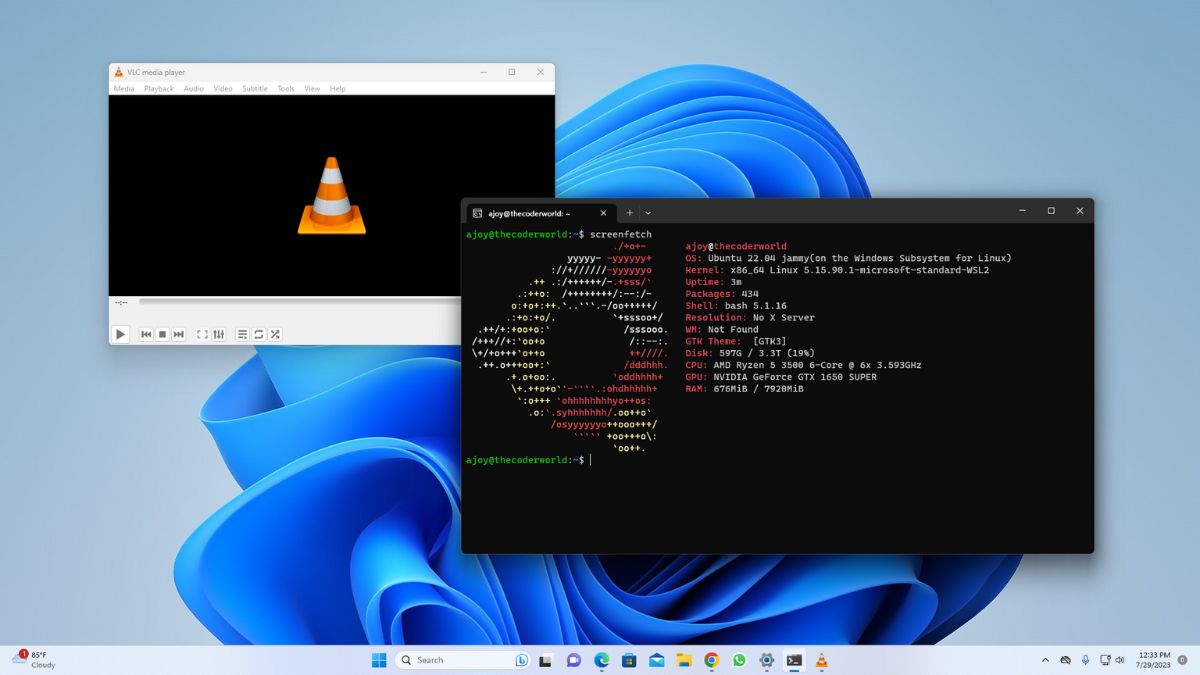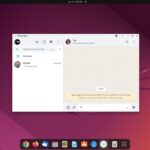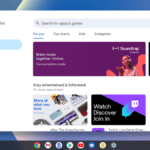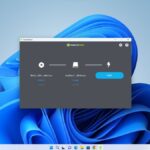Windows 11 brings with it a slew of exciting new features, including enhanced performance and a revamped user interface. However, one of the most noteworthy additions is the native support for running Linux GUI (Graphical User Interface) applications on the Windows platform.
To achieve this, you need to install Windows Subsystem for Linux (WSL). It is a compatibility layer in Windows operating systems that allows users to run Linux binary executables natively on the Windows operating system. Here is a step-by-step guide to installing Linux GUI apps on Windows 11.
How to Run Linux GUI Apps on Windows 11
However, to run and use Linux graphical applications on Windows 11, ensure that your system meets the requirements to support Linux GUI apps.
So, let’s discuss them one by one:
1. Install Graphics Drivers
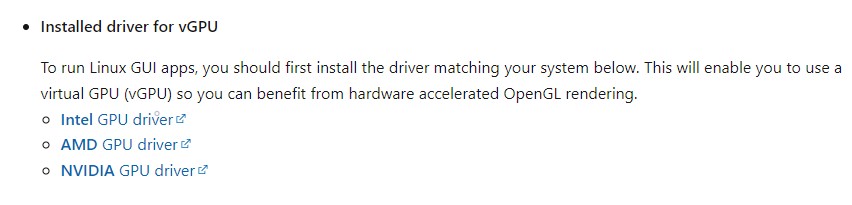
First, ensure that you have the necessary graphics drivers installed on your Windows system to run graphical Linux apps. Microsoft has thoughtfully provided links to driver software for the three major GPU manufacturers: Intel, AMD, and NVIDIA.
If you are unsure about the graphics model you are using, you can follow our guide to check the graphics model accurately. After downloading and installing the latest graphics drivers for your system, remember to restart your computer to complete the installation.
2. Install WSL
Assuming you already have a working WSL installation on your system. However, if you have not installed WSL on your system yet, you can easily do so. Follow the steps mentioned below:
1. Open the Terminal with admin authority on your system.
2. On the terminal, run the below command:
wsl --install
3. Now, it will install WSL on your system. Please wait for the installation to complete.
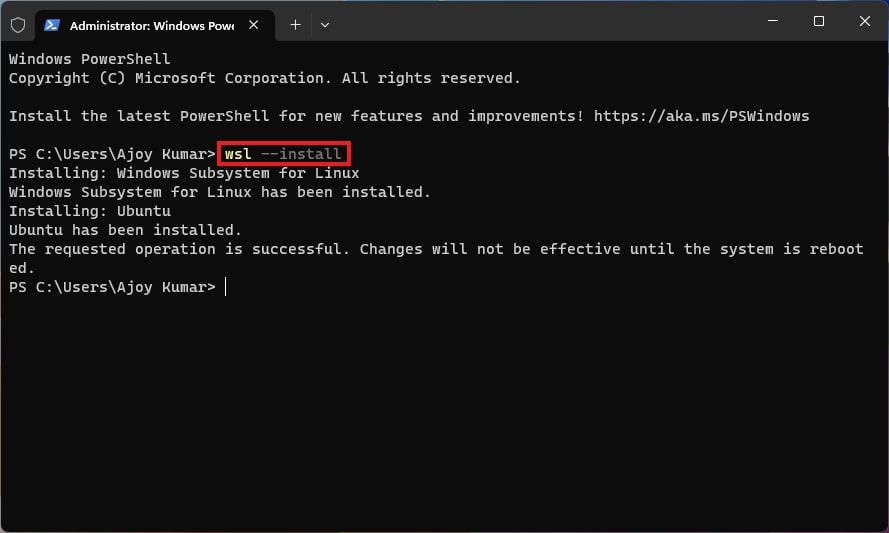
4. After that, continue with setting up the Linux distro. You have to create a username and password for your Linux distro. Once done, restart your system.
3. Updating WSL Version to WSL2
However, if you are using WSL, you need to update to WSL2 on your system, as WSL2 has added support for running Linux graphical apps on Windows 11.
To update the WSL version to WSL2, you can follow the steps below:
1. Open Windows Terminal as an administrator.
2. Type the following command to update to WSL2 on Windows 11:
wsl --update
3. If an update is available, it will download and install the latest version of the WSL on your computer.
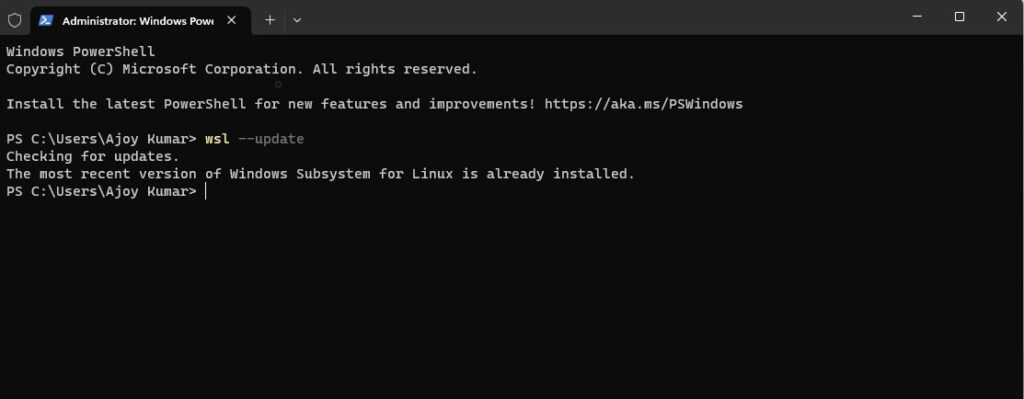
4. To apply the update, you will need to restart WSL. You can do this by running the shutdown command.
wsl --shutdown
4. Installing Linux GUI Apps
Once you have installed all the prerequisites, including graphic drivers and WSL2, you are ready to install Linux GUI apps on Windows 11.
To do so, follow the steps below:
1. Open the Ubuntu Terminal. To do this, search for Ubuntu in the Windows search bar and open it.
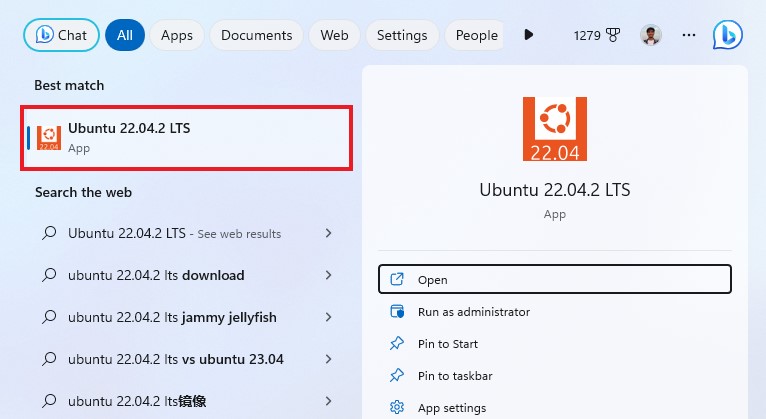
2. Now, update the packages in your distribution to install the latest version of GUI apps on your system. For that, run the following commands one by one and enter your Linux password to execute the command.
sudo apt update
sudo apt upgrade
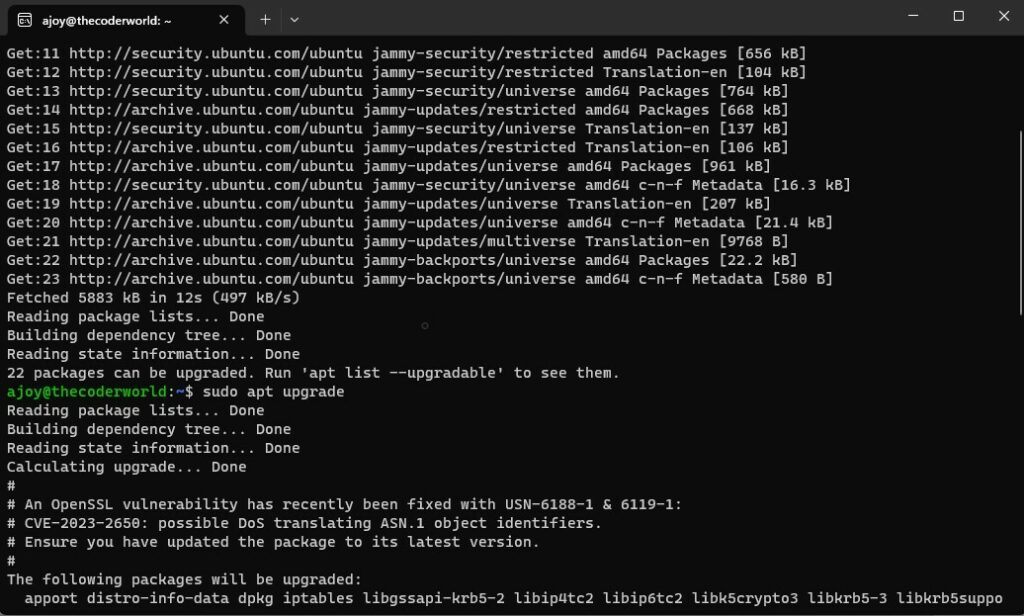
3. After that, run the terminal command for the application you want to install. For example, if you want to install VLC Media Player, you can run:
sudo apt install vlc -y
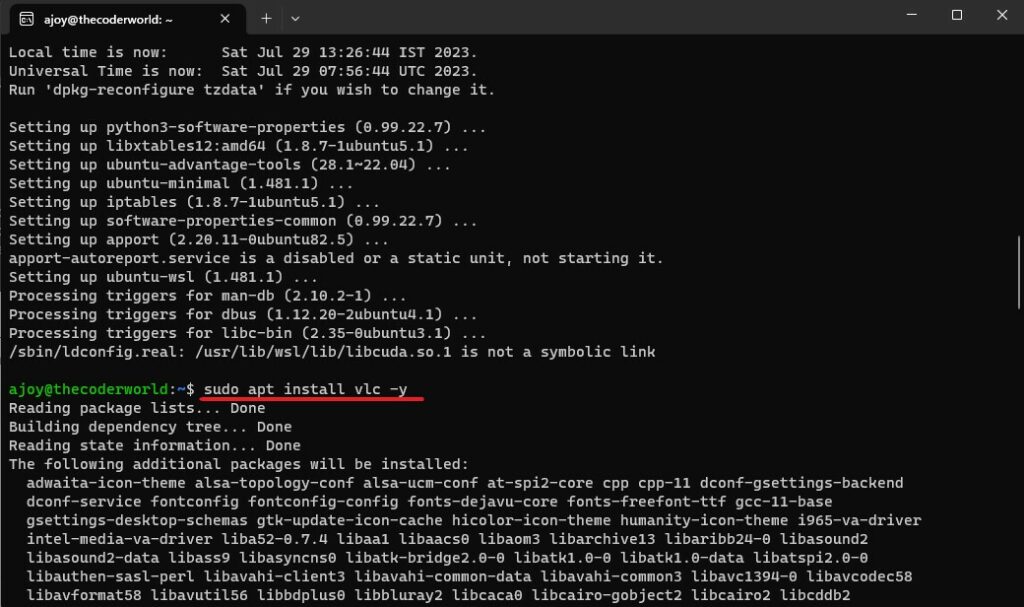
Here are some terminal commands to install some of the popular Linux applications on your system:
Gnome Text Editor: sudo apt install gnome-text-editor -y
GIMP: sudo apt install gimp -y
Nautilus: sudo apt install nautilus -y
LibreOffice: sudo apt install libreoffice -y
5. Running Linux GUI Apps
Once you have installed your Linux GUI app, you can easily run and use it on your Windows 11 operating system. For that, follow these steps:
1. Open the Ubuntu Terminal.
2. Type the name of the application in the Ubuntu Terminal, and it will open the application.
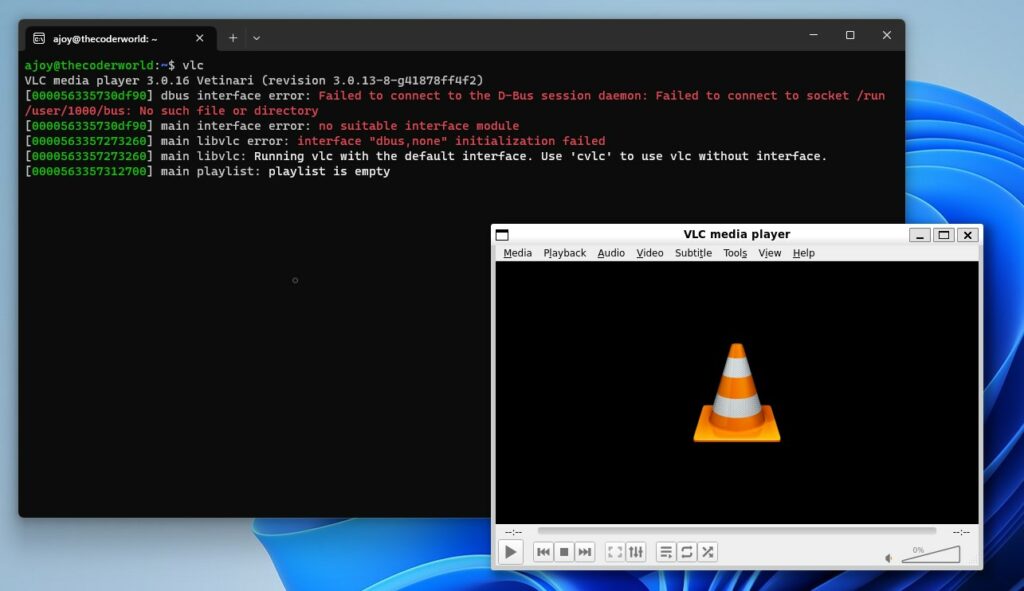
Now, you are ready to use Linux graphical applications on your Windows system.
Conclusion
With Windows 11’s native support for Linux GUI applications, you can seamlessly integrate the power of both operating systems. By following the steps outlined in this guide, you can enjoy a diverse range of Linux applications directly on your Windows 11 machine without the need for virtual machines or dual-booting.
Whether you’re a developer looking to utilize Linux-specific tools or a Linux enthusiast eager to explore the latest Windows release, the compatibility offered by Windows 11 opens up a world of possibilities for a unified computing experience.